Телефон с чипом NFC можно использовать вместо пластиковой платежной карты. О том, как привязать карту к телефону NFC – наша статья.
Платежная функция телефона

Установив такое приложение на телефон и зарегистрировав виртуальную платежную карту, клиенты расплачиваются за покупки, приблизив гаджет к считывателю платежника. Не требуется вводить ПИН-код, если сумма не превышает 1000 рублей.
Приложения для оплаты через NFC

Перед тем, как подключить карту к телефону с NFC, установите приложение из подготовленного списка.
Для правильной работы выбранного приложения понадобится смартфон на основе Android 4.4 и новее, для iPhone 6 – платформа iOS с 8 до 11.
Как настроить NFC для оплаты картой?

Загрузка карты в телефон
Разберемся с технологией NFC: как привязать банковскую карту. Главное условие – на телефоне должна быть официальная прошивка без включенных root-прав.

Преимущество платежей “в одно касание” в безопасности операции, ведь никто не видит ни номер карты, ни ПИН-код.

Приложения, предназначенные для бесконтактных платежей, обладают и функцией управления картами. Пользователь может добавить или удалить карту, установить карту оплаты “по умолчанию” и тогда средства будут сниматься только с нее.
Как подключить банковскую карту к телефону с NFC: Видео

Имею большой опыт в настройке и подключении систем контроля доступа (СКУД) и систем учета рабочего времени. А также занимаюсь настройкой серверов, компьютеров, рабочих мест.
Работаю в инженером в компании «Технооткрытие».
Статья ответит на вопросы, связанные с использованием NFC: “Как включить NFC на андроид?” и “Как настроить NFC?”.
Как подключить NFC на телефоне Android?
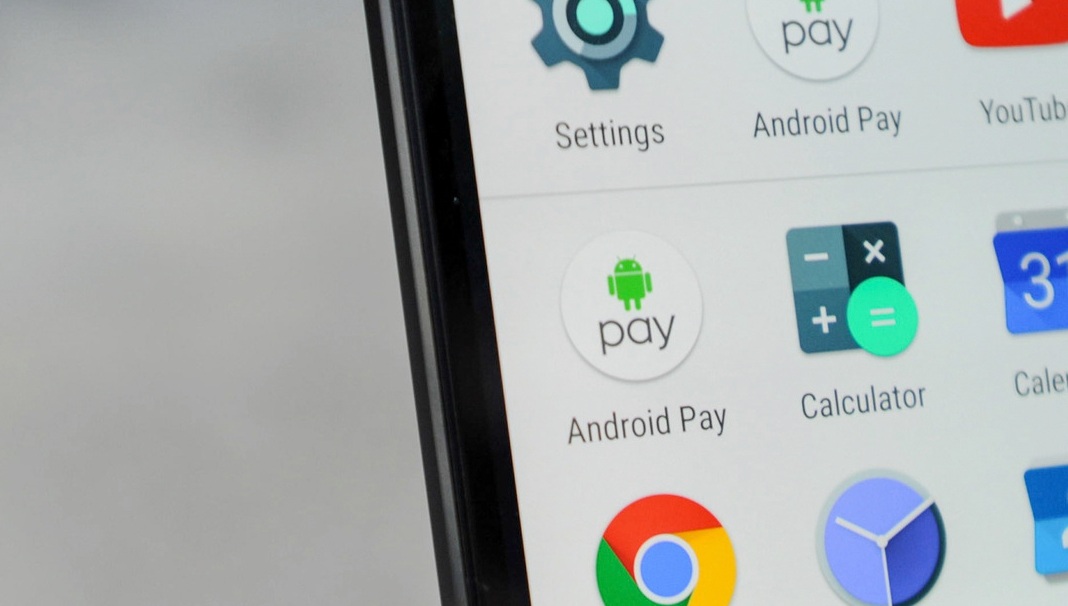
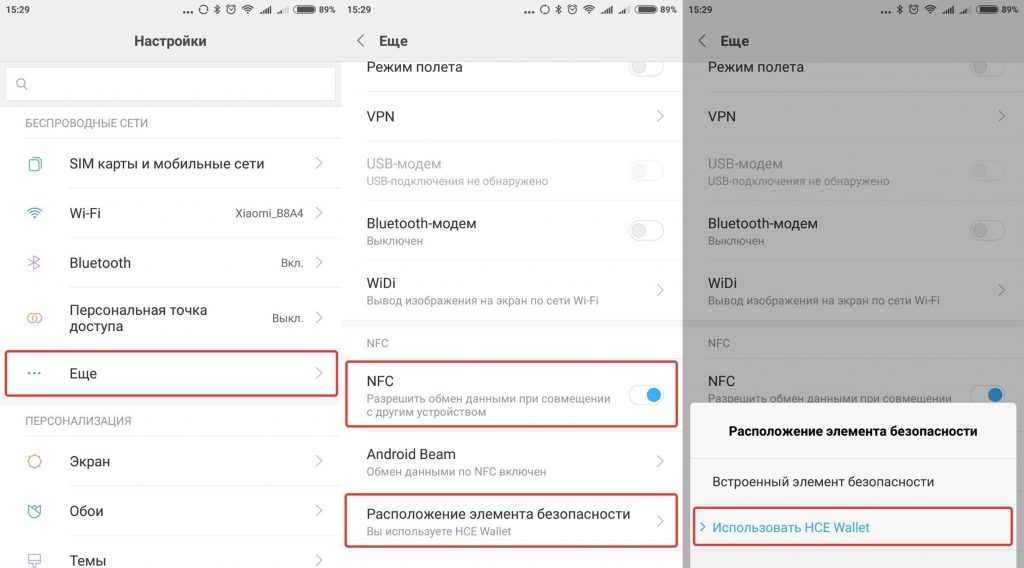
Как пользоваться NFC на Android?
С тем как подключить NFC к андроид, разобрались. Рассмотрим, как пользоваться NFC на андроид.
Если планируете использовать чип NFC для оплаты покупок, сначала нужно завести виртуальную карту в приложении Google Pay. Утилита бесплатная и скачивается из магазина Play Маркет.
Для оплаты виртуальной картой поднесите разблокированный телефон к терминалу с соответствующим стикером.
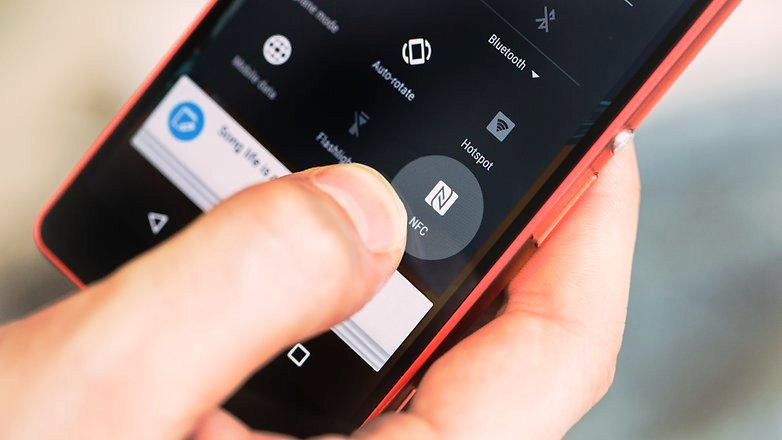
Платеж проведется автоматически, после чего на экране появится галочка, означающая, что оплата подтверждена.
Программируются метки в специальных приложениях. Популярностью пользуется утилита NFC Tools.
Несмотря на англоязычный интерфейс, шаги описаны понятно. На вкладке «Tasks» находится перечень доступных команд. Выберите задачу для смартфона, после этого поднесите устройство к метке. Разумеется, встроенный чип должен быть активирован.
Достоинство таких меток в универсальности – пользователь задает команды, руководствуясь личными потребностями.

Описание технологии
Прежде чем разбираться, как включить функцию NFC на Андроиде, нужно определить присутствие технологии на устройстве. Определить наличие чипа можно следующими способами:
Как включить
Включить режим NFC на телефоне очень просто. Для этого нужно последовательно выполнить следующие действия:
Нужно ли включать NFC на смартфоне при оплате?
При осуществлении бесконтактных платежей через терминал с помощью смартфона, заходить в приложение и включать режим не нужно. Чип автоматически начнет работу при выходе из спящего режима и снятии блокировки.
Комментариев (7)
- Самвел20.06.2018 at 03:58
Как отключить супер пользователя мой телефон ,Lex820 не могу отключить Ответить ↓
Только перепрошивка телефона с рутованной на официальную. По другому никак! Ответить ↓
Откат к заводским настройкам. И ВСЁ! Ответить ↓
Как можно активировать NFS скажите кто знает Ответить ↓
Бесконтактная оплата работала с момента покупки смарфона асус зенфон макс м1. Сейчас при попытке оплатить пишет что нет соединения. Нфс включен. Ответить ↓
где найти номер NFS тонина? Ответить ↓
если смартфон не оборудован чипом, что делать? Ответить ↓
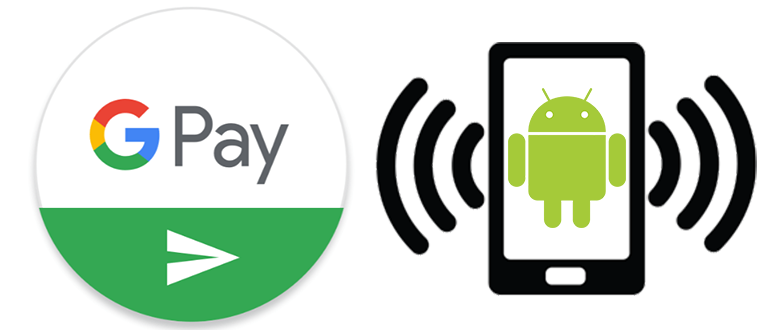
Android NFC могут пользоваться владельцы разных смартфонов. Эта функция позволяет делать покупки онлайн и в реальной жизни с помощью бесконтактной оплаты. Чтобы NFC в телефоне работало исправно, необходимо провести его базовую настройку.
Что такое NFC на Андроиде?
Технология NFC также объединяет приложения и способы оплаты, сохраненные на каждом устройстве. Для совершения покупок при помощи смартфона достаточно выполнить базовые действия:
- Настроить оплату в специальном приложении;
- Подключить внешний модуль или активировать NFC внутри телефона;
- Поднести смартфон к терминалу и дождаться завершения платежа.
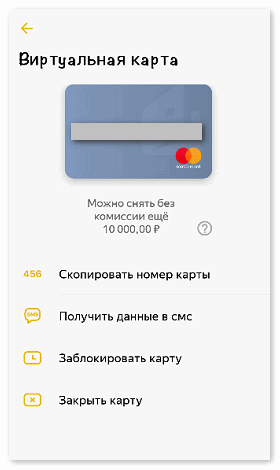
Данная опция очень удобна в семейном кругу, где все члены семьи используют одну карту для оплаты. Также пользователю больше не нужно беспокоиться о том, что он может забыть кошелек дома. Платежные средства всегда будут у него под рукой.
- Встроенный модуль NFC;
- ОС Андроид версии 4.4. и выше;
- Официальная прошивка;
- Заблокированный загрузчик;
- Отсутствие активных root-прав;
- Сертификация телефона от Гугл.
Если NFC можно подключить извне, то программы для Android не будут работать на кастомной прошивке или нелицензированном смартфоне. Любителям расширенных настроек также придется от них отказаться в пользу бесконтактных платежей.
Можно ли установить модуль NFC на телефон?
Последние модели смартфонов чаще всего оснащены встроенным модулем NFC. Однако что делать тем, у кого старые версии телефонов?
В интернет-магазинах и салонах мобильной связи можно купить NFC модуль для смартфона в нескольких видах:
- Антенна NFC;
- Сим-карта;
- Метка.
Внешние модули подходят для смартфонов, фотоаппаратов и умных часов. Они работают наравне со стандартным встроенным чипом и также могут передавать данные между устройствами.
Как встроить чип в устройство? Все очень просто: сим-карта или метка вставляются в обычный слот для SIM и карт памяти. Антенна NFC аккуратно прикрепляется к действующей сим-карте и остается вместе с ней внутри корпуса.

NFC антенну нельзя подключить смартфонам с боковым отверстием для сим-карт или несъемной задней крышкой.
Самый простой способ — обратиться к оператору сотовой связи и попросить замену обычной симки на карту со встроенным чипом. Однако следует учесть пару нюансов:
- Замена сим-карты может повлечь смену номера телефона;
- К симке следует привязать банковский счет;
- Выбор банка остается за оператором.
Ещё один способ — приклеивание стикера со встроенным чипом NFC на корпус устройства. Каждый стикер имеет уникальный идентификационный номер и сертификацию.
Чтобы воспользоваться модулем, достаточно открыть заднюю крышку смартфона и прикрепить стикер к устройству. Далее на телефон нужно установить приложение NFC Tools, позволяющее настроить внешний модуль и осуществлять оплату.
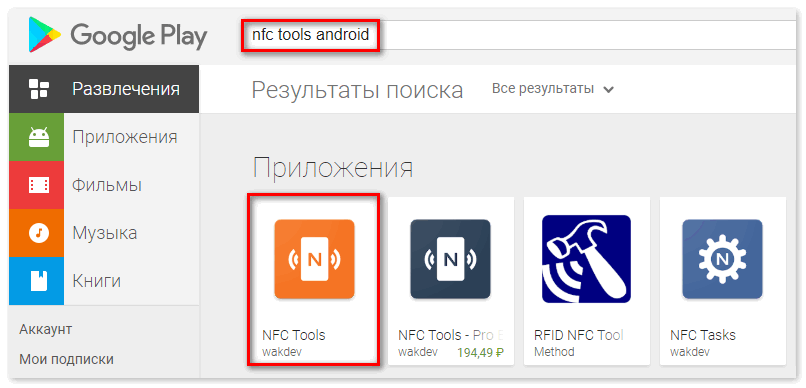
Как включить NFC на Андроид?
Настроить NFC на Андроиде с готовым встроенным чипом гораздо проще. На всех смартфонах данной операционной системы настройка проходит одинаково.
Для активации NFC нужно открыть стандартные настройки телефона и перейти в раздел «Ещё». Его можно найти сразу в основном меню или вкладке «Беспроводные соединения».
В этом разделе находится опция бесконтактной оплаты. Напротив нее следует поставить галочку для активации или подвинуть флажок вправо (в зависимости от модели смартфона).
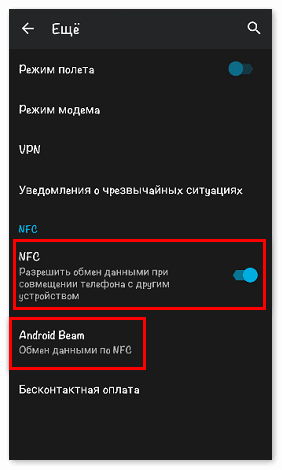
Также стоит обратить внимание на функцию Android Beam. Она тоже должна быть активной для отправки данных на другое устройство.
Во вкладке «Бесконтактная оплата» следует выбрать приложение, через которое по умолчанию будет проводиться платеж.
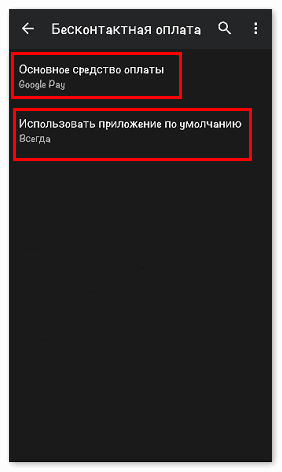
Если у пользователя нет подобных настроек в смартфоне, его модель не поддерживает передачу данных через NFC.
Как подключить платежное средство?
Чтобы узнать, как платить через NFC с телефона Android, достаточно выполнить пару действий:
- Скачать приложение из Google Play;
- Добавить банковскую карту для оплаты;
- Поставить блокировку экрана для защиты данных.
Рассмотрим действия подробно на примере Google Pay.
Как загрузить Android Pay на телефон? Для этого следует открыть Плэй Маркет и ввести название программы в поиске. Среди предложенных вариантов выбрать нужный и нажать кнопку «Установить».
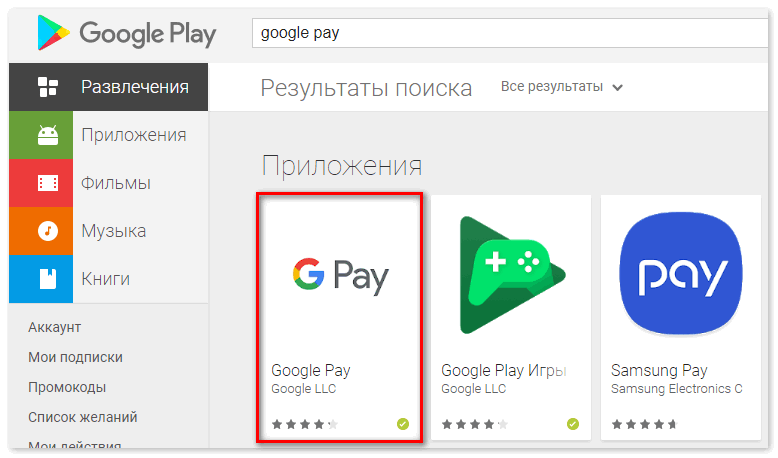
Приложение загрузится в течение пары минут. После этого следует нажать кнопку «Открыть».
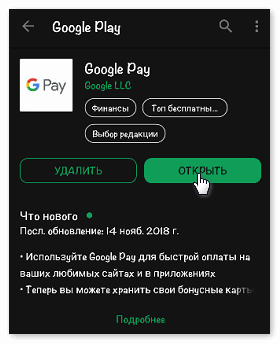
Программа запросит доступ к местоположению и данные от аккаунта Google. Затем попросит добавить банковскую карту в качестве основного платежного средства. Система принимает карты Visa, Mastercard или Maestro. Пользователю нужно внести:
- Номер карты;
- Окончание срока действия;
- CVC код с оборотной стороны карты.
Далее следует указать номер телефона для подтверждения данных. На него придет смс с одноразовым паролем, который нужно указать в приложении.
После этого нужно активировать пользовательскую блокировку экрана. Поскольку приложение содержит конфиденциальные данные, оно требует дополнительную защиту от злоумышленников.
Для активации пароля следует открыть настройки смартфона и перейти в раздел «Экран блокировки». Здесь пользователь может выбрать графический ключ, отпечаток пальца, пин-код или Face ID для разблокировки.
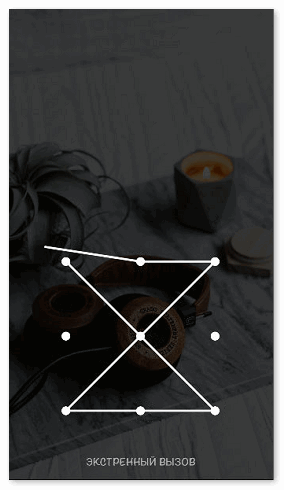
После установки блокировки следует вновь открыть Google Pay. На экране появится основная страница с добавленной картой.
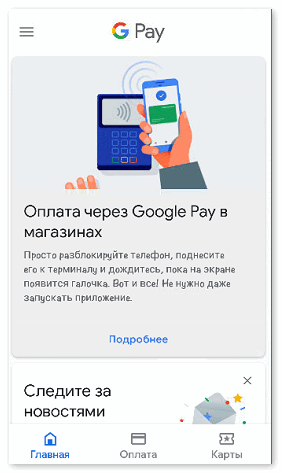
Если у владельца смартфона по каким-то причинам нет пластиковой карты, он может использовать виртуальную для бесконтактных платежей. Её можно открыть в любом приложении банка онлайн.
Эмуляция карты имеет те же данные, что и обычная пластиковая карта. Ее единственное отличие в том, что расплачиваться ею можно только через интернет-приложения.
Яндекс.Деньги, к примеру, изначально предлагает всем новым пользователям бесплатно открыть бесконтактную карту. Делается это за считанные минуты, после чего сразу можно совершать покупки с ее помощью.
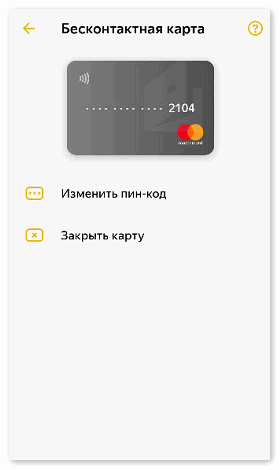
Чтобы узнать, как добавить виртуальную карту, достаточно перейти в раздел «Оплата» и нажать на вкладку «Способ оплаты». Данные карты необходимо будет ввести вручную.
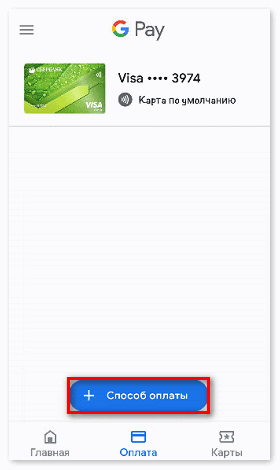
В Google Pay также есть раздел «Карты», куда можно добавить проездные билеты, карты лояльности и подарочные сертификаты. Этот раздел особенно полезен тем, кто осуществляет оплату метро телефоном NFC.
Как отключить карту от системы?
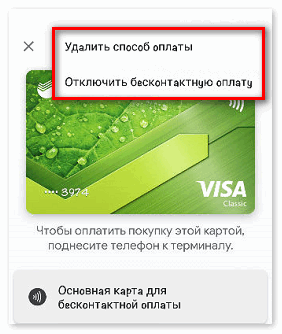
Приложение или NFC не работает — что делать?
Если в работе NFC Android произошел сбой, либо приложение перестало реагировать на бесконтактную оплату, рекомендуется обратиться в службу поддержки.
На официальном сайте Google Pay есть раздел «Справка и поддержка», где находятся стандартные вопросы пользователей:
- NFC и оплата что за функция?
- Как встроить модуль NFC в устройство?
- Как активировать карту в приложении?
- Что обозначает ошибка при оплате?
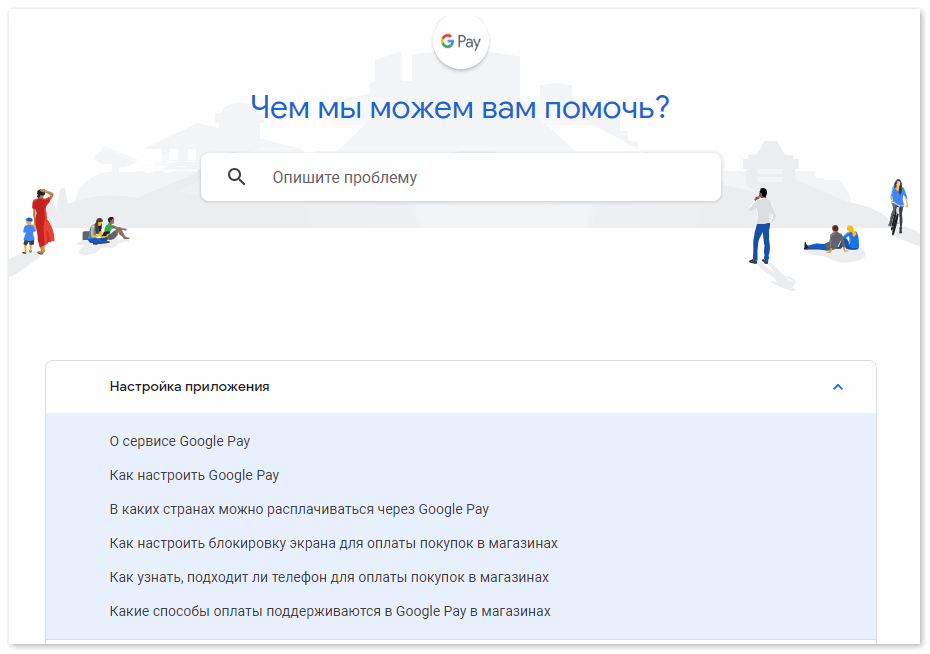 В поле «Опишите проблему» следует ввести подходящий запрос и найти вариант ответа. Либо заполнить форму обращения на сайте с подробным описанием проблемы.
В поле «Опишите проблему» следует ввести подходящий запрос и найти вариант ответа. Либо заполнить форму обращения на сайте с подробным описанием проблемы.
Включить карту памяти сд не сложно на любом планшете или телефоне андроид, точнее на смартфоне леново, нокиа, lg и так далее, но здесь я остановлюсь на самсунге j1, j2, а5, j3, дуос, а если будут картинки, то будут использованы с самсунг галакси а3.
При включении проверьте, правильно ли она вставлена. Убедитесь, что ваш телефон поддерживает тип (например, MicroSD — и т.д.)
Убедитесь, что смартфон поддерживает, например, 8 ГБ, 16 ГБ или 32 ГБ иначе он не сможет ее «поймать».
Если у вас андроид 6.0, то в сравнении с предыдущими версиями он претерпел значительные изменения в использовании карт.
К сожалению, Google не объяснил эти изменения для пользователей, и они не так просты и понятны, как это кажется.
Когда андроид 6.0 обнаруживает формат карты, то предлагает использовать ее в качестве памяти, что практически ничего меняется от предыдущих версий.
Здесь мы теряем возможность перемещать приложения на карту памяти (этот вариант был зарезервирован только для карт зефира, отформатированных в качестве внутренней памяти).
Конечно, после того, как получить root права многое можно изменить, на сделать это в андроид 6.0 не просто.
Надеюсь, что это краткое описание поможет вам решить, что делать с вашей картой памяти в Android 6.0.
Если карта памяти все-таки не включается рекомендую ознакомится с десятью причинами и решить этот вопрос.
Сохранение файлов в Samsung сразу на карту памяти
Судя по вопросам в самсунге действительно есть проблема с сохранением файлов сразу на карту памяти через блютуз и загрузкой приложений.
В таком случае пробуем делать следующее. Идем в Настройки, переходим в Память и выбираем Память по умолчанию. Затем указываем где сохранять. Готово!
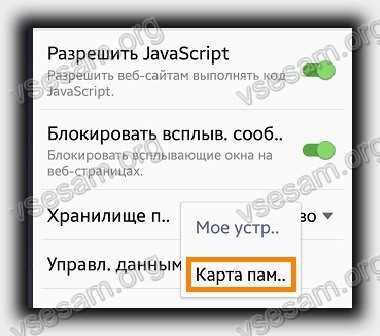
Если на вашем смартфоне андроид таких опций нет, то без рут прав возникнет сложность с переносом файлов, а получить их в стоковых прошивках невозможно (на андроид 6).
Также невозможность переноса на сд карту уже установленных приложений может получится, если разработчик не предусмотрел такой ситуации.
Решить эту проблему можно с Root-правами и установкой приложения Link2SD. Только если хотите получайте права самостоятельно.
Я не хочу описывать как, так как не всегда это заканчивается успешно. Да в полной мере я не ответил на вопрос «как включить карту памяти на телефоне самсунге», но это только из-за того, что встроенного способа, особенно в новых версиях андроида нет.
Также рекомендую посмотреть видео инструкцию как правильно включить карту памяти в телефоне. Успехов.
89 комментариев
Вся память устройства телефона Самсунг-Галакси модель GT-S7262 заполнена, а карта памяти пустая. Как перенести часть файпов с памяти устройства на карту памяти?
Прил. ИНТЕРНЕТ,затем к клавише допменю-НАСТРОЙКИ- ДОПОЛНИТЕЛЬНО-ХРАНИЛИЩЕ ПО УМОЛЧАНИЮ-КАРТА ПАМЯТИ(идиотские настройки на j) Если перебросить чего нибудь конкретное МЕНЮ-НАСТРОЙКИ-ДИСП ПРИЛОЖЕНИЯ,выберите необход приложение и нажмите НА КАРТУ
Сделал, теперь все чётко. Все фото и видосы падают на sd! Спасибо за помощь!)))
Huawei. это популярная компания по производству мобильных устройств, которая также использует технологию NFC во многих своих смартфонах и планшетах.
Многие не понимают, что такое NFC в телефоне huawei и для чего он нужен. Например, если присутствует телефон huawei, NFC, вы можете использовать телефон в качестве кредитной карты, установив необходимые приложения.
Как включить и выключить NFC в телефоне Huawei
Чтобы активировать NFC в Huawei, перейдите в настройки своего телефона, затем нажмите «Дополнительно» и выберите «NFC».
Затем он включится. Значок NFC появится вверху уровня заряда батареи вверху, а телефон Huawei готов к бесконтактной передаче данных.
Эта функция отключена так же, как она была включена.
Модели Huawei, которые имеют NFC
Модели Huawei P10, P10 plus, P10 lite, P9 lite, P9 plus, Honor 6x, honor 8, honor 8 pro и huawei используют технологию NFC. Давайте подробнее рассмотрим самые популярные флагманы Huawei с NFC.
Huawei P9 Lite с первого взгляда

Huawei P9 Lite является мини-флагманом P9. Он похож на Huawei P9, но немного меньше и легче. Стоимость P9 Lite намного меньше, чем у P9.
Размер экрана составляет 5,2 дюйма, формат Full HD, поэтому изображение очень четкое и красочное. Подсветка автоматически адаптируется к любой среде.
В целом в телефоне есть датчики: свет, приближение, акселерометр, компас. Также Huawei P9 Lite, как отмечалось ранее, оснащен NFC, в отличие от P9.
Сегодня телефон доступен в трех цветах: черный, белый и золотой.
Huawei P9 Lite
Обзор Huawei Honor 8
Популярной моделью с NFC является Huawei Honor 8, которая имеет инновационный дизайн. Смартфон представляет собой прямоугольный корпус с закругленными углами.
Сзади в центре находится датчик отпечатков пальцев и две камеры с разрешением 12 мегапикселей. Передняя также имеет 8-мегапиксельную фронтальную камеру. Ниже находится динамик, разъем для наушников и USB-кабель, а сверху находится инфракрасный датчик.
Экран имеет разрешение Full HD и диагональю 5,2 дюйма. Цвета довольно четкие и яркие. Регулировка яркости может быть автоматической или ручной.
Смартфон оснащен восьмиъядерным процессором Kirin 950, что позволяет устройству работать быстро. Объем оперативной памяти составляет 4 ГБ, а внутренняя память может быть 32 ГБ или 64 ГБ.
Huawei Honor 8 имеет две нано-SIM-карты, которые работают одновременно. Емкость аккумулятора составляет 3000 мАч. Быстрая зарядка. огромное преимущество.
Сегодня Honor 8 доступен в четырех цветах: черный, белый, золотой и синий.
Обзор Huawei P10 Plus
Одной из последних моделей Huawei является P10 plus. Эта модель оснащена множеством различных сенсорных функций, включая NFC.
В P10 plus вы можете установить две альтернативные нано-SIM-карты.
Что касается процессора, то устройство оснащено новейшим процессором Kirin 960, который обеспечивает высокую производительность телефона. Количество ядер восемь.
Объем оперативной памяти составляет 4 ГБ, внутренней памяти смартфона. 64 ГБ.
Емкость аккумулятора составляет 3750 мАч, зарядка быстрая.
Вы можете купить смартфон в двух цветах: черном и синем.
- Функции и характеристики Smart TV Samsung
- Как подключить
- Проводное подключение LAN
- Беспроводное подключение Wi-Fi
- Подключение с помощью WPS
- С помощью технологии Plug & Access
- Регистрация и создание учётной записи
- Как установить приложения
- Как найти и настроить каналы
Функции и характеристики Smart TV Samsung
Samsung Smart TV — не просто телевизор, но продвинутая многофункциональная платформа. Она включает расширенные возможности по просмотру различного контента. Гораздо больше эта система напоминает традиционный компьютер или смартфон.
Тут легко можно использовать социальные сети, смотреть видео и устанавливать различные приложения. Именно эти функции делают смарт технологии настолько популярными.
К основным функциям Smart TV можно отнести:
Как подключить
Настройка Смарт ТВ Самсунг невозможна без подключения к интернету. Только так можно будет задействовать все функции телевизора. Без интернета покупка устройства нецелесообразна. Рассмотрим методы подключения к сети телевизоров разных серий.
Проводное подключение LAN
Этот способ заключается в том, чтобы напрямую подсоединить телевизор к внешнему модему. Для этого используется стандартный Ethernet-кабель. Чаще всего такой способ применяется для телевизоров 5 серии, которые не используют беспроводные модули.
Подключение может осуществляться не только через модем, но и напрямую через сетевую розетку. Лучше заранее узнать о возможности такого подключения, так как она зависит от конкретных настроек ТВ.
Для реализации подключения к динамической сети нужно сделать следующее:
-
зайти в раздел «Настройка сети»;
выбрать строку «Кабель»;
По завершении проверки сеть будет настроена. Такой подход реализуем в устройствах с поддержкой системы DHCP.
Беспроводное подключение Wi-Fi
Телевизор нужно подключить к беспроводному IP-устройству (модем или маршрутизатор). Если присутствует поддержка DHCP, то можно воспользоваться этим протоколом и автоматически настроить соединение.
Важно подобрать для телевизора свободный канал, так как использование двумя устройствами одного канала приведет к перебоям и помехам.
Широко применяются прямоугольные адаптеры USB, которые позволяют легко организовать точку доступа. Этот адаптер одним концом подключается к порту беспроводной локальной сети Samsung, а другим к порту USB.
Также можно использовать удлинительный кабель. Он подключается к порту USB и к адаптеру беспроводной локальной сети Samsung. Сам адаптер в этом случае можно закрепить на задней стенке телевизора.
В качестве пароля используют комбинацию из букв и цифр.
Рекомендуется использовать буквы разного регистра. Вводится пароль при первоначальной настройке беспроводной сети, а затем каждое новое подключаемое устройство должно использовать сеть с этим паролем.
Стоит отметить. Что если скорость подключения ниже 10 Мбит/с, то с автоматической настройкой могут возникнуть проблемы. В этом случае может потребоваться ручной ввод параметров.
После этого подключение будет настроено и можно начинать пользоваться функционалом устройства.
Подключение с помощью WPS
Широко применяется подключение устройств посредством функции WPS. Для того чтобы реализовать подобное подключение, нужно выполнить следующее:
Таким образом, одна кнопка пересылает всю информацию на ТВ и реализует автоматическую настройку беспроводной сети. По завершении настройки появится экран проверки сети. Это значит, что подключение состоялось.
С помощью технологии Plug & Access
Если модем или маршрутизатор поддерживает функцию Plug & Access, то можно воспользоваться ей для настройки беспроводного соединения. Для этого необходимо:
Появление экрана проверки сети свидетельствует об успешном завершении настройки.
Если в процессе использования устройств меняются настройки маршрутизатора, то необходимо повторить процедуру для обновления данных.
Регистрация и создание учётной записи
- включить телевизор и нажать на пульте кнопку «SMART»;
- в списке приложений нужно выбрать пункт «SMART HUB»;
- в приложении выбрать пункт «Создание учетной записи»;
после принятия «Условий соглашения об обслуживании» появится окно создания учетной записи;
в соответствующем поле нужно будет ввести логин и пароль при помощи виртуальной клавиатуры;
Теперь можно использовать созданную учетную запись. Телевизор осуществит вход и позволит пользоваться всем набором функций.
Как установить приложения
Смарт ТВ позволяет пользоваться огромным количеством различных приложений, значительно расширяющих функционал телевизора. Но прежде чем использовать, их надо сначала найти и установить.
Порядок установки приложений:
- при помощи кнопки на пульте заходим в меню;
- среди списка программ находим Samsung Apps и выбираем;
откроется магазин приложений;
Обычно установка осуществляется в считанные секунды. Сразу после этого нужная программа появится в списке и будет доступна для использования.
Как найти и настроить каналы
- открыть меню;
- перейти в раздел «Все настройки»;
- выбрать «Каналы»;
выбрать тип поиска каналов (автоматический/ручной);
В процессе автоматического поиска аппарат найдет все доступные телеканалы и поместит их в соответствующие места. Если по каким-либо причинам нужный канал не был обнаружен, то придется применить ручной поиск.
Настройка Смарт ТВ – не очень сложное занятие, с которым может разобраться каждый. Необходимая информация указана в инструкции по эксплуатации, но также можно пользоваться и сторонними источниками.
Второй — это «режим Ad-hoc», когда связь между компьютером и принтером осуществляется напрямую по Wi-Fi. Далее я приведу все возможные методы, подключения. Если у вас возникнут какие-то вопросы в результате прочтения статьи – пишите их в комментариях.
- WPS
- Без PIN
- С PIN
- Настройка с помощью программы
Без PIN
Нажимаем кнопку «WPS» на панели аппарата. Зажмите её примерно на несколько секунд, пока индикатор не начнет мигать. Далее подходим к роутеру и сразу же нажимаем на туже кнопку там. После этого индикатор должен поморгать и подключиться к маршрутизатору.
С PIN
Настройка с помощью программы
- Чтобы настроить беспроводную сеть, нужно сначала подключить принтер Samsung Xpress m2020 к компьютеру или ноутбуку по USB кабелю. Кабель можно найти в коробке;
- Теперь берём диск, который должен идти вместе с аппаратом и вставляем его в CD-ROM. Вы также можете скачать эту программу «Samsung Easy Wireless Setup» с официального сайта.

Что нужно знать перед подключением к интернету?
Возвращаясь к теме просмотра видеороликов в online-режиме, стоит еще раз отметить, что все зависит от целого ряда различных факторов:
- тарифный план;
- скорость интернета;
- мощность роутера;
- расположение телевизора по отношению к источнику сигнала;
- количество подключенных устройств к домашней сети.

Подключение через Wi-Fi
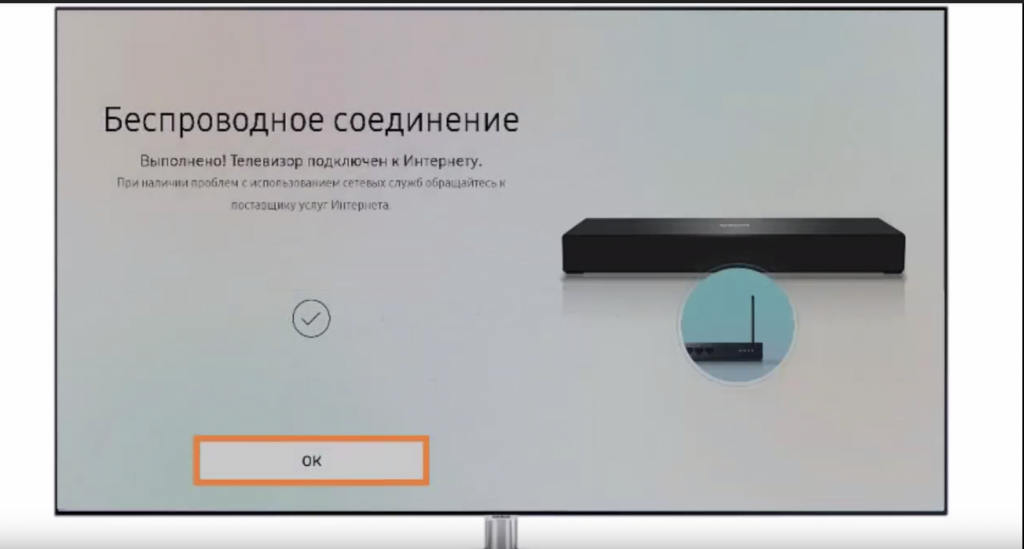
Подключение через кабель LAN
Если вы используете модель старше 2012 года, тогда придется настраивать IP вручную. На самом деле, сделать это достаточно легко. Следуйте простой пошаговой инструкции:
Более новые модели подстраиваются под тип подключения автоматически. Поэтому проделывать такие манипуляции нет необходимости. Когда вы все сделали, нажмите на кнопку «ОК». Теперь можете открывать сайты, воспроизводить контент, в общем, пользоваться интернетом.
Если нет Wi-Fi модуля и LAN порта
Конечно же, это не так. Подключение телевизора Samsung к интернету возможно только в том случае, если он работает на платформе Smart TV, заметьте, что такие модели всегда оснащаются LAN портом.
Впрочем, есть определенные хитрости, которые позволяют «прокачать» самый обычный телевизор. Самый оптимальный вариант – использование кабеля HDMI. Этот шнур способен одновременно передавать звук и картинку в высоком качестве.
С помощью HDMI соединяется ноутбук и телевизор, после чего, изображение и звук выводятся на телевизор. Это очень удобный вариант, к беспроводной сети подключается лэптоп, через него воспроизводится контент, а потом он транслируется на большой экран.
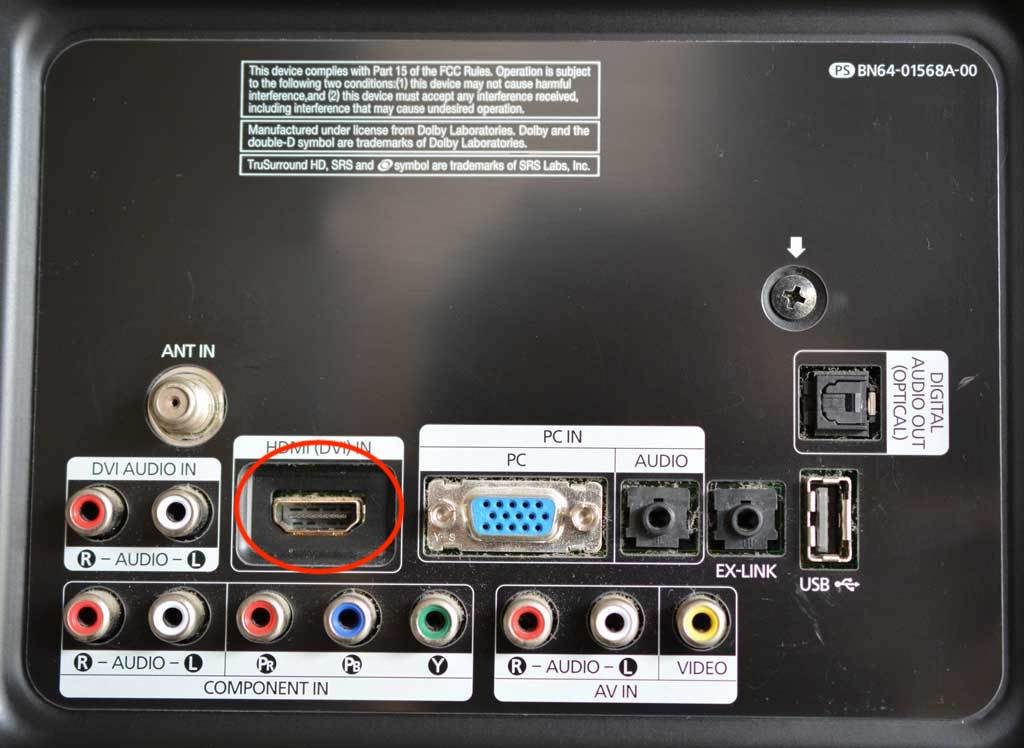
Частые проблемы при подключении
Существуют разные причины, из-за которых телевизор Самсунг не подключается к интернету. Иногда проблемы кроются в некорректных настройках Smart TV, а порой сбои возникают вследствие некорректной работы роутера.
Сейчас проанализируем наиболее распространенные трудности при подключении, а также способы их решения. В результате, вы сможете настроить интернет.
Как настроить технологию NFS на Honor 10
Вы можете найти NFC в Honor в контекстном меню. Опустите затвор Android, и вы увидите значок технологии со знаком. Если это не на главном экране, разверните весь список функций смартфона.
- Выберите значок и нажмите «Подключить устройство»;
- В следующем окне нажмите на блок «NFC»;
Вы можете скачать приложение для вашего Honor 10 в Google Play. После добавления банковской карты вам нужно будет связать Google Pay с NFC. Для этого вернитесь в настройки технологии и нажмите на экран активации, чтобы добавить запрос на оплату.
Как включить отпечаток на Honor
Этот метод настолько хорош, что никто, кроме вас, не может войти в систему на смартфонах. Ключ отпечатков пальцев Honor 10 всегда с вами.
Чтобы активировать эту функцию:
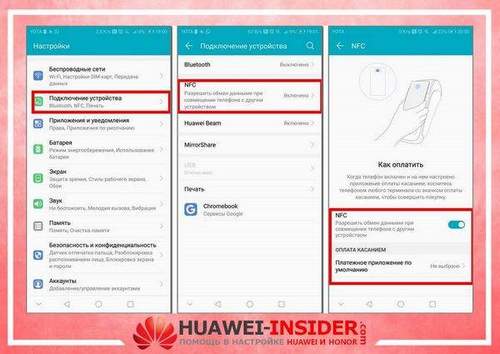
- Открыть настройки смартфона;
- Выберите Безопасность;
Теперь попробуйте заблокировать экран, чтобы разблокировать его с помощью отпечатка пальца. Вы можете удалить его, используя те же настройки, которые были необходимы для активации отпечатка пальца.
Настройки клавиатуры на смартфоне
Видео: Настроить Нфс На Honor 10
В этом разделе вы можете создать новый профиль, в котором вы можете выбрать необходимые параметры.
Читайте также
Honor 10 Camera Setup Guide
Ручная настройка камеры и видеокамеры на смартфоне. непростая задача для профессионалов. Разработчики Honor знают это, поэтому они оснастили устройство умной камерой.
Умная камера на основе нейронной сети работает. Руководствуясь этим, телефон определяет, что перед ним. И режим, который работает лучше всего в этой ситуации, автоматически активируется.
Особенности уведомлений на телефоне Honor 10
С новыми смартфонами разработчики могут настраивать уведомления для каждого приложения. Это очень удобно, вы можете отключить те, чьи уведомления вам не нужны.
Вы можете найти эти опции в настройках Honor 10:
- Выберите значок шестеренки на рабочем столе Android;
- Нажмите в настройках уведомлений;
В приведенных выше настройках вы можете отменить все уведомления одновременно.
А также настройте шторку на своем смартфоне: активируйте стандарт с Android или выберите модифицированный. Каждая программа может быть настроена отдельно.
Для этого выберите его из списка и нажмите на раздел в окне.
Где соблюдаются настройки экрана
Рабочее пространство смартфона Honor 10 можно изменить до неузнаваемости. Темы и виджеты, которые вы можете установить из стандартного приложения для смартфона, помогут вам в этом.
Чтобы найти его, нужно открыть настройки и перейти в раздел «Главный экран и обои»:
Читайте также
-
В этом окне вы сможете изменить тему, обои, а также настроить отдельный экран с приложениями и экраном блокировки;
Часы и дата в китайских настройках телефона
Чтобы установить дату вручную, вам нужно открыть настройки и выбрать раздел «Дополнительные настройки». Где выбрать дату Время. В этом разделе удалите слайдер из «Дата и время сети».
Укажите следующие настройки: Теперь вы знаете, как настроить NSF, экран, отпечатки пальцев, оповещения, клавиатуру, время и камеру на вашем Honor 10. Мы надеемся, что эти инструкции помогут вам лучше понять настройки вашего мобильного устройства.
Видео инструкция
Видео показывает все тонкости настройки чипа NFS на смартфоне Honor 10, а также привязки банковской карты к Google Pay.

История появления технологии
Перевод НФС дословно звучит как – «близкая связь», это обусловлено малым радиусом действия между сопряженными устройствами (диапазон равен 10 см).
НФС является разработкой, в основе которой лежит Radio Frequency Identification (RFID), механизм данной технологии заключается в идентификации с использованием радиочастот, она в автоматическом режиме может распознать объекты.
Технология функционирует за счет использования радиосигнала, который может считать нужную информацию и данные из транспондеров, которые распознаются как НФС-метка.
Преимущества и недостатки
Преимущества технологии Near Field Communication:
- Малое потребление расходуемой энергии.
- Низкая стоимость НФС устройства.
- Безопасное использование разработки.
- Удобство при использовании технологии.
Несмотря на большое количество плюсов НФС, есть и недостатки, такие как:
Предлагаем посмотреть видео о преимуществах технологии Near Field Communication:
Модели смартфонов, которые работают с НФС
Топ – 10 новых смартфонов, создателям которых удалось удачно вписать технологию Near Field Communication в концепт своих устройств:
- Samsung Galaxy S9.
- Huawei P20 Pro.
- Apple iPhone X.
- Xiaomi Mi Note 3.
- Nokia 6 (2018).
- Honor 9 Lite.
- Samsung Galaxy J 5.
- Nokia 5.
- Alcatel IDOL 4 6055K.
Проверяем девайс на наличие чипа бесконтактной оплаты
Как узнать, есть ли чип или нет на вашем девайсе?
 Создатели мобильных устройств Сони прикрепляют на заднюю панель смартфона наклейку NFC.
Создатели мобильных устройств Сони прикрепляют на заднюю панель смартфона наклейку NFC.- Разработчики смартфонов Самсунг пишут на батарее устройства «Near Field Communication».
- Узнать, поддерживает ли ваше мобильное устройство технологию Near Field Communication можно, прочитав инструкцию по эксплуатации, которая прилагается к вашему смартфону.
- Грамотно используя интернет ресурсы можно легко найти вэб-сайты, на которых представлен полный список моделей смартфонов, поддерживающих данную технологию.
- Зайдите в общие настройки вашего телефона, далее в “беспроводные сети” -> “еще” -> “Near Field Communication” либо “Андроид Бим”.
Как активировать модуль под Андроид?
Как активировать работу модуля NFS? Для того, чтобы пользоваться функциями Near Field Communication в полной мере – прежде всего, их нужно включить на вашем смартфоне.
Что для этого потребуется:
Установка
Если ваше мобильное устройство не поддерживает технологию НФС, вы можете сами установить данную функцию на свой смартфон.
Установка SIM-карты:
Как проверить проделанную по установке работу? Проверьте работоспособность технологии НФС, используя смартфон для оплаты на терминале с функцией бесконтактной оплаты.
Метка Near Field Communication и ее установка на смартфон:
Проверьте работоспособность метки, поднеся телефон к метке.
Антенна с поддержкой технологии Near Field Communication:
Проверить работоспособность антенны с поддержкой функции Near Field Communication можно при оплате в метро, или в кафе.
Виды модулей и методы их внедрения
Если ваше мобильное устройство не поддерживает бесконтактную оплату с помощью НФС, можно установить на телефон дополнительное устройство, которое поддерживает данную функцию. Например:
Как проверить на работоспособность?
Проверить функционирование и работоспособность НФС технологии на мобильном устройстве можно, совершив бесконтактную оплату:
Как использовать НФС-метку
Near Field Communication обладает такой полезной опцией, как создание и распознавание меток, содержащих определенные данные.
В отличие от традиционного сканера QR-кода при помощи камеры на мобильном устройстве, НФС использует специальный чип, установленный внутри телефона (под задней панелью).
Для создания новых меток НФС скачайте из Плей Маркета необходимую программу. Благодаря меткам вы сможете сами создавать новые задачи, если вам понадобится кому-либо позвонить, отправить смс-сообщение или доделать важные дела.
Наиболее скачиваемые программы для создания меток
- Утилита ABA NFC, для создания простых меток.
- Если вы обладатель смартфона Сони – скачайте SmartTag Maker.
 Утилита для беспарольного подключения нового устройства к сети Wi-Fi (если к вам пришли друзья, с помощью этой утилиты они смогут беспрепятственно подключиться к вашему интернету, без ввода данных и пароля. Для автоматического подключения им понадобится всего лишь провести своим смартфоном по вашему).
Утилита для беспарольного подключения нового устройства к сети Wi-Fi (если к вам пришли друзья, с помощью этой утилиты они смогут беспрепятственно подключиться к вашему интернету, без ввода данных и пароля. Для автоматического подключения им понадобится всего лишь провести своим смартфоном по вашему).
Такие НФС метки назвали простыми (а также пассивными или TecTiles). Для их создания не нужно большое количество данных или питания, так как у них маленький объем, которого хватает как раз для хранения одной команды.
Для активации метки и начала ее действия достаточно просто поднести мобильное устройство.
Обмен данными
Еще одной полезной опцией технологии Near Field Communication является обмен информационными данными между сопряженными устройствами. Для использования такой функции вам необходимо скачать в Плей Маркете утилиту Android Beam.
Не забывайте, что из-за низкой скорости передачи данных, передача больших файлов займет много времени. Пользуйтесь этой функцией для передачи небольшого объема информационных данных (отправка ссылок, скринов, контактов, сообщений).
Для начала использования данной опции вам необходимо зайти в настройки мобильного устройства и включить функцию НФС. Найти активацию Near Field Communication можно в пункте меню «беспроводные сети», указав необходимый вам тип соединения.
Для обмена данными и передачи файлов между устройствами вам нужно приложить гаджеты друг к другу.
Затем, НФС сделает запрос на подтверждение операции, для этого нужно приложить к экрану палец. Когда процесс обмена данными будет завершен, система известит вас с помощью звукового уведомления.

