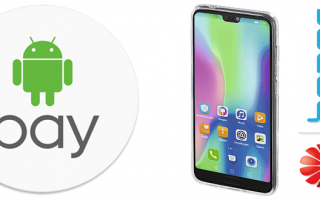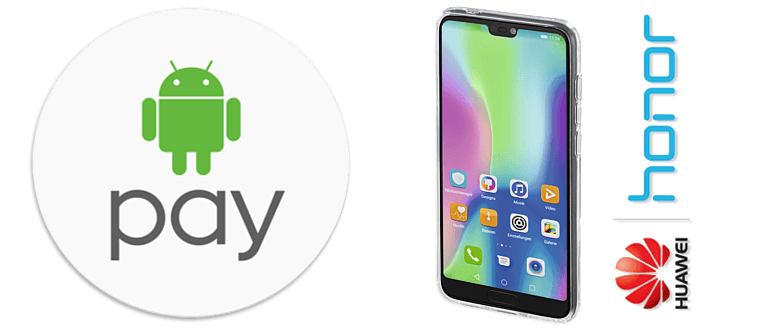
Модели поддерживающие Android Pay
Что такое NFC

При правильной настройке, NFC чип позволяет использовать мобильные устройства для различных видов платежей, например за проезд в общественном транспорте или на стоянке автомобиля.
Установка приложения и его настройки

Чтобы опробовать все возможности сервиса бесконтактной оплаты потребуется установить программу Android Pay на устройство Huawei и соответствующе её настроить. Далее рассмотрим процесс установки и настройки в деталях.
После инсталляции программы, потребуется добавить информацию о банковских картах. Имеется возможность использовать сразу несколько карт одновременно и при надобности переключаться на нужную.
Итак чтобы внести платежные реквизиты понадобится осуществить следующие шаги:
Примечание: при активации сервиса на некоторое время будет списана небольшая сумма со счета карты для проверки работоспособности новых реквизитов.
На этом все, теперь можно начать полноценно использовать сервис бесконтактной оплаты.
Примечание: если установить утилиту из меню программы по какой-то причине не представляется возможным, то можно перезагрузить смартфон в режим recovery и использовать zip архив в директории программы.
Когда приложение инсталлируется на устройстве, можно начать операцию по скрытию рута от платежного сервиса. Для этого потребуется провести следующие операции:
Примечание: некоторых устройства начинают потреблять больше заряда батареи при включении данной опции.
После того как все описанное выше проделано, на смартфоне с рут правами можно будет установить Google Pay так, как будто на нем нет прав суперпользователя.
Заключение
«Как на Хонор 10 настроить отпечаток пальца?» — частая проблема, с которой встречаются владельцы флагмана. Решается она в пару простых действий, однако может вызвать некоторые трудности. Рассмотрим, как это осуществить.
На каких смартфонах поддерживается
Практически все телефоны компании поддерживают разблокировку с помощью дактилоскопического сканера, а некоторые из них — и с помощью лица.
Ниже представлен полный список устройств Хонор с отпечатком пальца:
- Honor 6C, 6X, 6A.
- 7X, 7C, 7A.
- 8, 8 Lite.
- 9, Lite, Plus и др.
- 10, Pro, Lite и др.
Примечание! 5 серия смартфонов компании не имеет сканера отпечатков.
При выборе смартфона Хонор следует обратить внимание на его характеристики. Если в нем имеется датчик, это будет указано.
 Android Pay на Huawei Honor
Android Pay на Huawei Honor
Как настроить
Для всех моделей телефонов, начиная с 6 серии, настройка осуществляется следующим способом:
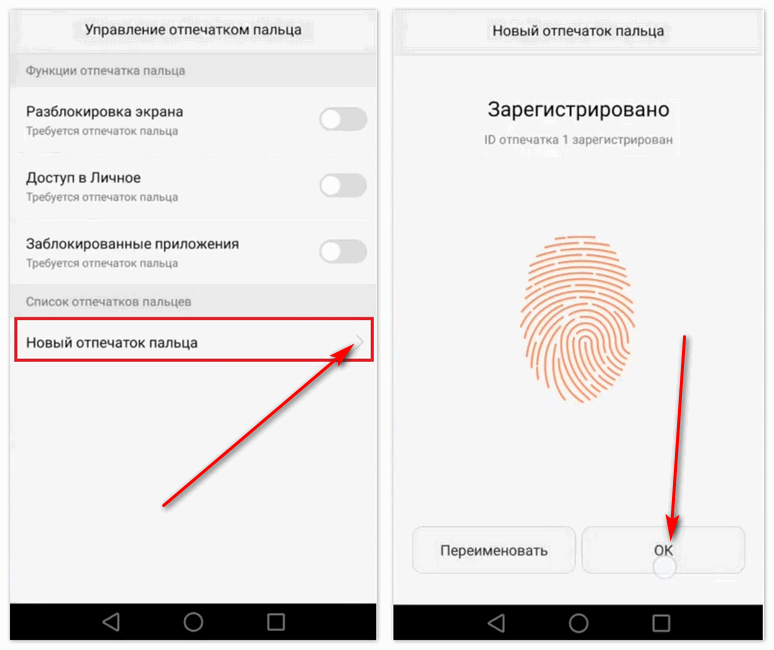
Помимо основной части пальца, не забудьте также прикладывать его кончик для уменьшения количества ложных срабатываний.
Отдельно стоит остановиться на настройке пальца в Honor 10. Поскольку он находится под стеклом, поставить палец нужно так, чтобы не заходить за окантовку на передней панели.
После таких нехитрых манипуляций, устройство будет разблокировано по отпечатку пальца. Также можно настроить вход в приложения по отпечатку и доступ к различной информации.
Оплата с помощью НФС
Данный способ оплаты поддерживается следующими телефонами: Honor 10, 9, 8 всех редакций и Хонор 7С.
Чтобы его настроить, необходимо сделать следующее:
Не все банки поддерживаются Оплату Гугл. С полным списком можно ознакомиться на официальном сайте оплаты.
Как пользоваться
Honor 10 бесконтактная оплата, как и на других гаджетах компании осуществляется следующим образом:
- Разблокировать смартфон с помощью сканера пальцев или лица.
- Выбрать нужную карту в Гугл Пей.
Оплата Гугл поддерживает разные карты: дебетовые, кредитные и другие.
- Поднести устройство и произвести оплату.
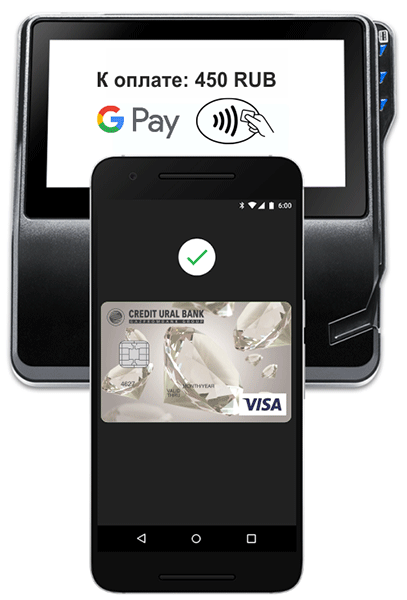
Благодаря таким не сложным действиям можно осуществить бесконтактную оплату.
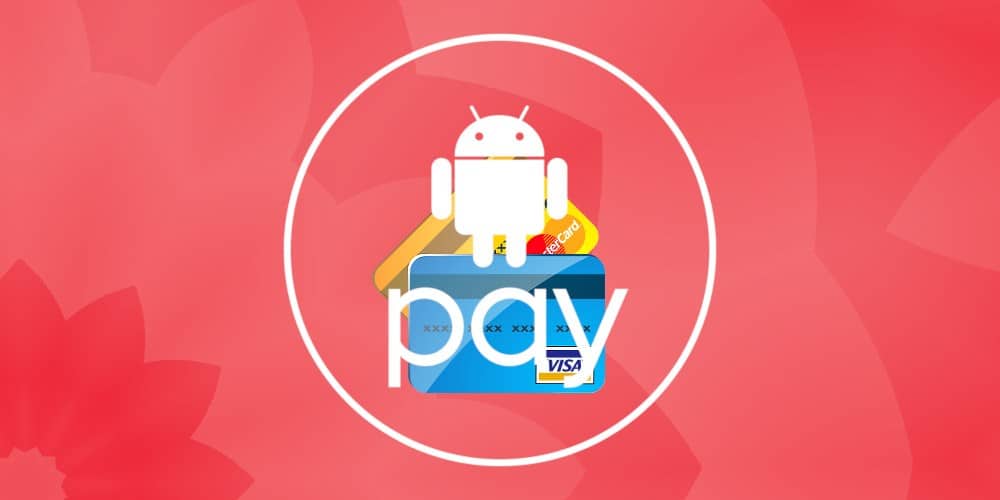
Навигация на странице:
Что такое функция NFC в смартфонах
Как работает
- Малый радиус действия — до 10 см.
- Низкий уровень энергопотребления.
- Быстрое соединение объектов между собой (подключение занимает менее 0,01 сек.).
Знания о том, как работает NFC на Huawei позволяют использовать функцию по всем направлениям.
Где еще можно применить NFC
Помимо привычного использования этой технологии пользователь может использовать ее и для других повседневных вещей, о некоторых примерах вы узнаете ниже.
Передача данных
Сканирование и программирование меток
Так, с их помощью можно автоматизировать обычные действия — включение телевизора, навигатора в машине или даже света в комнате. Для выполнения действия нужно будет лишь поднести к метке смартфон и оно будет выполнено.
Бесконтактная оплата
Смартфоном с NFC можно заменить:
- банковскую и бонусную карту;
- проездной билет в метро;
- пропуск в закрытое учреждение;
- электронный ключ.
Как проверить поддержку NFC
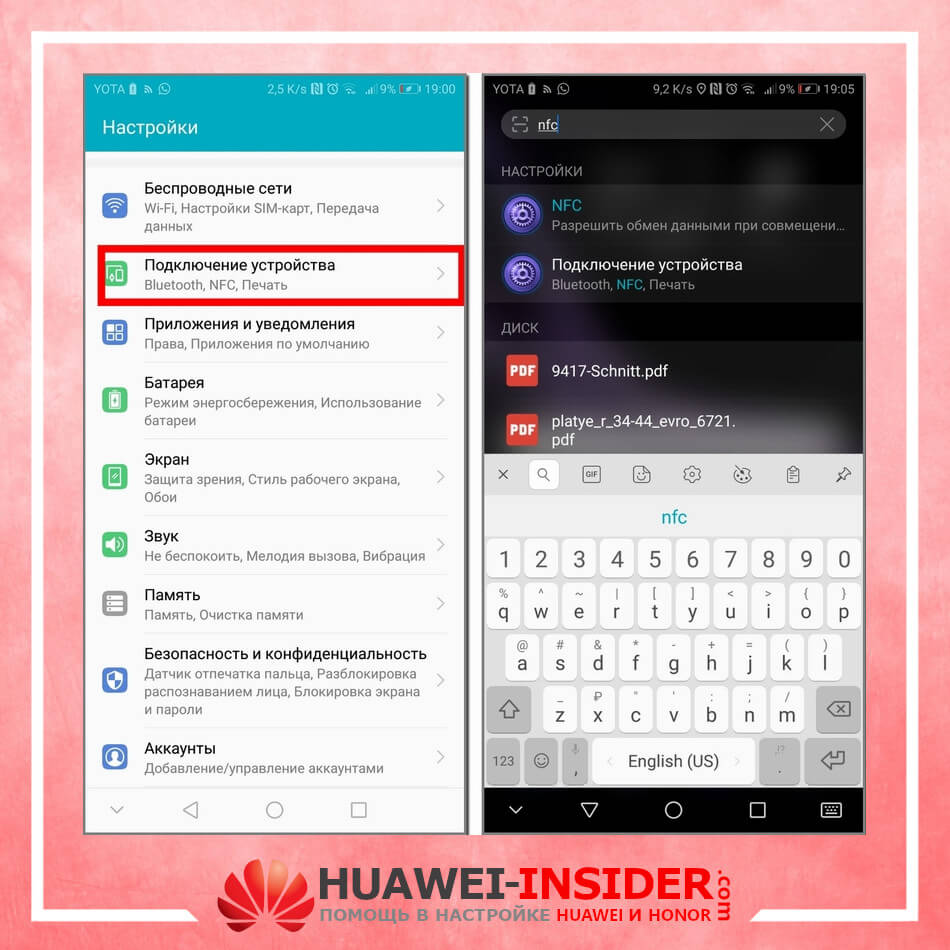
Узнать поддерживает ли телефон NFC можно несколькими способами:
- посмотреть наличие на корпусе или батарейке соответствующей надписи;
- проверить настройки;
- воспользоваться поиском.
Для проверки наличия в вашем смартфоне функции NFC необходимо зайти в его настройки и выбрать пункт «Подключение устройства».
Также проверить есть NFC или нет можно через быстрый поиск. Для этого необходимо в середине экрана свайпнуть вниз и набрать в строке поиска «NFC». Если такая опция имеется, она будет выведена в списке с указанием ее местонахождения.
Список телефонов Honor с NFC модулем
К смартфонам Honor с поддержкой NFC относятся следующие модели:
- Honor 7C;
- 8А и 8X;
- 9 Lite и 9;
- 10 Lite, 10 и 10 Premium;
- Honor Play.
Список смартфонов Huawei с модулем NFC
NFC поддерживают следующие модели Huawei:
- Huawei P Smart;
- Nova и Nova 3;
- P9, P9 Lite и P9 Plus;
- P8 Lite;
- Ascend P2 и Ascend Mate 7.
- P10, P10 Lite и P10 Plus;
- P20 Lite, P20 и P20 Pro;
- P30 и P30 Pro.
Обратите внимание на то, что в списке могут отсутствовать некоторые модели, особенно это касается недавно вышедших новинок.
Как правильно настроить NFC на телефоне Honor и Huawei
Для того чтобы оплата через NFC стала доступна на телефоне, функцию нужно подключить и правильно настроить. В этом вопросе поможет инструкция по настройке, которая состоит из трех этапов:
- включения функции;
- установки на телефон Google Pay;
- привязки банковской карты к смартфону.
Подробнее о каждом из них ниже.
Этап 1: как включить NFC
Подключить NFC можно двумя способами:
- в панели уведомлений;
- в настройках телефона.
Второй способ немного сложнее, поскольку требует выполнения больших действий:
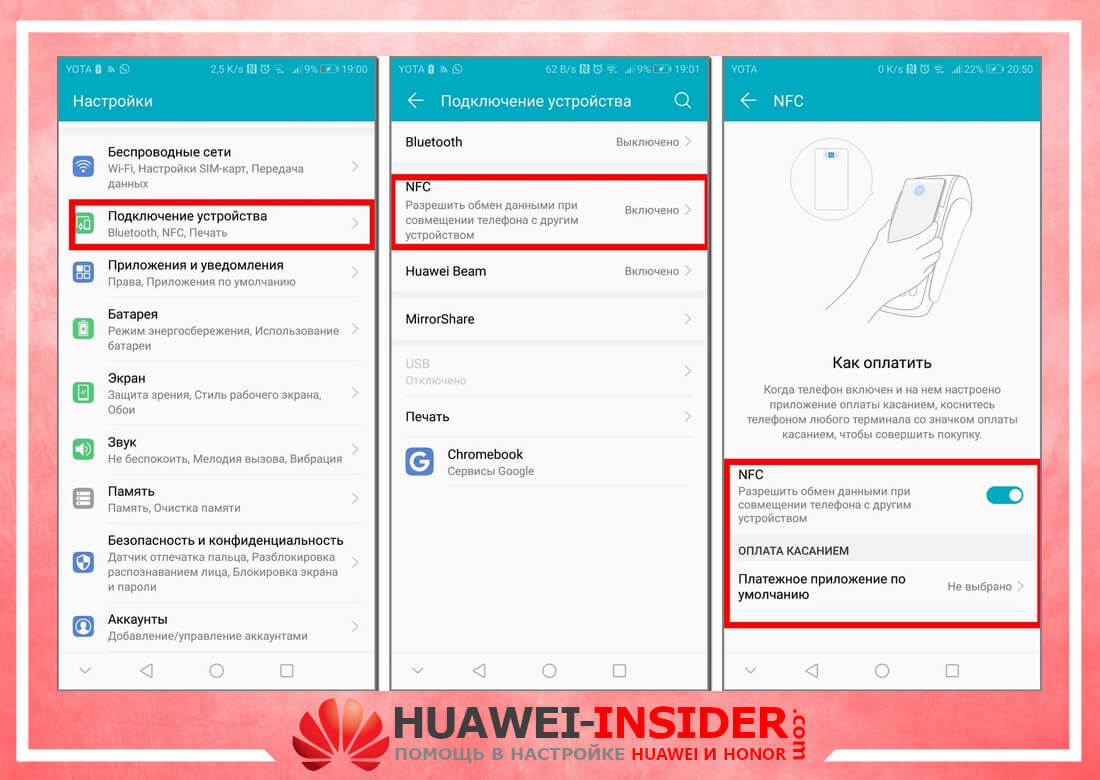
- Откройте настройки телефона.
- Выберите пункт «Подключение устройства»
- Затем пункт «NFC», где необходимо переместить бегунок в положение вправо.
- В пункте «Платежное приложение по умолчанию» нет выбранных приложений.
На этом первый этап закончен, переходите ко второму.
Этап 2: установка Google Pay
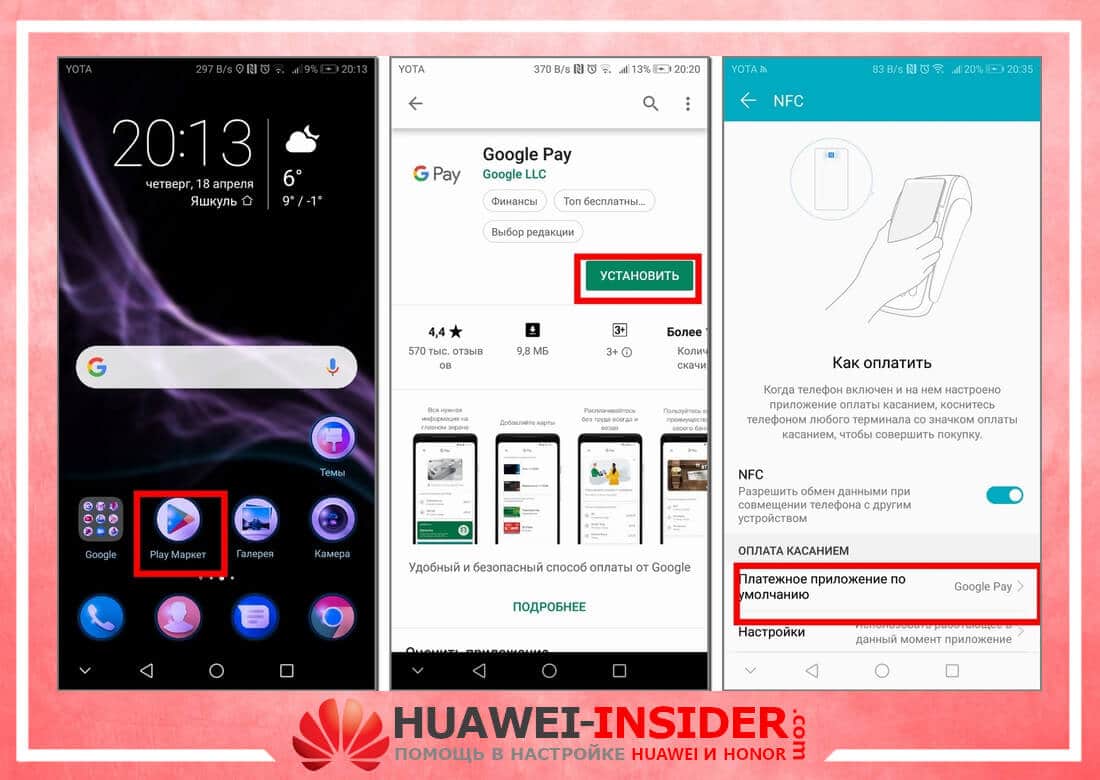
На этом этапе нужно скачать и установить на телефон приложение Google Pay. Инструкция:
Второй этап закончен, переходите к третьему.
Этап 3: добавление банковской карты для оплаты
Привязка банковской карты к смартфону Huawei происходит в приложении Google Pay. Делается это так:
На этом этап закончен. Теперь можно оплачивать покупки простым прикладыванием к терминалу телефона.
Как правильно пользоваться NFC
Для передачи данных потребуется активировать опцию на обоих гаджетах, после чего выполнить следующие действия:
Для сканирования метки необходимо включить на телефоне опцию и поднести его к ней. Для программирования метки потребуется скачать специальное приложение, например NFC Tools.
Как отключить NFC в Хонор и Хуавей
Отключить NFC в телефоне можно также, как и включить:
- Через настройки телефона.
- В панели уведомлений.
В первом случае необходимо выполнить: «Настройки» → «Подключение устройства» → «NFC». Функция деактивируется после перемещения бегунка в положение влево.
Во втором случае все гораздо проще. Для отключения данным способом потребуется вызвать панель уведомлений и нажать на значок «NFC».
Когда это стоит делать
Несмотря на то, что NFC является продолжением технологии RFID, в плане безопасности бесконтактных платежей, она значительно выигрывает.
Включенная функция практически не тратит заряд батареи, поэтому решать когда отключать NFC и стоит ли это делать должен только владелец смартфона.
Видео-инструкция
Ответы на популярные вопросы
Какая максимальная сумма для оплаты без ввода пароля?
Есть ли NFC в Honor 10?
Как узнать, что платежный терминал работает с NFC?
Теперь вы знаете, что подключение и первоначальная настройка полезного НФС модуля осуществляется всего за несколько минут. Если у вас остались дополнительные вопросы — задавайте их в комментариях.
Настройка приложения на китайских смартфонах
Выдают ошибку при совершении операции модели смартфонов:
- nova 2;
- p10 lite.

Как пользоваться на этих гаджетах приложением Андроид Пей?
Для этого достаточно следовать инструкции, которая будет описана ниже.
Стоит обратить внимание на то, что при физическом отсутствии модуля НФС придётся докупать чип или сим карту.
Без этого работать программа не сможет, и провести платёж через связь смартфон – терминал будет невозможно. 
Действие 1. Скачивание софта и его настройка
Сначала клиент должен выполнить следующие шаги:
- Перейти в Плей маркет.
- Выбрать приложение Андроид Пей.
- Скачать.
- Установить.
Действие 2. Привязка банковских карт и активация
Не работает Андроид Пей на Хуавей?
Распространённая причина ошибки заключается в отсутствии поддержки технологии НФС банком.
Следует перед привязкой карты проверять совместимость.
Чтобы прикрепить кредитку, достаточно выполнить шаги:
- Войти в приложение.
- Выбрать раздел «Добавить».
- Ввести реквизиты банковской карты.
- Подтвердить добавление.
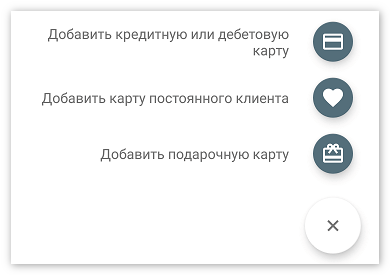 При успешной активации появится уведомление о том, что установленный продукт готов к использованию.
При успешной активации появится уведомление о том, что установленный продукт готов к использованию.
Важно соблюсти описанные выше действия, чтобы модуль работал нормально.
Системные характеристики
Android Pay для стабильной работы на китайских гаджетах требует следующих системных характеристик:
Популярной компанией на рынке мобильных устройств является Huawei, которая во многих своих смартфонах и планшетах также использует технологию NFC.
Многие не понимают, что такое nfc в телефоне huawei, а также, зачем оно необходимо. К примеру, если в телефоне huawei, NFC присутствует, то установив необходимые приложения, можно использовать телефон, как кредитную карту.
Как включить и отключить NFC в телефоне Huawei
Чтобы активировать NFC в Huawei необходимо зайти в настройки телефона, далее нажать «Еще» и выбрать NFC.
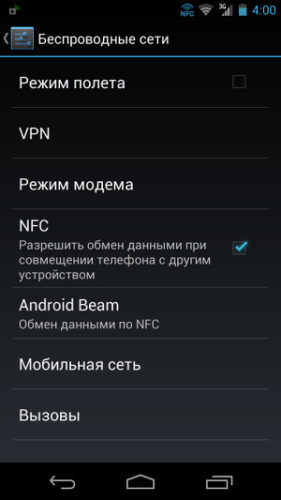
После чего оно включится. Сверху рядом с уровнем заряда батареи появится значок NFC — телефон Huawei готов для бесконтактной передачи данных.
Отключается данная функция таким же образом, как и включалась.
Модели Huawei в которых есть NFC
В моделях Huawei Р10, Р10 plus, Р10 lite, P9 lite, P9 plus, Honor 6x, honor 8, honor 8 pro и huawei nova используется технология NFC. Рассмотрим более подробно наиболее популярные флагманы Huawei с NFC.
Краткий обзор Huawei P9 Lite

Huawei P9 Lite является мини-флагманом модели P9. Внешне он схож с Huawei P9, но немного меньше и легче. Стоимость P9 Lite значительно меньше, чем у P9.
Диагональ экрана составляет 5,2 дюйма, формат — Full HD, поэтому изображение очень четкое и красочное. Подсветка экрана адаптируется автоматически под любую обстановку.
В целом в телефоне имеются датчики: освещенности, приближения, акселерометр, компас. Также Huawei P9 Lite, как отмечалось ранее, снабжен NFC, в отличие от Р9.
На сегодняшний день телефон выпускается в трех цветах: черный, белый и золотой.
Huawei P9 Lite
Краткий обзор Huawei Honor 8

Популярной моделью с NFC является Huawei Honor 8, который имеет инновационный дизайн. Смартфон представляет собой прямоугольный корпус с округленными углами.
Сзади в центре располагается датчик отпечатков пальцев и две камеры, имеющие разрешение 12 Мп. Спереди также имеется фронтальная камера 8 Мп. Внизу располагается динамик, разъемы для подключения наушников и USB-кабеля, сверху – инфракрасный датчик.
Экран имеет Full HD разрешение, а диагональ составляет 5,2 дюйма. Цвета достаточно четкие и яркие. Настройка яркости может быть как автоматической, так и в ручном режиме.
Смартфон снабжен восьми ядерным процессором Kirin 950, что позволяет устройству работать быстро. Оперативная память – 4 ГБ, а внутренняя память может быть, как 32 ГБ, так 64 ГБ.
В Huawei Honor 8 имеется две nano-симки, которые работают одновременно. Емкость аккумулятора составляет 3000 Ма*ч. Зарядка быстрая, что является огромным преимуществом.
На сегодняшний день в России Honor 8 продается в четырех цветах: черный, белый, золотистый и синий.
Краткий обзор Huawei P10 plus

Одной из последних моделей компании Huawei является P10 plus. Данная модель снабжена множеством различных функций, датчиков, в том числе и NFC.
В P10 plus можно установить две nano-симки, работающие попеременно.
Что касается процессора, то в устройстве установлена последняя модель Kirin 960 CPU,что обеспечивает высокую производительность телефона. Количество ядер восемь.
Оперативная память составляет 4 ГБ, встроенная память смартфона составляет 64 ГБ.
Емкость аккумулятора составляет 3750 мА*ч, зарядка быстрая.
Приобрести смартфон можно в двух цветах: черном и синем.
Huawei P10 plus
Сравнительная таблица смартфонов Huawei с NFC
| Модель | Наличие NFC |
| Y5c 8GB | нету |
| Y3 2017 3G 8GB | нету |
| Y3 II 8GB | нету |
| Y5 II 8GB | нету |
| GR3 16GB | нету |
| Honor 6C | нету |
| Honor 6A | нету |
| Y6 8GB | нету |
| Y6 II 16GB | нету |
| Honor 6X | нету |
| Honor 4C | нету |
| Honor 8 Lite | нету |
| Honor 8 Pro | нету |
| Honor P8 16GB | есть |
| Honor 8 Pro | есть |
| Nova 32GB | есть |
| P9 | нету |
| P9 Plus | есть |
| P9 Lite | есть |
| Nova 2 | нету |
| P10 | нету |
| P10 lite | нету |
| P10 Plus 64GB | есть |
| Ascend Mate 7 16GB | есть |
| Ascend Mate 8 32GB | есть |
В таблице представлены все модели смартфоном компании Huawei, а также отмечено, в каких устройствах есть NFC, а в каких оно отсутствует. Данная таблица с легкостью поможет выбрать смартфон с технологией NFC.
Huawei pay в России
В 2016 году в Китае компания Huawei запустила собственную платежную систему Huawei Pay, которая позволяет привязывать банковские карты. С помощью NFC и этого приложения, можно использовать смартфон для оплаты.
В России данная система пока не доступна, но китайская компания делает все возможное, чтобы запустить эту систему в нашей стране.
Платёжный сервис Google превращает смартфон в удобный кошелёк для быстрой оплаты товаров и услуг.
Что такое Google Pay и как он работает
Google Pay — ранее известный как Android Pay — это сервис, который позволяет оплачивать покупки в магазинах, на сайтах и в приложениях через смартфон.
Google Pay можно использовать в любых магазинах и других местах, где установлены терминалы для бесконтактной оплаты. Вы наверняка уже видели подобные устройства на кассах и подносили к ним банковские карты для списывания средств.
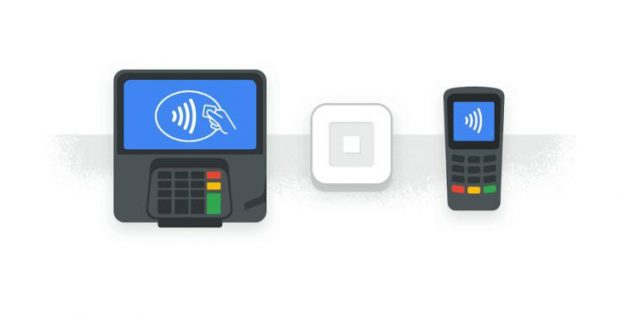
Что касается онлайн-покупок: сайты и приложения, которые принимают деньги через Google Pay, отображают на экране оплаты кнопку с логотипом этого сервиса. Если увидите такую, нужно нажать на неё и следовать дальнейшим подсказкам на дисплее смартфона.
Такой способ избавляет от необходимости каждый раз вводить данные карты и тем самым значительно ускоряет процесс.
Какие устройства и банки поддерживают Google Pay
С Google Pay совместимы все смартфоны, которые работают на Android 4.4 и выше. Кроме того, чтобы вы могли расплачиваться через терминалы, ваш телефон должен поддерживать технологию беспроводной передачи данных NFC.
Узнать версию операционной системы можно в настройках аппарата, нажав «Система» → «О телефоне».
Чтобы проверить поддержку NFC, поищите соответствующий пункт в настройках. Если он есть, смартфон поддерживает NFC. Если не найдёте такой функции самостоятельно, уточните её наличие в устройстве на сайте производителя.
Если вы получили на смартфоне права суперпользователя, то есть рут, Google Pay может отказаться работать.
- Как настроить технологию НФС на Honor 10
- Каким образом включить отпечаток пальца на Хоноре
- Настройка клавиатуры на смартфоне
- Инструкция для Хонор 10 по настройке камеры
- Особенности уведомлений в телефоне Honor 10
- Где находятся параметры экрана на Хоноре
- Часы и дата в настройках китайского телефона
- Видео-инструкция
Как настроить технологию НФС на Honor 10
Найти NFC в Хоноре можно в меню быстрого доступа. Опустите шторку Андроид, и вы увидите подписанный значок технологии. Если его не видно на начальном экране, разверните весь список функций смартфона.
- Выберите значок и нажмите на пункт « Подключение устройства »;
- В следующем окне нажмите на блок « NFC »;
После этого вы сможете использовать НФС для расчёта за товары в местах, где есть возможность это сделать.
Каким образом включить отпечаток пальца на Хоноре
Это способ тем хорош, что никто кроме вас не сможет войти в систему смартфона. Ключ для Хонор 10 в виде отпечатка всегда с собой.
Чтобы активировать эту функцию:
- Откройте настройки смартфона;
- Выберите пункт « Безопасность »;
Теперь попробуйте заблокировать экран, чтобы снять блокировку при помощи отпечатка пальца. Убрать его можно при помощи тех же настроек, которые требовались для активации отпечатка.
Настройка клавиатуры на смартфоне
В данном разделе можно создать новый профиль, в котором выбрать нужные параметры.
Инструкция для Хонор 10 по настройке камеры
Ручная настройка фото и видео камеры на смартфоне — задача для профессионалов. Разработчики в Honor знают это, поэтому снабдили аппарат интеллектуальной камерой.
Работает «умная камера» на основе нейронной сети. Наведя её, телефон определяет, что перед ним находится. И включает автоматически режим, который больше всего подходит в данной ситуации.
Особенности уведомлений в телефоне Honor 10
В смартфонах более новых моделей разработчики позволяют настраивать уведомления для каждого отдельного приложения. Это очень удобно, вы можете отключить те из них, в чьих оповещениях не нуждаетесь.
Найти эти параметры можно в настройках Хонор 10:
- Выбираем иконку шестерёнки на рабочем столе Андроид;
- Нажимаем в настройках на пункт « Уведомления »;
В настройках выше можно отменить все уведомления сразу.
А также настроить шторку у смартфона: активировать стандартную от системы Android или выбрать модифицированную. Каждое приложение можно настроить отдельно.
Для этого выберите его из списка и в окне нажмите на нужный раздел.
Где находятся параметры экрана на Хоноре
Рабочую область в смартфоне Хонор 10 можно изменить до неузнаваемости. Помогут вам в этом темы и виджеты, которые можно установить из стандартного приложения смартфона.
Чтобы найти его, нужно открыть настройки и перейти в раздел « Рабочий экран и обои »:
-
В данном окне у вас будет возможность сменить тему, обои рабочего стола, а также настроить отдельно экран с приложениями и экран блокировки;
Часы и дата в настройках китайского телефона
Для того, чтобы установить дату вручную, нужно открыть настройки и выбрать раздел « Расширенные настройки ». Где выбрать « Дата и время ». В данном разделе уберите ползунок с пункта « Дата и время сети ».
Ниже укажите нужные настройки. Теперь вы знаете, каким образом в телефоне Хонор 10 правильно настроить НФС, экран, отпечаток, уведомления, клавиатуру, время и камеру. Надеемся эти инструкции помогут вам лучше справляться с параметрами мобильного устройства.
Видео-инструкция
В видео показаны все тонкости настройки чипа НФС на смартфоне Honor 10. А также привязка банковской карты к Google Pay.
Настройка NFC на Honor 10 Lite занимает не более 5 минут. Процедура идентична той, что я проводил для младшего брата. Для настройки понадобятся: банковская карта, приложение Google Pay и наличие иконки NFC на панели уведомлений.
Проверка иконки NFC на панели уведомлений
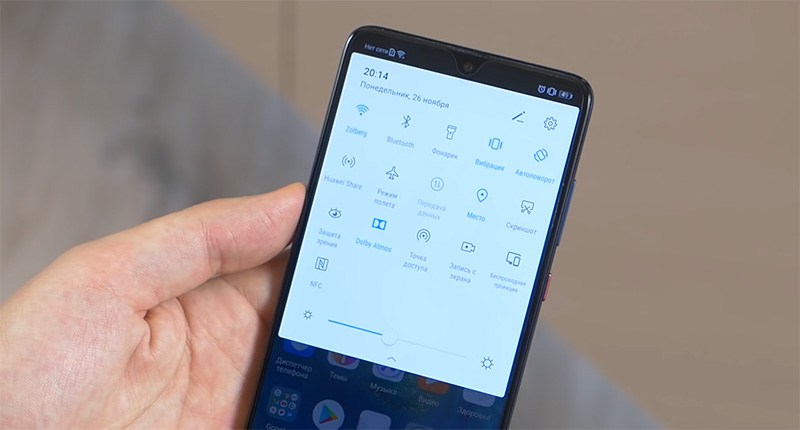
Настройка приложения для оплаты NFC
Рекомендую использовать проверенное и надежное приложение — Google Pay. Зайдите в Play Market и установите его. Затем возьмите в руки банковскую карту и приступайте к настройке:
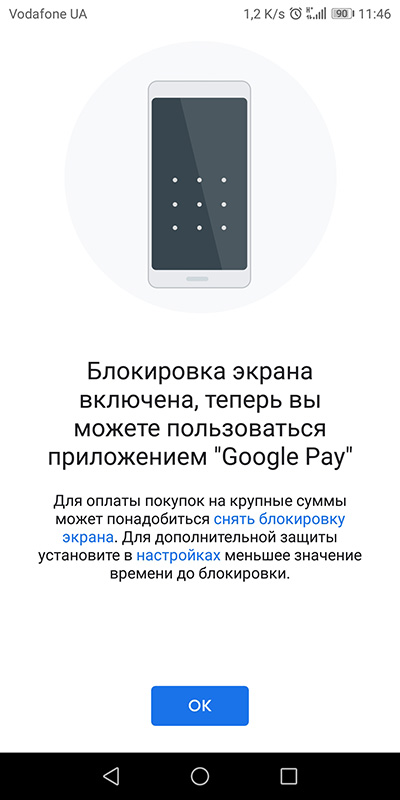
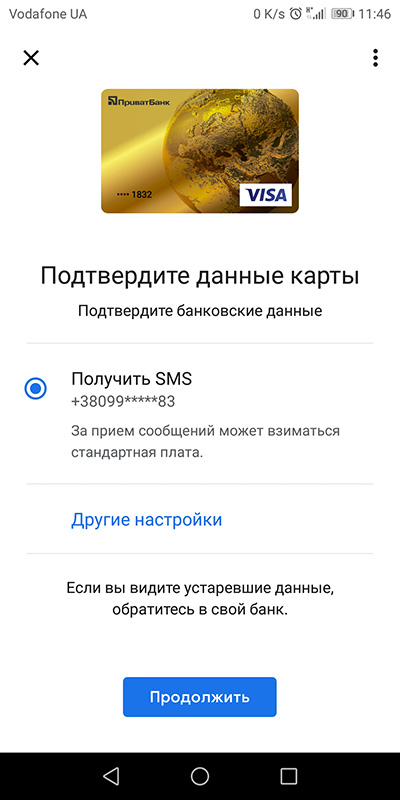
Чтобы оплатить, активируйте на Honor 10 Lite иконку NFC, поднесите смартфон близко к POS-терминалу с меткой NFC.
При успешной передаче данных об оплате, смартфон издаст характерный звук.
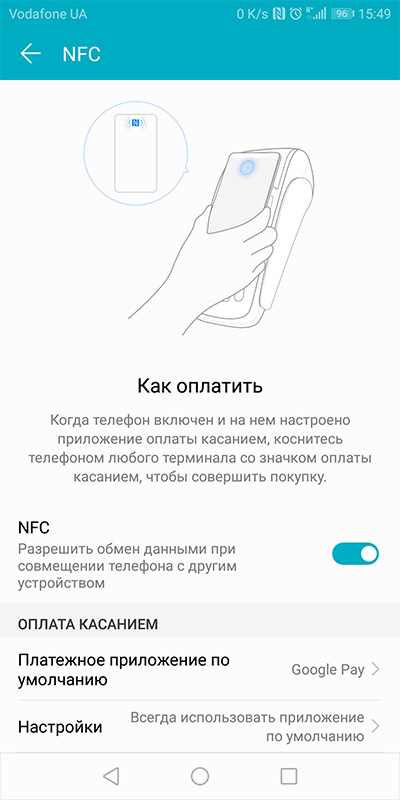
Для смены платежного приложения по умолчанию, зайдите: «Настройки» — «Подключение» — «Устройства» — «NFC», активируйте ползунок и выберите нужное приложение по умолчанию (если их привязано несколько).
Если интересуетесь смартфонами с NFC, я собрал на отдельной странице список моделей с чипом бесконтактной оплаты, которые работают в России. Только названия смартфонов, ничего лишнего.
- Этап №1. Установка приложения Google Pay
- Этап №2. Включения функции NFC
- Этап №3. Привязка банковской карты к смартфону Huawei (Honor)
- Как отвязать карту в Google Pay?
Этап №1. Установка приложения Google Pay
Для начала нам потребуется приложение «Google Pay».
Этап №2. Включения функции NFC
Теперь перемещаемся в настройки смартфона, чтобы включить NFC и установить платежное приложение по умолчанию.
Все необходимые настройки для привязки банковской карты к вашему Хуавей или Хонор завершены. Теперь можно перейти к третьему этапу.
Этап №3. Привязка банковской карты к смартфону Huawei (Honor)
Теперь для осуществления покупки достаточно будет прикоснуться смартфоном к терминалу бесконтактной оплаты.
Как отвязать карту в Google Pay?
- Открываем приложение «Google Pay», переходим во вкладку «Оплата» и выбираем карту, которую требуется отвязать.
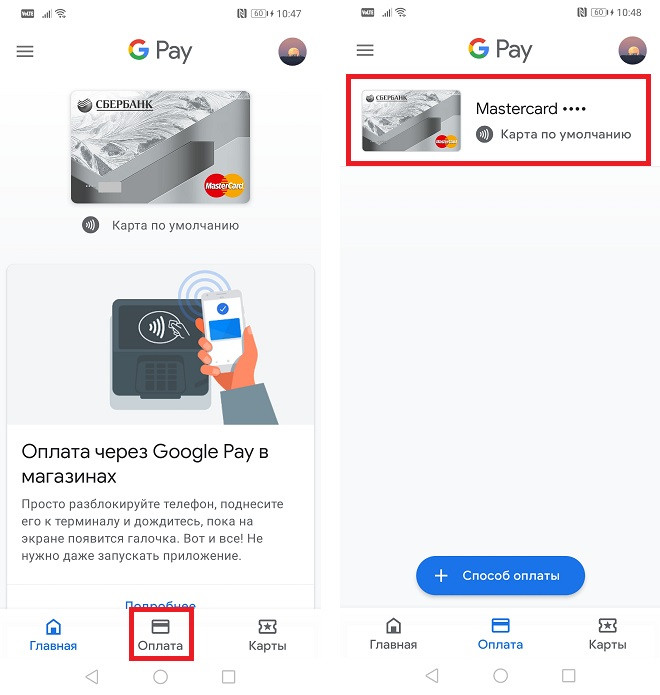
- Находим иконку «три точки» в правом верхнем углу и жмем на нее. В открывшемся меню выбираем «Удалить способ оплаты».
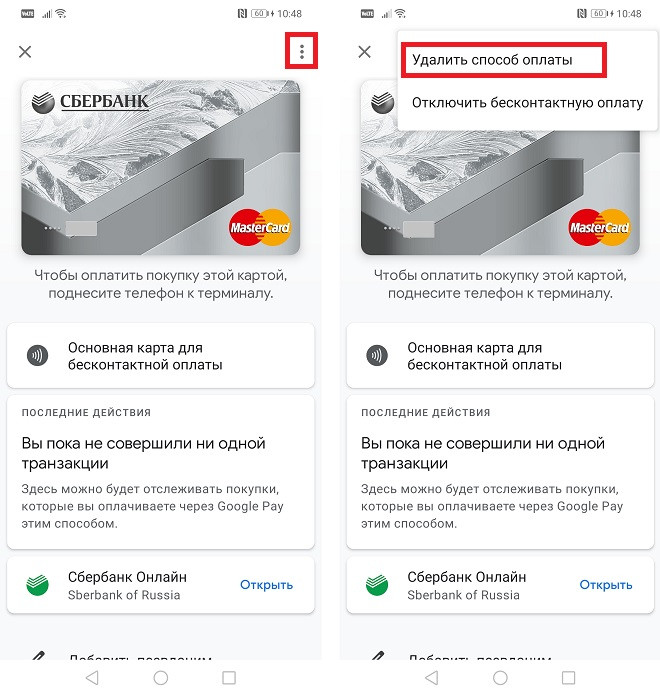
- Подтверждаем действие нажав «Удалить».
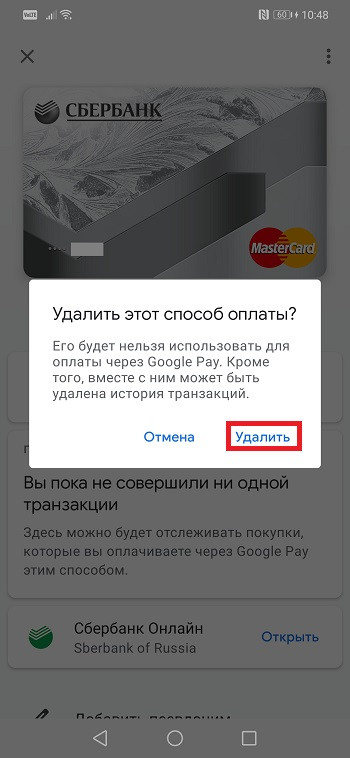
Карточка и все ее данные удалены. При желании всегда можно добавить способ оплаты и привязать карту заново.
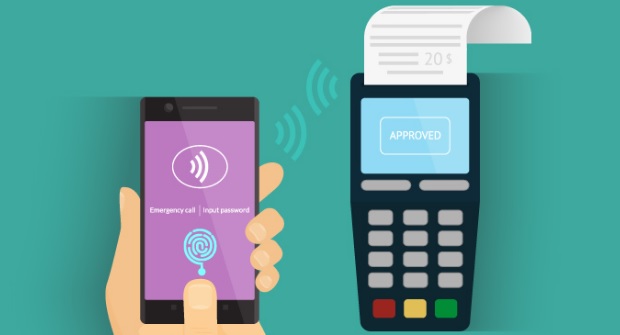
В этой статье мы расскажем как настроить NFC для оплаты на Honor 10 или 20, и как использовать Google Pay или приложение «Кошелек. Скидочные и бонусные карты».
Первым делом включите NFC. Для этого:
- Зайдите в Настройки
- Откройте «Другие соединения»
- Активируйте ползунок «NFC»

Представленная инструкция сделана на примере Honor 20 c Android 10, но подойдёт и для других моделей, возможно лишь некоторые пункты меню будут называться по-другому.
- Настройка Google Pay
- Настройка приложения «Кошелек»
- Как пользоваться NFC на Honor
- Инструкция по снятию наличных с банкомата с помощью NFC
- Для чего еще используется NFC?
Настройка Google Pay
По умолчанию система предлагает использовать сервис Google Pay. Скачайте и установите это приложение, а для добавления банковской карты сделайте следующее:
Настройка завершена, можно оплачивать покупки.
Для осуществления платежа вам достаточно всего лишь поднести телефон к терминалу оплаты. Вам даже не нужно запускать приложение!
Если вы не хотите пользоваться приложением Pay или если у вас Honor P30 View, а вы ещё не установили сервисы Google,то можно воспользоваться приложением «Кошелек. Скидочные и бонусные карты».
Настройка приложения «Кошелек»
- Пройдите регистрацию или используйте для входа Гугл аккаунт.
- Нажмите на кнопку « Добавить свою карту ».
- Разрешите приложению доступ к съёмке фото и видео.
- Выберите вкладку « Банковские карты ».
- Выберите способ привязки карты. При ручном — введите её данные и нажмите « Продолжить ». Для бесконтактного считывания данных карточки при включенном NFC, нажмите на кнопку «Прикосновением карты» и приложите её к телефону.
Карта привязана, оплата телефоном теперь доступна.
К сведению! Кошелек не поддерживает карты Visa.
Как пользоваться NFC на Honor
Для оплаты покупок в магазине или снятия наличных с банкомата необходимо при включённом NFC разблокировать телефон и приложить его к терминалу.
В том случае если на телефоне установлено несколько платёжных приложений, нужно выбрать нужное в настройках NFC.
Для этого выполните следующее:
- Зайдите в настройки смартфона;
- Выберите пункт «Другие соединения»;
- Далее пункт «NFC»;
- И выберете приложение, которое хотите использовать по умолчанию.
К сведению! При покупке на сумму до 1000 рублей, ввод пин кода не требуется.
Инструкция по снятию наличных с банкомата с помощью NFC
- Включите на телефоне NFC
- Приложите его к модулю бесконтактной оплаты
- Введите пин код от карты
- Выберите пункт «Выдача наличных», «Снятие» или подобное
- Введите сумму и повторно приложите смартфон к модулю NFC.
- Заберите деньги и чек, если он нужен.
Для чего еще используется NFC?
Поскольку скорость передачи данных посредством NFC очень мала, передать большие файлы подобным образом попросту не получится. Если размер файла превышает норму, функция NFC автоматически запустит другую беспроводную сеть, например, Bluetooth.
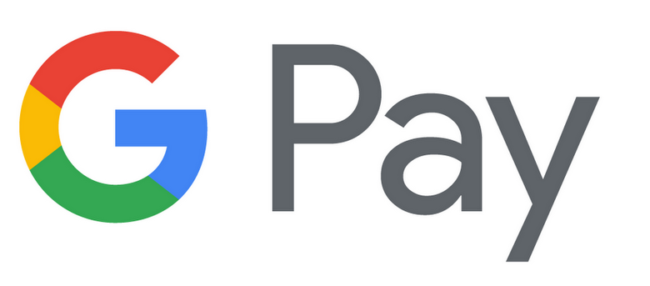
Где скачать
Перед тем как начать пользоваться данной системой оплаты необходимо скачать официальное приложение из Гугл Плэй. Само приложение так и называется Google Pay, а вот значок написан как G Pay, причем буква G имеет цвета официального логотипа Google.
Если вы один из тех продвинутых хакеров, которые установили на свой смартфон root-права, в таком случае приложение Гугл Пэй работать не будет. С такой же проблемой столкнутся и пользователи, у которых на смартфон установлена неофициальная прошивка.
Как настроить G Pay
Как настроить Google Pay вам помогут подсказки, которые появятся на экране вашего смартфона после запуска приложения.
Вы можете привязать несколько своих банковских карт к этой системе. Если вы не задали одну конкретную карту в качестве основной платежной карты, приложение автоматически сделает это за вас, и выберет ту, которую вы привязали первой.
Как оплачивать через Гугл Пэй, как работает
После установки приложения многие начинают задаваться вопросом: «Как именно оплачивать покупки через Google Pay?». Оплата Google Pay потребует от вас всего два шага:
- Разблокировать ваш смартфон
- Поднести смартфон к терминалу оплаты и подержать несколько секунд, до звукового или текстового сигнала на самом терминале.
Важно чтобы в терминале была функция бесконтактной оплаты платежей, в противном случае расплатиться с помощью смартфона вам не удастся.
Так удаление данных произойдет еще и в случае не использования системы Google Pay в течение 90 дней.
В случае утери смартфона все данные ваших карт можно будет стереть удаленно, для этого необходимо воспользоваться приложением Android Device Manager, которое необходимо предварительно установить на ваш девайс.
С помощью системы Google Pay вы можете оплачивать услуги Яндекс.Такси, Uber, Play Market, Яндекс.Касса. В таких платежах вы просто выбираете G Pay, как способ оплаты.
Самое главное достоинство работы с системой Google Pay в том, что с вашего банковского счета не будут взимать комиссию за оплату и пользование.
Разработчики Google Pay постарались максимально обезопасить пользователя от взлома и передачи ваших данных третьим лицам. При оплате платежей ваши данные заменяются зашифрованными виртуальными копиями, которые передаются напрямую продавцу.