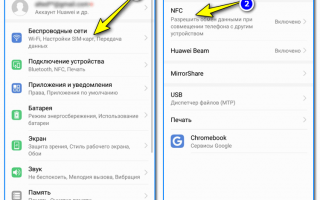Здравствуйте!
Интересная тенденция: смартфоны уже убили рынок недорогих фотокамер/видеокамер, MP3-плееров, каких-то записных книжек, брелков и пр., и сейчас похоже, очередь дошла до банковских карт.
Посудите сами, зачем носить с собой несколько карточек (особенно, если их целая стопка), когда можно их добавить в телефон и использовать любую из них за одно мгновение?!
Собственно, эту статью хочу оформить в виде небольшой пошаговой инструкции по добавлению классической банковской карты от Сбербанка (т.к. он самый популярный) в телефон на Андроид (для последующей оплаты с помощью приложения Google Pay, технология NFC).
Думаю, многим неискушенным пользователям заметка будет весьма кстати (да и тем, кто перед добавлением, хочет посмотреть весь процесс от А до Я, нет ли там подвоха. ).
«Добавляем» карту Сбербанка в телефон
ШАГ 1: проверьте включен ли у вас NFC
Первое, что нужно сделать — это убедиться, есть ли на телефоне модуль NFC и работает ли он (в принципе, его уже начали устанавливать даже на многие бюджетные аппараты).
NFC — это спец. технология для бесконтактной передачи данных (на расстоянии, не превышающем 20 см.). Технология получила широкое применение и сегодня используется повсеместно. Более подробно на Википедии.
Самый простой способ это сделать — зайти в меню настроек Андроида во вкладку «Беспроводные сети» . Если модуль NFC в телефоне есть — вы увидите соответствующий раздел настроек (см. скрин ниже).
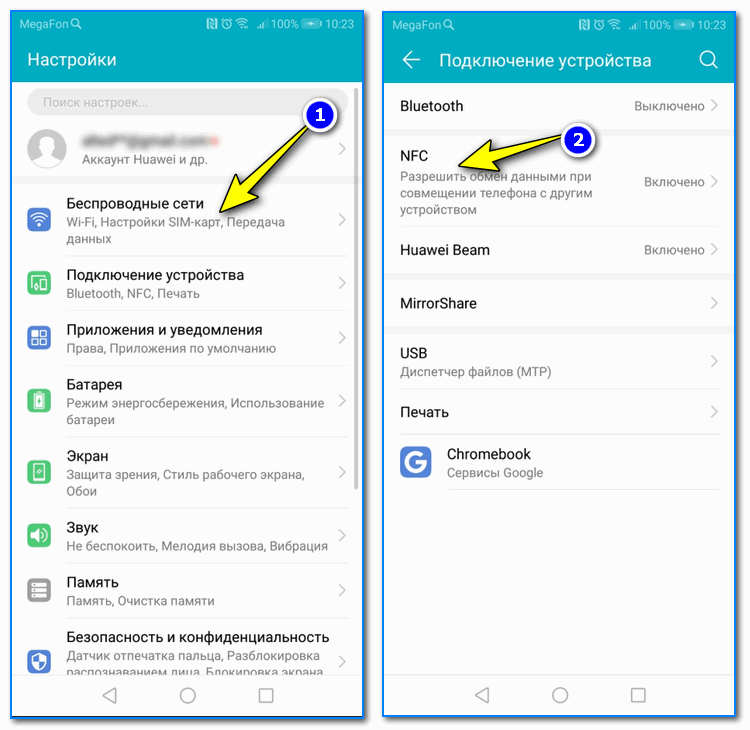
Проверяем включен ли NFC
Проверьте пару моментов:
- NFC должен быть включен (обратите внимание на ползунок, см. пример ниже) ;
- платежное приложение по умолчанию — Google Pay;
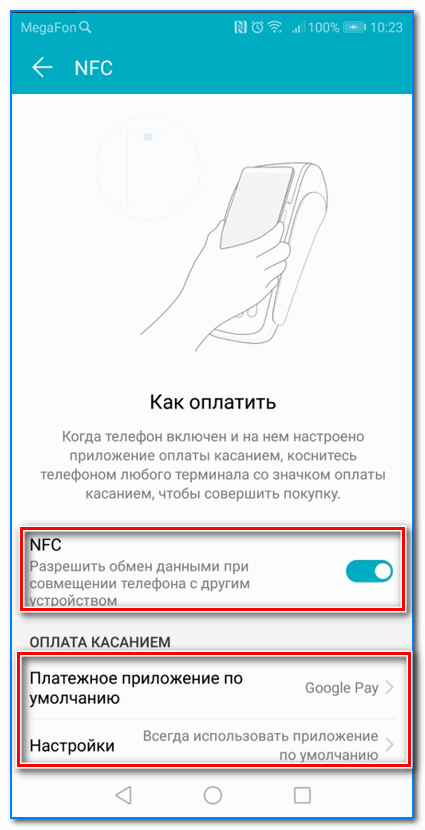
Настройки — оплата касанием
Также проверить наличие NFC можно с помощью спец. приложений (например, NFC Check, ссылка на Play Market).
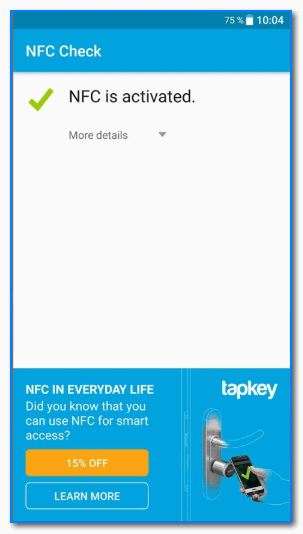
NFC есть / приложение NFC Check
ШАГ 2: проверьте, установлено ли приложение Google Pay
Вообще, обычно, если телефон поддерживает NFC — то Google Pay установлен по умолчанию. Но на всякий случай привожу ссылку на Play Market (если приложения у вас нет — установите его).
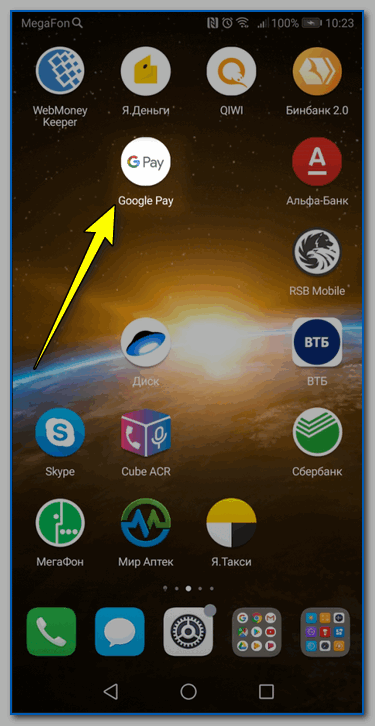
Google Pay установлен
Для дальнейшей работы — откройте Google Pay.
ШАГ 3: сканирование карты / ввод данных карты вручную
Во вкладке «Оплата» будут представлены все добавленные карты в приложение (в моем случае таких всего 1).
Для добавления новой карты (а в своем примере я добавлю карту Сбербанка) — нужно нажать по кнопке «+ Способы оплаты» (см. пример ниже) .
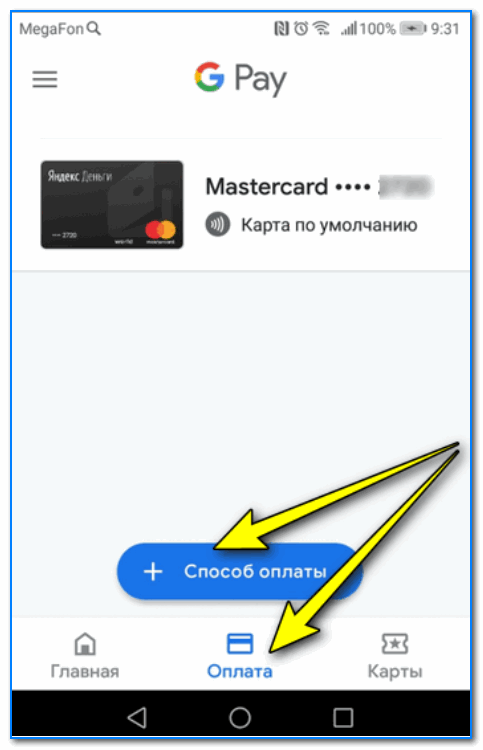
Способы оплаты — добавить новую карту
Далее телефон предложит отсканировать карту: достаточно навести на нее камеру и подождать 1-2 сек. Можно ввести данные карты вручную (номер, срок ее действия, имя и фамилию, в общем, всё, что есть на лицевой стороне).
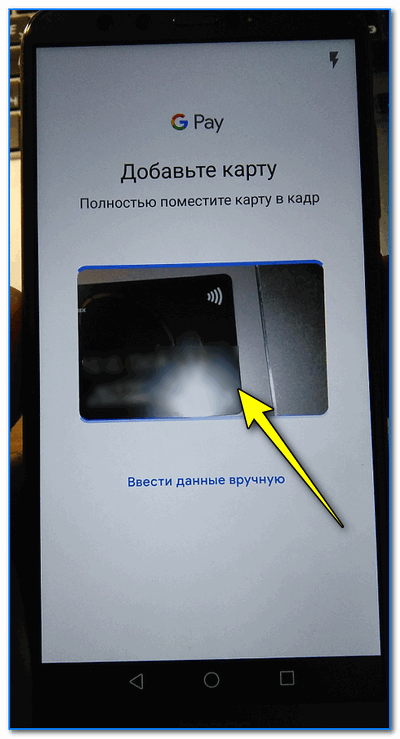
Поместите карту в кадр
После нужно ввести CVC код (приводится на обратной стороне банковской карты, см. справку ниже).
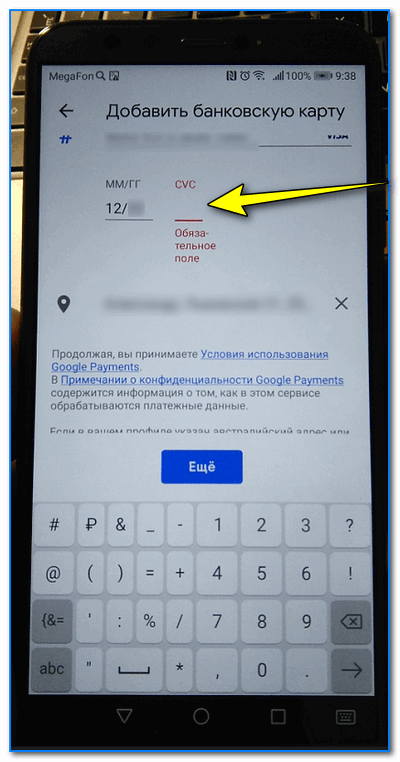
Введите CVC код
Для справки!
CVC код можно найти на обратной стороне карты (последние 3 цифры, см. пример ниже). У каждой карты свой уникальный CVC код. Чаще всего он нужен для подтверждения оплаты онлайн-покупок. В целях безопасности: никогда и никому не сообщайте этот код.
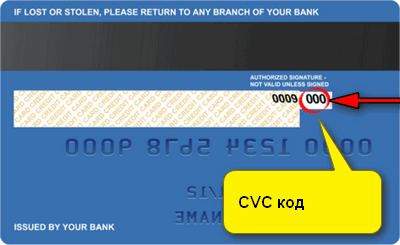
Где искать CVC код
ШАГ 4: условия использования и подтверждение
Если реквизиты карты были введены верно, Google Pay в следующем шаге предложит ознакомиться с условиями использования (необходимо нажать на кнопку «Еще», а после «Принять») .
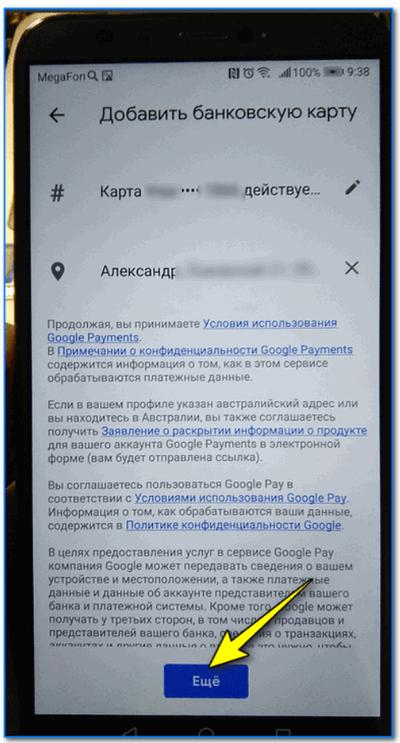
Добавить банковскую карту / Google Pay
Далее на телефон, привязанный к банковской карте, будет отправлена СМС с кодом подтверждения. Его нужно будет ввести в спец. поле, которое появится сразу после того, как вы нажмете по кнопке «Продолжить» (см. фото ниже).
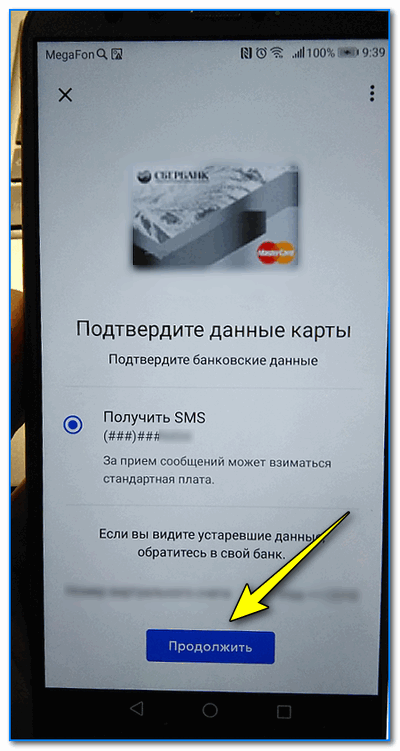
Подтверждение по СМС
ШАГ 5: карта добавлена (выбор карты по умолчанию)
Если вышеприведенные шаги были выполнены верно, в разделе «Оплата» (в Google Pay) у вас появится новая карта. Если у вас будет добавлено несколько карт — то для оплаты можно выбрать одну из них (которая будет использоваться по умолчанию).
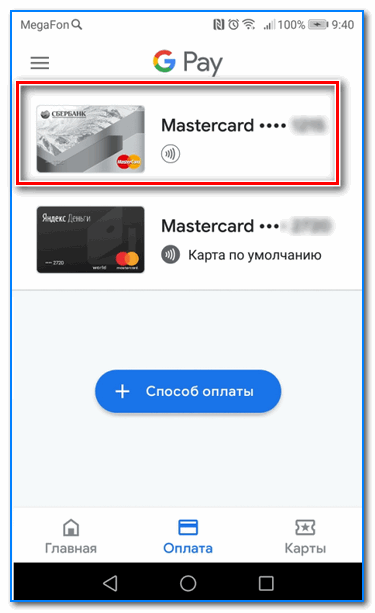
В общем-то, задача выполнена.
Еще один альтернативный вариант
Если у вас установлено приложение Сбербанк-онлайн (ссылка на него на Play Market) — то задача существенно упрощается .
После того, как запустите и авторизуетесь в приложении — откройте свойства своей карты (достаточно просто кликнуть по ней).
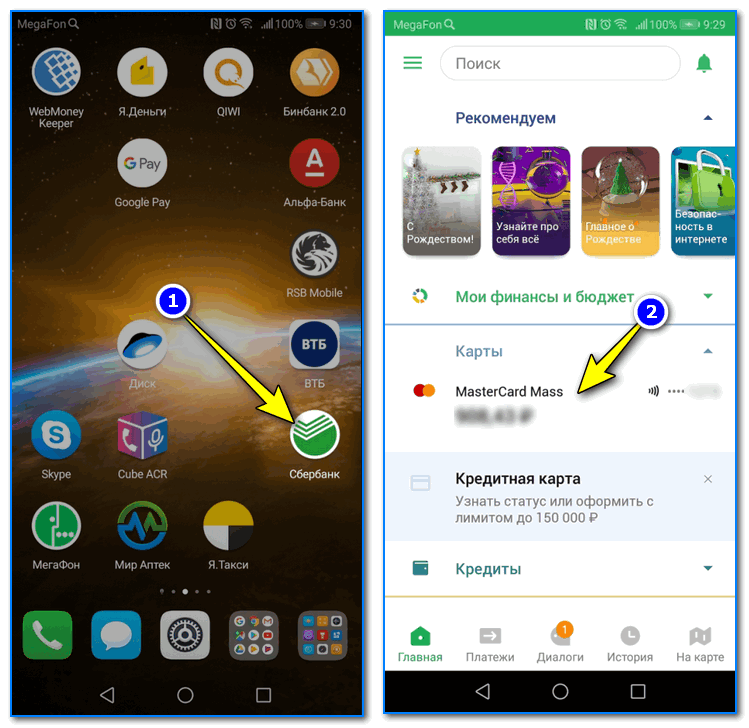
Далее выберите функцию «Добавить в Google Pay» (см. скрин ниже).
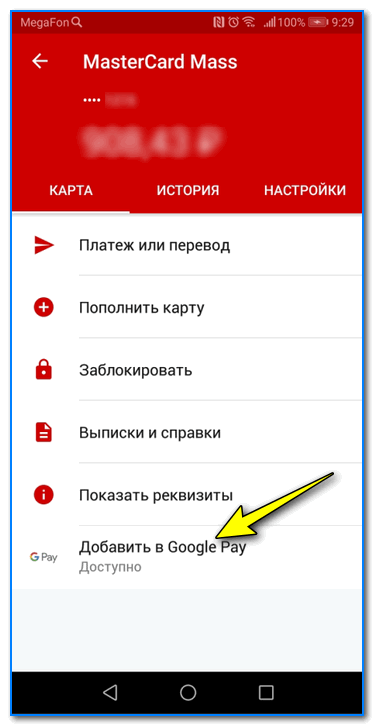
Добавить в Google Pay
В следующих шагах вам останется только согласиться с условиями и подтвердить свое решение. После чего карта будет добавлена. Быстро и удобно!
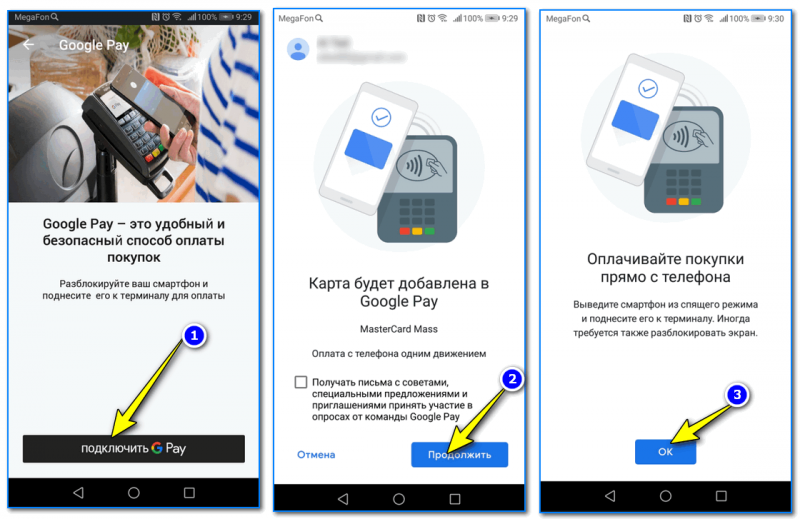
Оплачивайте покупки прямо с телефона!
Типовые вопросы
1) Сколько стоят эти «игры» с Google Pay и телефоном?
Бесплатно. На текущий момент ни Сбербанк, ни Google Pay за эту штуку оплаты не берут. Что будет дальше — не знаю .
2) Как платить смартфоном, после того как я добавил карту в Google Pay?
После появится надпись, что оплата прошла (некоторые смартфоны издают доп. звуковой сигнал).
3) На каких смартфонах работает Google Pay?
Смартфон должен иметь в наличии модуль NFC, и версию Андроид не ниже 4.4. В общем-то, сейчас даже многие недорогие смартфоны удовлетворяют этим требованиям. И, как мне кажется, дальше эта тема будет только популяризироваться.
4) Безопасно ли это?
5) Все ли карты можно добавить в Google Pay?
Зависит от банка, выпустившего карту. Что касается Сбербанка, то добавить можно практически любые классические международные карты MasterCard, Visa (кроме урезанных социальных вариантов).
Рекомендую также ознакомиться с еще одной моей статьей на эту тему (ссылку привожу ниже). Она больше информационная (там нет какой-то инструкции), но в ней также содержатся популярные вопросы и ответы на них.
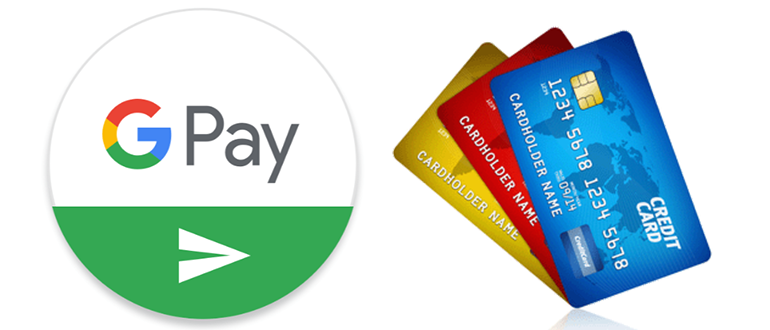
Как добавить карту в Google Pay? Для совершения бесконтактных платежей достаточно установить приложение на смартфон и внести данные банковской карты. Комиссия за привязку и бесконтактные платежи не взимается.
Особенности работы Android Pay
В 2017 году сервис был переименован в Google Pay и был официально запущен в России. Сегодня с приложением сотрудничает множество российских банков, карту которых можно использовать внутри системы.
Чтобы оплатить покупки через Google Pay, достаточно разблокировать смартфон и поднести к терминалу. Средства мгновенно будут списаны с привязанного платежного средства.
Android Pay работает только на устройствах со встроенным модулем NFC.
Именно чип NFC отвечает за передачу данных между устройствами на близком расстоянии. С помощью NFC можно расплачиваться не только смартфоном, но и смарт-часами, умным браслетом или кольцом.
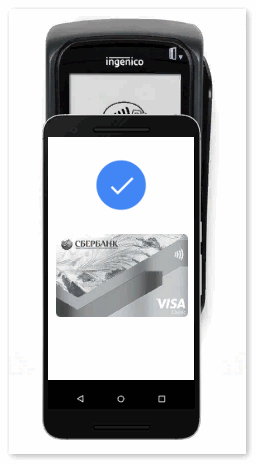
Для совершения бесконтактного платежа важно, чтобы терминал также имел встроенный модуль NFC. Данная технология также называется PayPass и обозначается специальным значком на экране терминала.
Приложение Google Pay имеет определенные системные требования. На смартфоне должны присутствовать:
- ОС Android версии 4.4 или выше;
- Официальная версия прошивки;
- Заблокированный загрузчик;
- Сертификация модели от Гугл;
- Неактивные root-права.
С какими картами работает Google Pay?
Android Pay поддерживает карты Visa и Mastercard. В некоторых случаях возможна привязка карты Maestro. Это зависит от условий соглашения конкретного банка с платежным сервисом.
В 2014 году на территории России появилась внутренняя карта МИР. Ее особенность в том, что она работает независимо от международных платежных систем Visa и Mastercard. А значит, не подвержена влиянию иностранных банков.
Некоторые российские банки активно выпускают карту МИР. Сбербанк, например, предлагает несколько типов данной карты для разных категорий граждан.
К сожалению, эти карты не принимаются в Google Pay. Сервис приветствует только Visa и Mastercard международного образца.
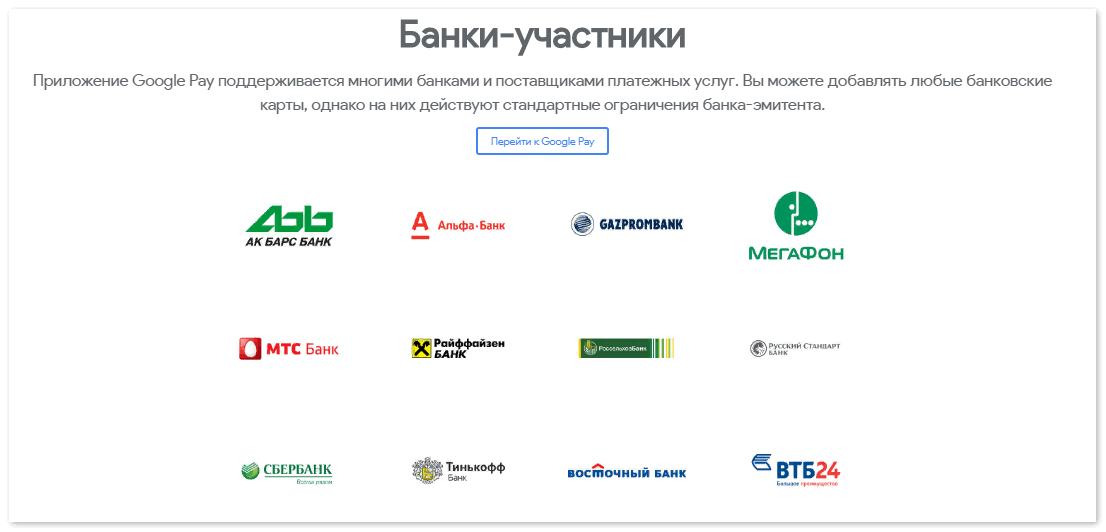
Как привязать карту к системе?
Для совершения бесконтактных платежей пользователю нужно выполнить несколько простых действий:
- Скачать Google Pay из Плэй Маркет;
- Добавить платежное средство к системе;
- Установить блокировку экрана (если она неактивна);
- Совершить первый платеж.
Скачать официальную версию Google Pay можно только через Плэй Маркет. Для этого следует открыть Google Play и найти приложение в поиске. Далее нажать на кнопку «Установить».
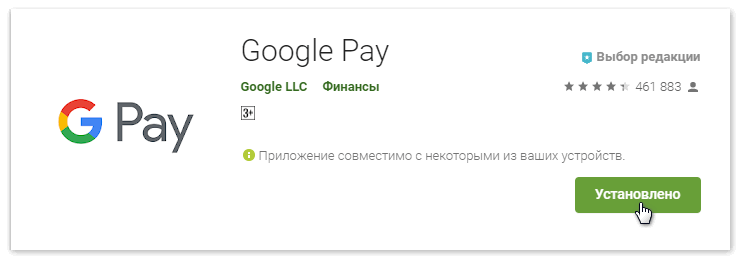
Android Pay установится на смартфон в течение пары минут. После этого следует открыть приложение.
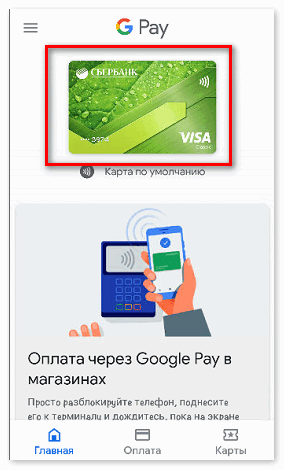
Чтобы добавить несколько карт к системе, следует открыть раздел «Оплата» в Google Pay. В нижней части экрана находится вкладка «Способ оплаты», на которую следует нажать.
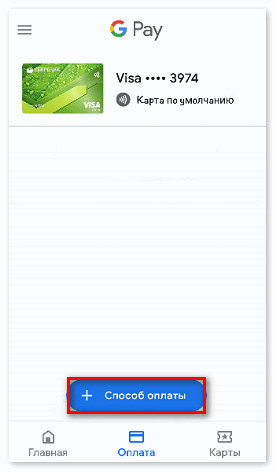
Сервис попросит внести данные банковской карты вручную или сфотографировать через сканер-окно. После успешного внесения данных новое платежное средство появится на странице.
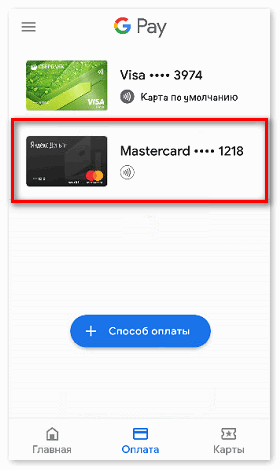
Возле каждого средства оплаты есть значок NFC. Чтобы сделать карту основной, достаточно нажать на этот значок. С карты будут автоматически списываться средства при каждой покупке через Google Pay.
Android Pay также принимает виртуальные карты в качестве средства оплаты. Этот момент очень актуален для владельцев электронных кошельков, поскольку у большинства из них нет пластикового образца.
Как узнать номер виртуальной карты? Рассмотрим этот вопрос на примере сервиса Яндекс.Деньги.

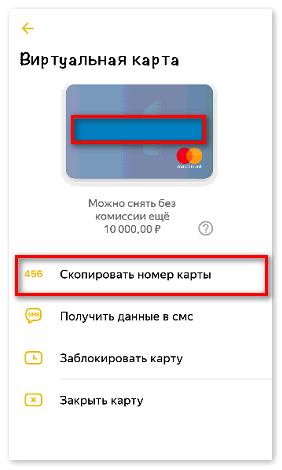
После успешного добавления виртуальной карты к Google Pay пользователь сможет рассчитываться ею не только в интернете, но и любом общественном месте, где есть терминал с бесконтактной оплатой.
Как работает карта Тройка?
Среди жителей Москвы и Московской области очень популярна карта Тройка. Она объединяет в себе поездки на все виды общественного транспорта и кошелек, который можно пополнять через интернет, салоны мобильной связи и отделения метрополитена.

На сайте Единого Транспортного Портала также представлен список смартфонов со встроенным модулем NFC, к которым можно привязать мобильный билет и совершать бесконтактные платежи.
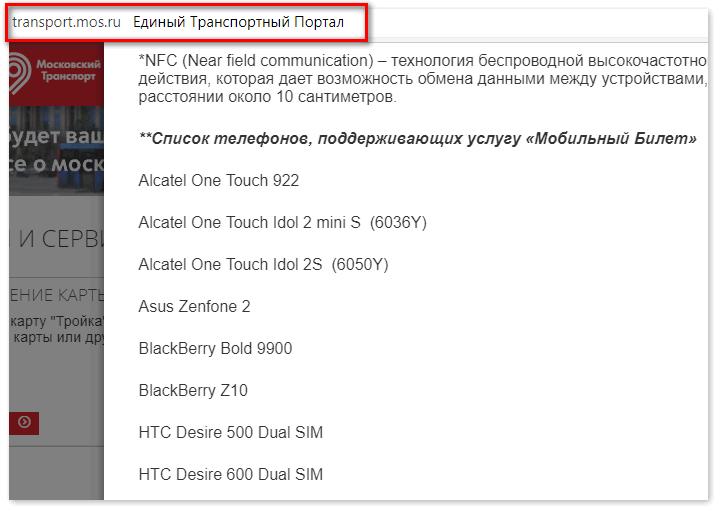
Как отвязать карту?
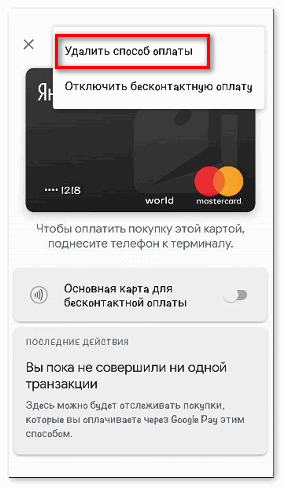
Здесь же можно отключить карту от бесконтактной оплаты, не убирая ее из системы. В этом случае основным платежным средством автоматически станет другая привязанная карта.
Если не пользоваться приложением в течение 90 дней, данные всех платежных средств будут автоматически удалены.
Почему не работает приложение?
Некоторые пользователи сталкиваются с техническим сбоем в работе Google Pay. Наиболее распространенные вопросы:
- Почему мне не удалось добавить карту?
- Как удалить карту из Гугл Пай, если она является основной?
- Во время оплаты терминал выдает ошибку — что делать?
К Google Pay обычно не добавляется карта банка, названия которого нет в списке всех банков-участников системы. Также в приложении не будет работать внутрироссийская карта МИР.
Если к системе привязано всего одно средство оплаты, удалить его можно обычным способом. В настройках карты есть опция «Удалить способ оплаты», на которую следует нажать.
Платеж во время покупки может не пройти из-за технической неисправности терминала. В этом случае рекомендуется использовать пластиковую карту или наличные.
Здравствуйте, уважаемые читатели блога Trushenk.com!
Приложение Google Pay. Кому можно устанавливать и как установить
На сегодняшний день технология, которая используется для оплаты при помощи смартфона, носит название NFC — Near field communication.
При переводе с буржуинского языка это будет что-то вроде Бесконтактная связь с ограниченным радиусом.
Вот ее и использует сервис от Гугла Google Pay, при помощи которого можно оплачивать покупки и услуги через терминалы, имеющие беспроводной модуль, обозначенный характерным значком.


Вот так примерно терминал для бесконтактной оплаты выглядит в жизни. На экране виден значок, позволяющий сделать оплату телефоном
Наличие модуля можно посмотреть в характеристиках к вашему любимому устройству, либо просто зайти в настройки и найти там что-то подобное:
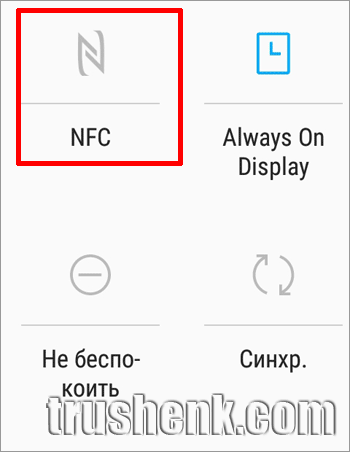
Примерно так выглядит кнопка для включения NFC на смартфоне. Если он у вас есть
Версия Android также указана в настройках вашего телефона в разделе «Об устройстве».
Если все это у вас есть, то еще необходимо для полного счастья установить приложение Google Pay из Play Маркета.
Заходим вот сюда и скачиваем программу себе на смартфон.
Находим иконку приложения на экране телефона и запускаем ее.
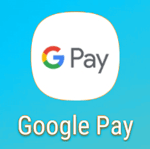
Добавляем платежные карты
Но, прежде всего, необходимо настроить блокировку экрана, чтобы злодеи (или просто хорошие, но незнакомые вам люди) без вас не смогли провести никаких операций с вашими счетами.
Чтобы добавить карту, открываем приложение и после всех приветствий и разрешений находим внизу меню «Оплата», нажимаем ее и потом жмем на «+Способ оплаты».
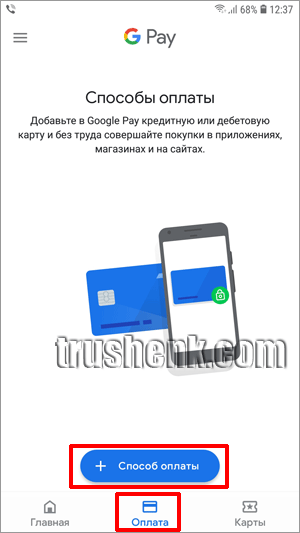
Добавление карты в приложение Google Pay
Открывается окно для ввода данных карты.
Добавить их можно, сканирую карту при помощи камеры или введя данные вручную.
Первый способ, без сомнения, удобней, поэтому помещаем карту в окно, как и советует программа:
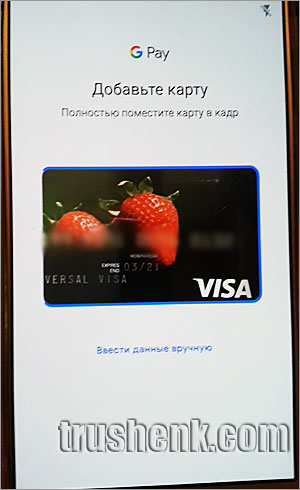
Помещаем карту в окно камеры и ждем, пока определиться ее номер. Потом обязательно его проверяем
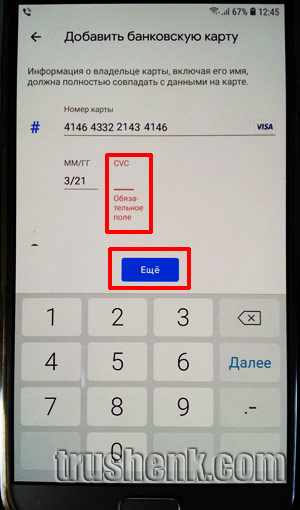
Вводим вручную CVC-код и нажимаем «Еще», чтобы двигаться далее
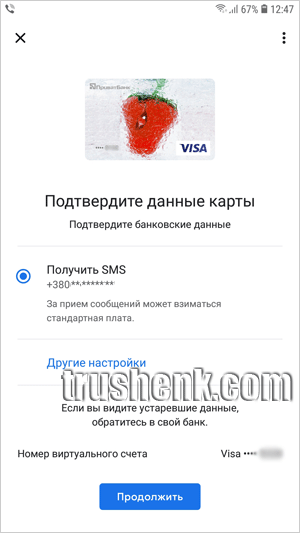
Тут только и остается, что нажать «Продолжить»
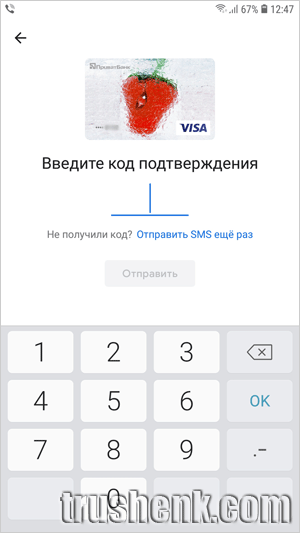
Вводим шестизначный код, который пришел в СМС
Обязательно проверьте, правильно ли определило приложение номер вашей карты при сканировании.
Как ни точно работает вся эта техника, иногда она ошибается.
И вы будете долго искать причину, почему не приходят СМС-ки для подтверждения карты.
В итоге у нас получается, например, вот такой набор:
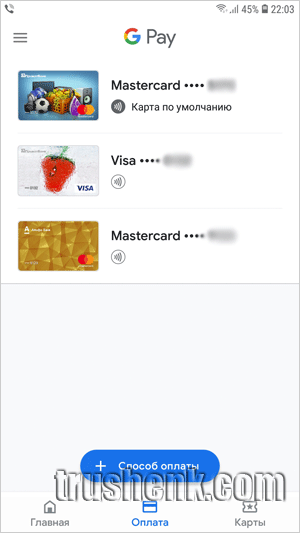
Добавлено три карты, одна из них является Картой по умолчанию
При платеже, просто разблокировав экран и включив модуль NFC, мы платим, напоминаем, с Карты по умолчанию, которую выбрали ранее.
Или заходим в приложение, чтобы на главной странице выбрать нужную карту.
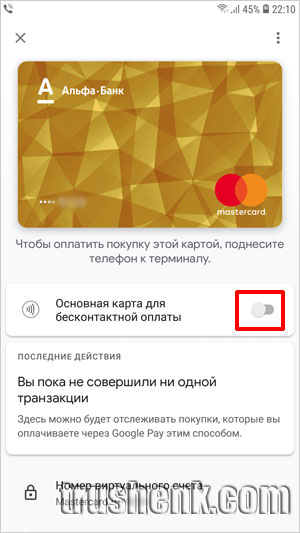
Включив тумблер, мы делаем эту карту основной
Добавляем карты программы лояльности или подарочные карты
Чтобы не таскать все их в кошельке, можно просто добавить в приложение, и они будут всегда при вас.
Для этого переходим в меню «Карты» и нажимаем внизу синюю кнопку «+ Карта», а затем выбираем, какую собственно карту мы хотим добавить:
Программу лояльности или Подарочную карту:
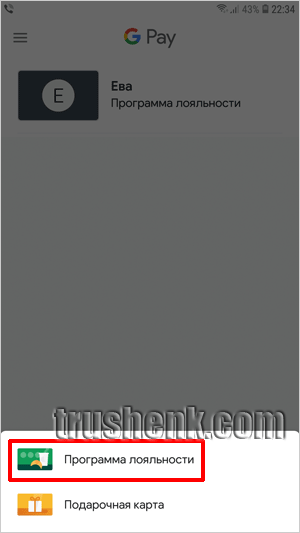
Выбираем вид карты, которую хотим добавить…
Открывается длинный список с перечнем «контор», которые направо и налево раздают бонусные кусочки пластика со штрих кодом своим любимым клиентам:
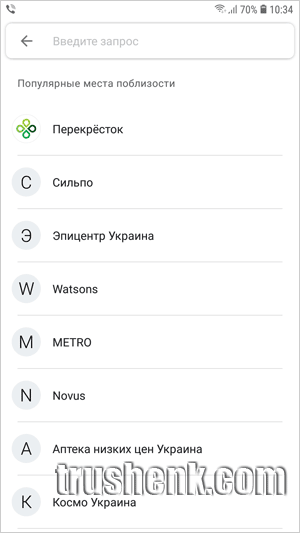
…А также организацию, которая выдала эту карту
Выбираем нужную из списка (можно воспользоваться поиском вверху).
Открывается сканер, который надо навести на штрих-код карты или ввести номер под ним вручную.
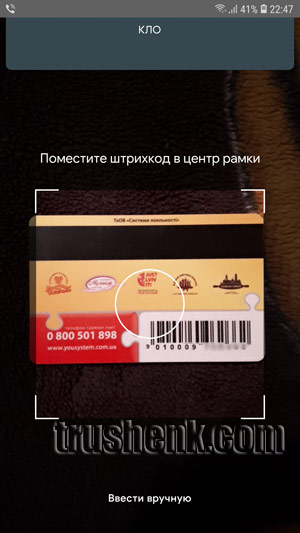
Затем помещаем карту той стороной, где штрих-код в окно сканера
Первая карта добавлена.
Убедившись, что это достаточно просто и не больно, можно добавить еще несколько, чтобы список стал более-менее внушительный.
Как оплачивать через Гугл Пэй
Ну, а теперь самое интересное…
И самое простое, потому, что процесс оплаты похож на оплату банковской картой, когда вы ее подносите к терминалу на кассе.
Терминал — это то устройство, на котором вы обычно вводите ПИН-код карты, если эта услуга у вас активна. Нам подходит, на котором есть вот такой значок:
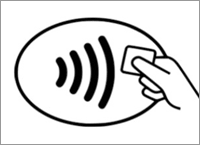
На терминале для бесконтактной оплаты должен быть такой значок. Он может появляться на экране вместе с суммой за покупку или услугу
А если вы забыли дома очки или в суматохе очереди вам некогда находить значки на терминалах?
После короткого времени (секунду-другую) должно либо:
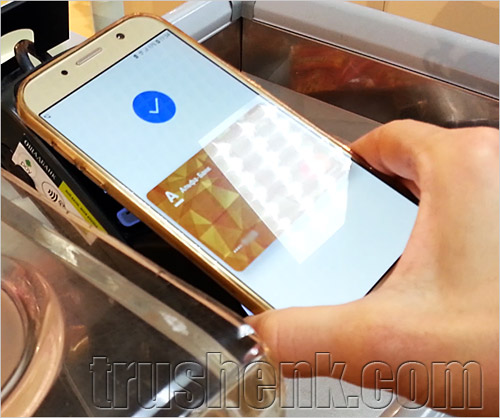
Синяя «Птичка» на экране говорит, что все хорошо у вас получилось и деньги перешли в карман продавцу
Внимание: Доступ в Интернет для этой операции не нужен!
Ваш телефон может даже стоять в режиме «Полет» и все равно платеж можно будет совершить.
Если эти глаза сделались круглыми и начинают искать охранника, то, возможно, в этом магазине система Гугл Пэй еще не актуальна.
Тогда ничего не остается, как достать карточку, которую все-таки пока надо носить с собой.
А, если уж совсем все плохо в этой торговой точке, то придется доставать наличность, которая тоже не помешает в кошельке.
Какие банки поддерживают Google Pay
Чтобы проверить, есть ли ваш банк в заветном списке, можно просто заглянуть сюда, если вы житель Украины, либо сюда, чтобы выбрать другую страну.
Как видите, основные банки в этом списке есть, поэтому, скорее всего и ваш тоже. Единственно, возможно надо будет заменить карту Visa на Mastercard в некоторых банках, но это технический вопрос.
Насколько это надежно (безопасно) и зачем все это надо
Безопасность платежа при помощи приложения Google Pay довольно высока, потому, что:
Неубедительно? Хорошо, тогда вернемся чуть назад и вспомним, что не доставая карту, мы сводим к нулю шанс, что ее данные могут быть каким-то образом перехвачены злоумышленником.
Один этот факт может перевесить все остальные.
Далее. Бонусные карты.
Их накапливается достаточно много, и носить все с собой не всегда удобно. И лежат они аккуратной стопочкой где-нибудь в ящике прихожей.
Или такая ситуация — бонусная карта всего одна и находится она сегодня не у вас. А нужна именно вам…
Тогда все просто — достаем телефон, открываем приложение и получаем бонус.
Итак, мы с вами немного расширили в своем понимании возможности нашего любимого смартфона и теперь выбор за вами — пользоваться очередным сервисом от Гугла или нет.
Несмотря на максимальную простоту использования, кого-то может поставить в затруднение вопрос — Как привязать карту к Android Pay?
Итак, вы можете подключить карты следующих банков:
В каждом банке есть также допустимые и недопустимые для Андроид Пэй виды карточек. Об этом подробнее читайте в нашем разделе «Банки, сотрудничающие с Андроид пей»
Если вашего банка пока нет в списке, то, возможно, надо набраться терпения и подождать, пока и он включится в программу участников. Компания Google обязуется оповестить пользователей уведомлением по электронной почте, когда банк-эмитент станет их партнером.
Переходим к главному — наши инструкции.
Как добавить карту к Android Pay?
Вы можете добавить одну или несколько карточек следующим образом:
1. Запускайте приложение Андроид Пэй (скачать его можно из магазина Гугл Плей).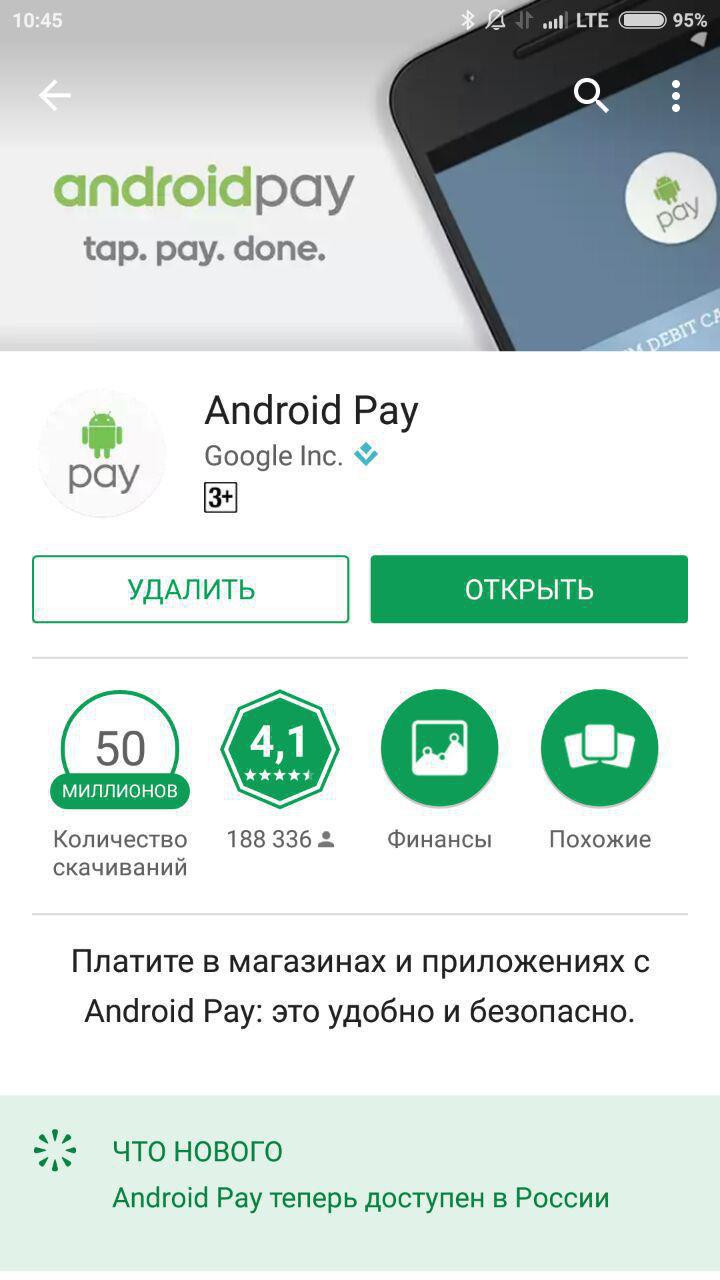
- Если у вас несколько аккаунтов Гугл, нажмите на свое имя вверху экрана и выберите нужный.
2. Теперь у вас на столе появился ярлык, который нужно открыть.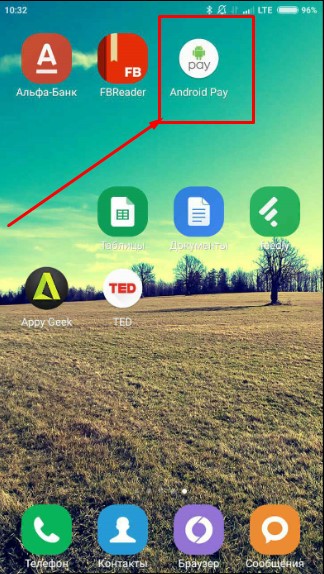
- код подлинности (три цифры, которые находятся на обороте карты);
- имя и фамилию владельца;
- адрес (улица, номер дома);
- город;
- область;
- индекс;
- номер телефона.
О некоторых косяках с индексом в Андроид пей и о том, как их обойти вы можете прочесть на нашем сайте.
4. Примите условия пользования Android Pay и своего банка:
5. Подождите, пока карта проверится.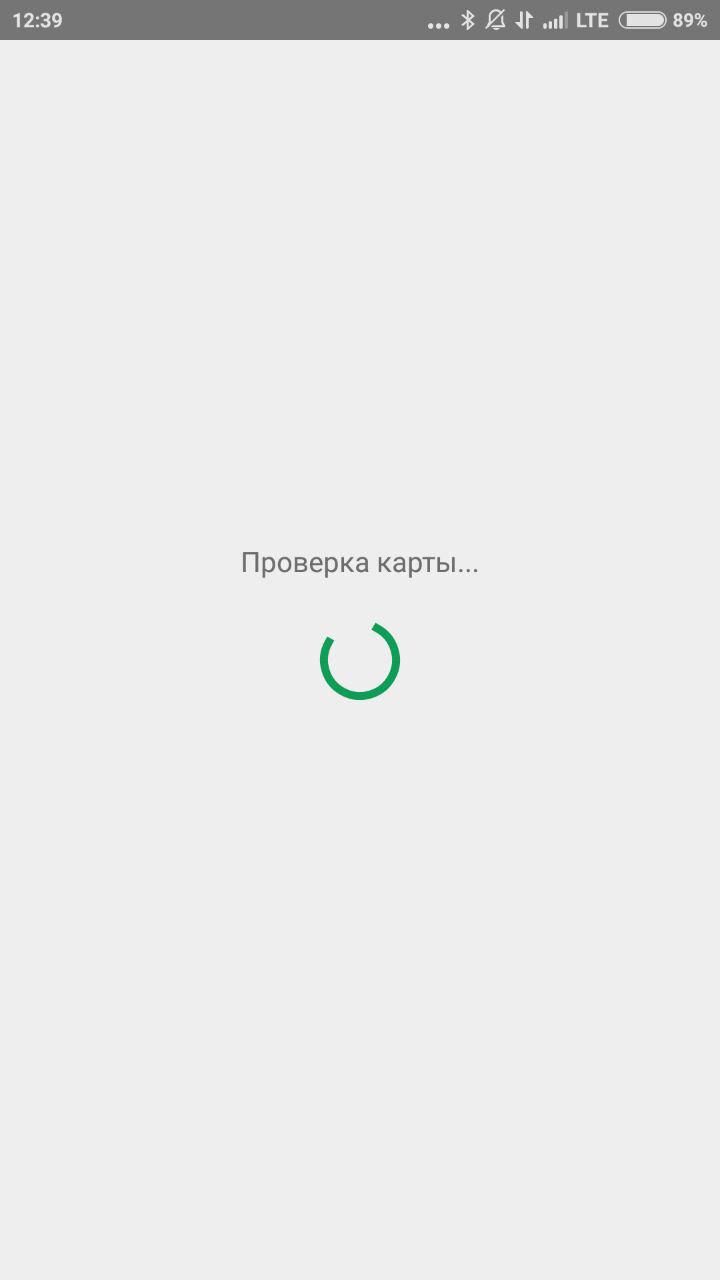
7. Мы выбрали графический ключ. Нужно нарисовать путь открывания и повторить его для подтверждения.
8. Теперь подтверждаем свою карту по СМС: придет код, который нужно ввести.
9. Если ваш телефон имеет чип NFC, то все, вы можете пользоваться сервисом. На тех смартфонах, на которых нет такого чипа, появится следующее сообщение: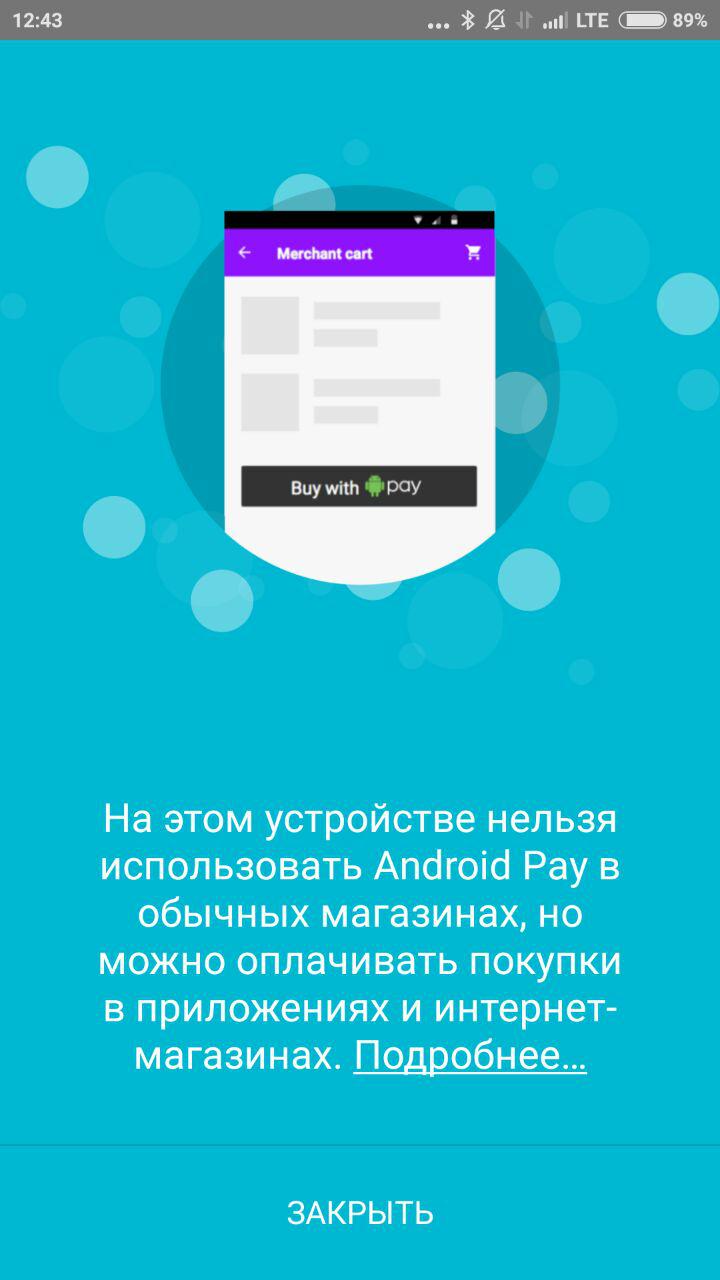
Важно: После добавления вам может прийти сообщение о том, что списали небольшую сумму денег (30 рублей). Не пугайтесь, это временно, скоро должна прийти смс, что операция отменена.
Итак, мы разобрались, как добавить карту к Android Pay. Следующая подсказка посвящена обратному действию.
Как удалить карту из Android Pay?
1. Запустите платежное приложение. Нажмите на изображение карты;
2. Снизу экрана выплывет сообщение, которое нужно прокрутить. Внизу будет строка «Удалить карту».
Если с удалением возникают какие-то сложности, то уберите карточку из платежного профиля Гугл по ссылке payments.google.com в «Способах оплаты»: найдите нужную карточку и нажмите под ней «Удалить».
Надеемся, что наш материал был полезен! Следите за обновлениями.
Комментариев (32)
- Виталий10.01.2018 at 00:13
Удерживайте около 3х секунд палец на той карте, которую вы хотели бы удалить. После, в открывшемся окне, выберите «Удалить карту» Ответить ↓
OR-RWE-03 ошибка при регистрации. Что это такое? Заранее спасибо. Ответить ↓
Очистите данные приложения Google Play, а лучше весь кэш устройства, после перезагрузите телефон. Ответить ↓
Трудно написать НА КАКОМ ЯЗЫКЕ заполнить? Название города, улицы, фамилию? Или имя достаточно? Ответить ↓
Данные можете вносить на русском, только имя и фамилию с карты обязательно на английском. Ответить ↓
Можно привязать одну карту к двум устройствам с разными аккаунтами? Ответить ↓
Можно ли привязать к Android Pai не одну карту, а две-три. Ответить ↓
Добрый день, да, конечно можно. Ответить ↓
Добрый день! Подскажите как привязать несколько банковских карт в вашем приложении Ответить ↓
как добавить несколько банковских карт? Ответить ↓
а я не могу привязать к googlepay карту постоянного клиента магазина «Лента». Ее просто нет в выпадающем списке. В чем дело? Ответить ↓
Можно ли привязать карту другой страны не принадлежащую мне. Хозяин карты отец. Не заблакируется ли карта при попытке ее добавить? Ответить ↓
Можно ли привязать виртуальную карту, например, qiwi? Ответить ↓
Карта сбербанка маестро можно привязать? Ответить ↓
Можно было в списке карт сразу ставить пункт и т.д. после Сбербанк Ответить ↓
У меня карта Сбербанк, я не могу её привезать к андроид пей, пишет что произошла ошибка проверьте правильность данных хотя всё итак правильно! Очень странно -_- Ответить ↓
Как изменить номер, на который необходимо отправить смс от банка. У меня по умолчанию почему-то высвечивается 90-0. И смс не приходят на мой номер. Ответить ↓
Можно ли привязать мою карту на телефон дочери. Ответить ↓
Здравствуйте. Сколько карт можно привязать к устройству, у меня две карты, третью привязать не получается, предлагает программа лояльности либо подарочная карта. Ответить ↓
Добрый день! Официально нигде не указано определенное количество карт, которые можно привязать. Поэтому, скорее всего количество не ограничено Ответить ↓
Если я гражданин США я могу и прилетел в Россию я смогу расплачиваться в магазинах России? Ответить ↓
Ошибка or-rwe-02 при добавлении карты втб Ответить ↓
А где найти необходимую для регистрации информацию? Приложение пишет, что информация должна совпадать с таковой на карте, но ее же там нет. Где можно узнать инфу об этой информации? Ответить ↓
Здравствуйте! Какой адрес и индекс писать, если карта была выпущена на молдавский паспорт (естественно по умолчанию стоит Молдова в поле страна), а проживаю я в Москве? Ответить ↓
Ошибка OR-TAPSH-14. Помогите( Ответить ↓
Установил карту. Банк подтвердил. Через некоторое время карта исчезает. Повторял 3-4 раза, все равно слетает. Ответить ↓
Попробуйте обновить приложение! Ответить ↓
У меня сяоми Ми 9т Почему Гугл пей, постоянно требует (раз в три дня) привязку карты (карта сбербанка). Только привязал карту, через некоторое время опять просит. Подскажите, в чём причина? Ответить ↓
Скорее всего это связано с еще сырой прошивкой. Скоро выйдет обновление ОС и все баги должны быть устранены! Ответить ↓
Бесплатно по России
- Как подключить
- Как оплачивать
- Ошибки при оплате и как их исправить
Как настроить работу
- Перед началом работы убедитесь, что операционная система на вашем смартфоне не ниже версии Android 4.4 и что функция NFC в устройстве активирована в настройках телефона
- Скачайте и установите приложение Google Pay из магазина приложений Google Play Маркет
- Запустите приложение
- Коснитесь значка «Добавить карту» и добавьте карту Росбанка к Google Pay. Сведения о карте можно ввести вручную, а можно использовать камеру телефона, чтобы просканировать ее
- Подтвердите согласие с Условиями выпуска и обслуживания цифровой карты Росбанка
- Далее для подтверждения данных введите одноразовый код, который вы получите в SMS-сообщении
В приложении можно добавить несколько карт различных банков и расплачиваться ими. Для этого необходимо:
- Разблокируйте смартфон
- Зайдите в приложение Google Pay, выберите и коснитесь карты, которую хотите использовать в данный момент
- Нажмите «Сделать карту основной»
- Карта по умолчанию изменена
- Оплатите покупку
Информация о поставщике платежного приложения (Провайдере):
- Наименование Провайдера: Компания Google Ireland Limited
- Местонахождение Провайдера: Gordon House, Barrow Street, Dublin 4, Ireland
В магазинах
В интернете
Для оплаты в приложениях достаточно одного касания для подтверждения платежа. Ищите пометку «Оплата с Google Pay» или картинку с изображением зеленого робота, логотипа платежной системы
- Вы приложили устройство к терминалу, но оплата не происходит
Такое может произойти, если покупка свыше 1000 рублей, в этом случае для оплаты необходимо разблокировать экран телефона
NFC-антенна не уловила сигнал
Смартфон стал вибрировать, на экране появился зеленый флажок
Это означает, что Google Pay передал платежную информацию, а вот терминал её по каким-то причинам не принял. Можно обратиться за помощью к кассиру, попробовать ещё раз
Нужно оплатить картой с чипом, ввод PIN-кода
Это означает, что магазин не принимает платежи через приложение, можно расплатиться только обычной картой
Карта отклонена
В данном случае поможет только банк. Позвоните по номеру 8 800 200 54 34 или посетите ближайшее отделение банка
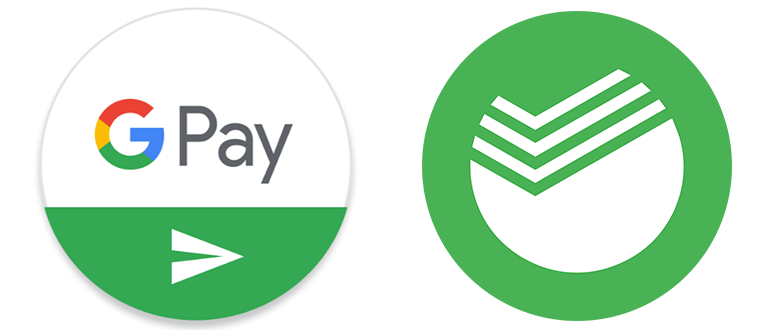
Как пользоваться Андроид Pay Сбербанк? Жители России могут привязать к платежной системе карты Visa, Mastercard и Maestro, выпущенные данным банком. Набирающую популярность карту МИР пока нельзя использовать для бесконтактных платежей с телефона.
Чем отличается Google Pay от других систем?
Бесконтактная оплата сработает лишь с терминалом со встроенной технологией PayPass. Такой терминал обычно имеет специальный значок на экране.
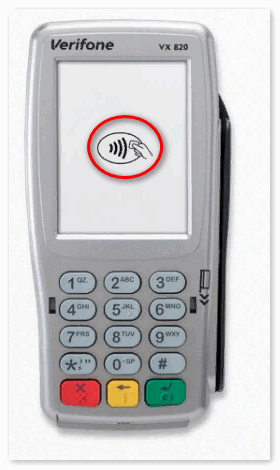
До появления Google Pay некоторые производители смартфонов выпускали собственную платежную систему. Так, на самсунг автоматически устанавливалось приложение Samsung Pay.
Ведущие банки в России не отставали от современной тенденции оплаты и внедряли собственные приложения для бесконтактной оплаты. Сегодня их можно отдельно найти на Google Play Маркет.
Google Pay отличается высоким уровнем конфиденциальности и безопасности данных. Среди преимуществ системы стоит выделить:
Если Google Pay не используется в течение 90 дней, данные банковских карт автоматически удаляются из системы.
Какие телефоны поддерживают Android Pay?
С целью повышения уровня безопасности разработчики Google Pay внедрили ряд системных требований. Смартфон должен иметь:
- Встроенный чип NFC;
- ОС Android KitKat 4.4. и выше;
- Официальную версию прошивки;
- Заблокированный загрузчик;
- Сертификацию от Гугл.
Чип NFC отвечает за бесконтактную передачу данных между устройствами на близком расстоянии. Если смартфон не содержит данный модуль, воспользоваться Google Pay не получится.
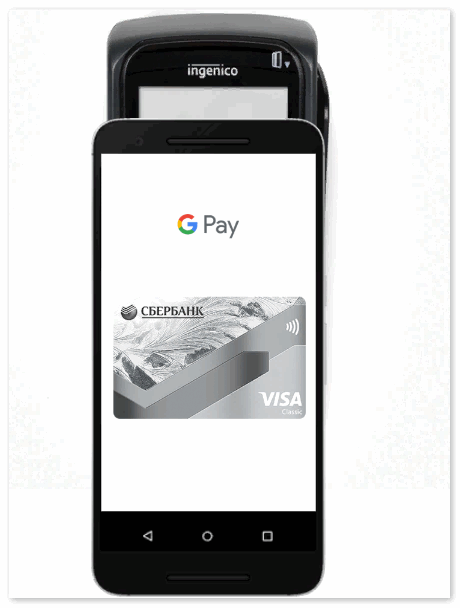
Google Pay работает устройстве с ОС Андроид от любого производителя. Важно, чтобы смартфон отвечал вышеперечисленным требованиям.
Как работает приложение?
Чтобы скачать Google Pay, достаточно открыть Плэй Маркет и ввести название приложения в поиске. Далее открыть нужный вариант и нажать кнопку «Установить». Файл загрузится на смартфон в течение пары минут, после чего его необходимо открыть.
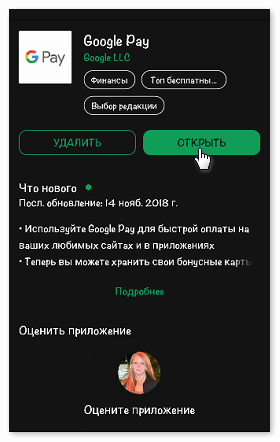
Как пользоваться приложением через Сбербанк?
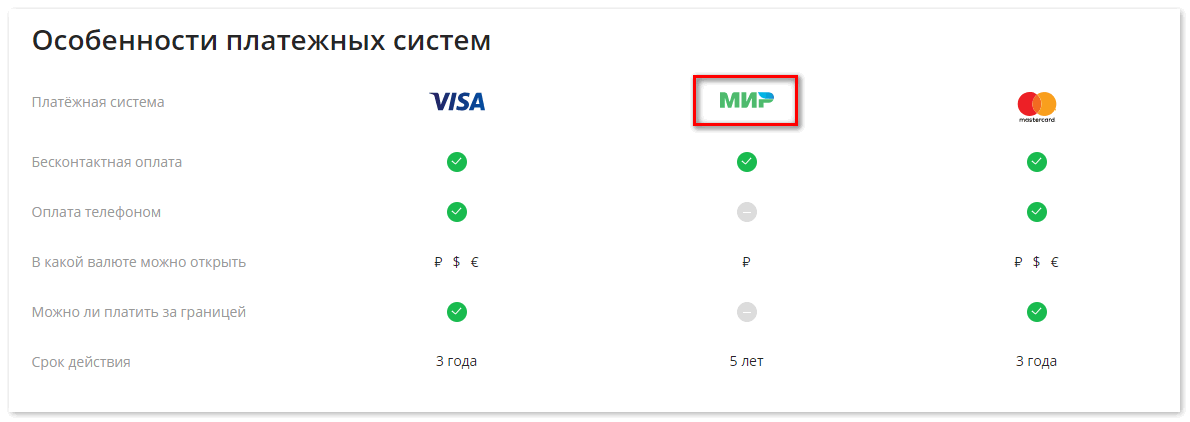
Чтобы узнать, как подключить к Google Pay Сбербанк, следует открыть раздел «Оплата» в приложении. В нижней части экрана находится вкладка «Способ оплаты», на которую следует нажать.
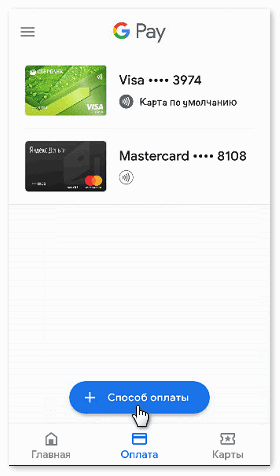
Данные карты можно отсканировать через специальное окошко или ввести вручную. Пользователю необходимо указать:
- Номер карты;
- Окончание срока действия;
- CVC-код на оборотной стороне карты.
Далее система попросит действующий номер телефона. На него придет смс с проверочным кодом, который необходимо внести для подтверждения данных.
Чтобы узнать, как включить Google Pay в автономном режиме, необходимо установить блокировку экрана. Приложение таким образом защищает безопасность данных пользователя на случай утери смартфона.
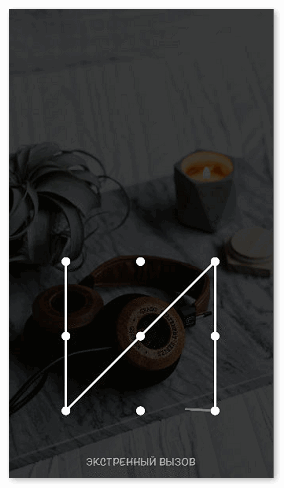
После успешного ввода данных самое время узнать, как пользоваться Андроид Пай Сбербанк.
На главной странице Google Pay появится добавленная карта от Сбербанк. Ей автоматически присваивается статус основной. Все платежи по умолчанию будут проходить через нее.
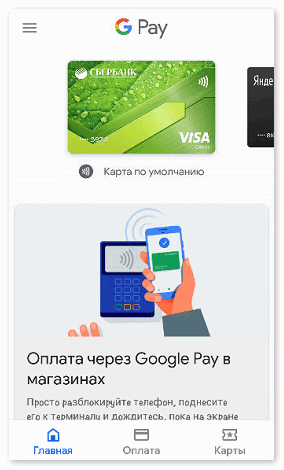
Перед совершением платежа пользователю нужно выполнить пару простых действий:
- Разблокировать смартфон;
- Поднести его к терминалу;
- Дождаться завершения оплаты.
Посмотреть историю платежей можно через раздел «Оплата». В нем необходимо выбрать нужную карту и посмотреть вкладку «Последние действия».
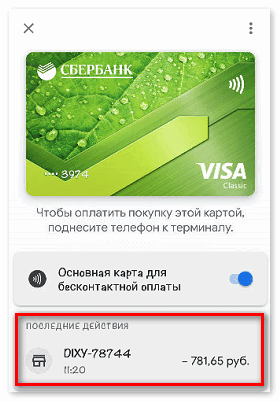
Чтобы получше разобраться в технологии оплаты, рекомендуется найти видео об использовании Google Pay в интернете. Опытные пользователи покажут, как происходит платеж в обычной жизни.
Часто новички спрашивают: как платить через телефон онлайн? Многие сайты и приложения поддерживают сегодня оплату через Android Pay. В разделе «Способы оплаты» обычно расположен значок платежной системы, означающий поддержку платежей.
Чтобы совершить покупку онлайн, достаточно выбрать Google Pay в качестве основного средства оплаты и следовать дальнейшим инструкциям.
Что такое карта МИР?
Данная платежная система была создана в России после ввода санкций в 2014 году. Она не зависит от влияния внешнего банковского рынка и самостоятельно функционирует внутри страны.
Картами МИР можно расплачиваться в любом месте наравне с классическими Visa и Mastercard. Они обладают функцией бесконтактной оплаты, поэтому для совершения платежей необязательно каждый раз вводить пин-код.
Сбербанк предлагает три вида карты МИР:
- Классическая;
- Золотая;
- Пенсионная.
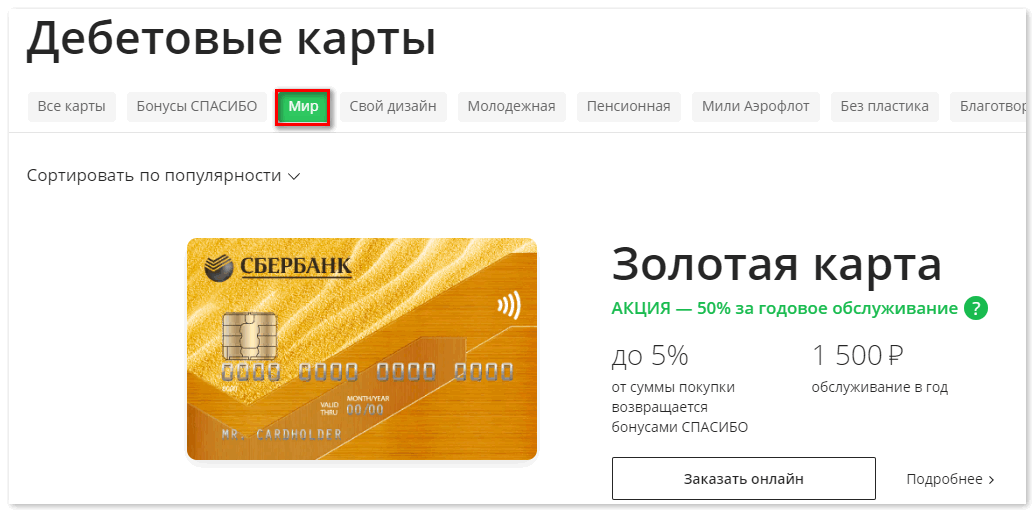
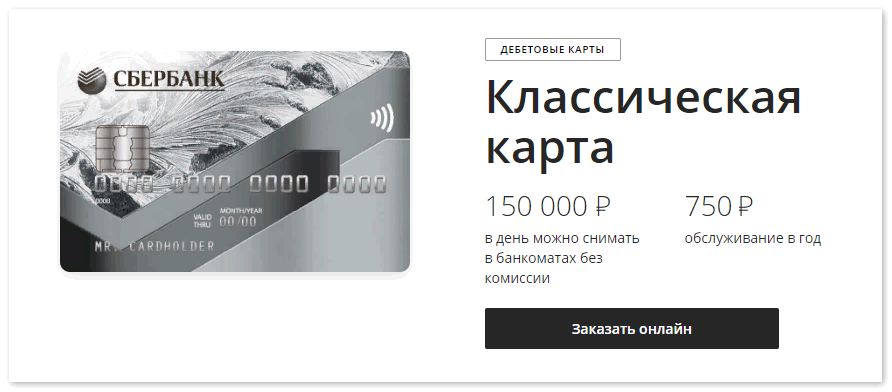
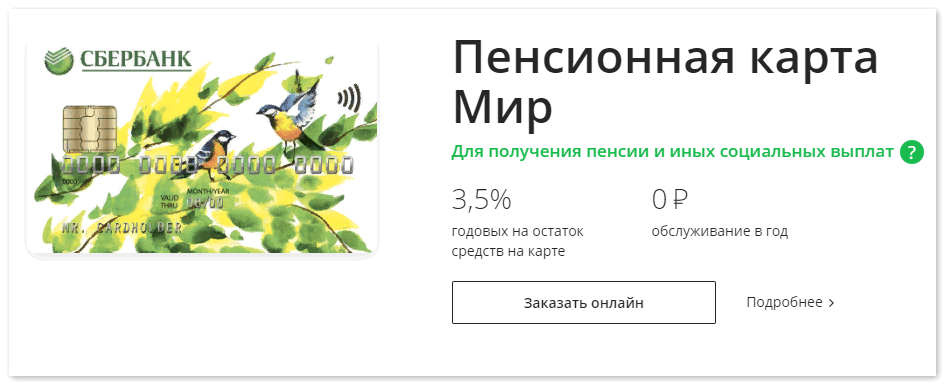
Все карты МИР работают в любой точке России. Также Сбербанк предлагает отдельные бонусы за использование каждой карты, которые перечисляются на бонусный счет в приложении Сбербанк Онлайн.
Как добавить карту МИР?
Многие пользователи недоумевают, почему Андроид Пэй не принимает карту МИР. Привязать ее к системе можно, но расплатиться не получается.
Как удалить платежное средство из Android Pay?
Если пользователь больше не хочет использовать средство оплаты в приложении, ему важно знать, как отвязать карту от Google Pay.
Для удаления карты Сбербанка следует совершить пару действий:
- Открыть раздел «Оплата» в приложении;
- Выбрать карту;
- Нажать на значок в правом верхнем углу экрана и выбрать пункт «Удалить способ оплаты».
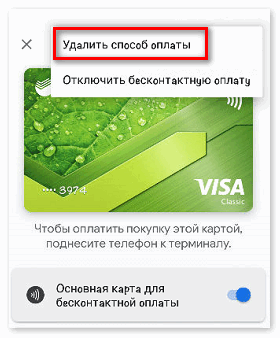
В этом же разделе можно убрать статус карты «По умолчанию» или отключить ее от бесконтактной оплаты без удаления данных.
Перестал работать Android Pay — что это значит?
Причины сбоя в приложении могут быть различными. Пользователи чаще всего сталкиваются с такими проблемами:
- Не добавляется карта Сбербанка;
- Перестала считываться оплата терминалом;
- Приложение выдает ошибку при запуске.
Если через Google Pay не проводится оплата, следует проверить баланс на текущем платежном средстве. При необходимости нужно выбрать другую карту в приложении для оплаты или расплатиться с помощью простой пластиковой карты.
Карта Сбербанка часто не добавляется, если она принадлежит к системе МИР. В этом случае рекомендуется привязать к Google Pay Visa или Mastercard, либо подождать, когда карты МИР включат в Андроид Пей.
Второй вариант — пользователь на данный момент находится в стране, где не поддерживается Google Pay. Приложение не сможет произвести операцию вне зоны своего действия.
При внезапном техническом сбое следует обратиться в службу поддержки Android Pay. Сделать это можно через раздел «Отзывы» на странице приложения в Google Play Маркет или официальный сайт.
Чтобы отправить сообщение модераторам через Плэй Маркет, следует открыть страницу Google Pay и прокрутить ее до оценки и рейтинга. На экране высветится пункт «Связь с разработчиком», где будет указан e-mail и ссылка на сайт.
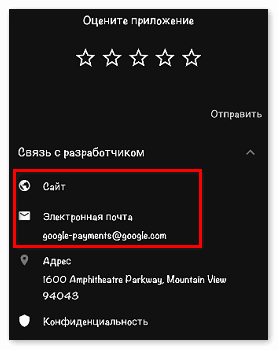
На официальном сайте есть раздел «Справка», где находятся ответы на часто задаваемые вопросы:
- Как настроить Android Pay на телефоне?
- Как подключить карту к системе?
- Как пользоваться приложением?
Здесь также расположена форма обращения к модераторам. В сообщении рекомендуется подробно описать ошибку Google Pay и по возможности приложить скриншоты.
Как добавить банковскую карту в GPay
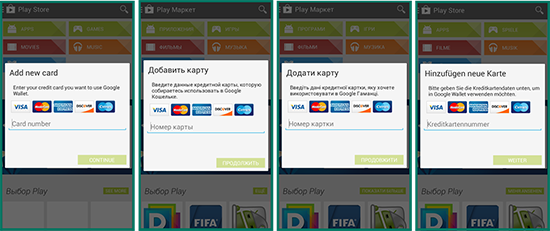
На телефоне
Чтоб прикрепить свою платежную банковскую карту к аккаунту google pay юзеру достаточно будет совершить ряд несложных действий:
- скачать приложение ГуглПэй из официального магазина цифровых товаров от Гугл под названием PlayMarket;
- добавить банковский платежный инструмент на свой аккаунт;
- активировать блокировку экрана;
- повести первый платеж.
“Скачивание официальной версии приложения Google Pay доступно только через ПлэйМаркет. При этом, при добавлении карты указание адреса проживания пользователя не требуется.”
Процесс скачивания и последующей установки Android Pay установится занимает несколько минут. После того как приложение будет установлено его потребуется открыть.
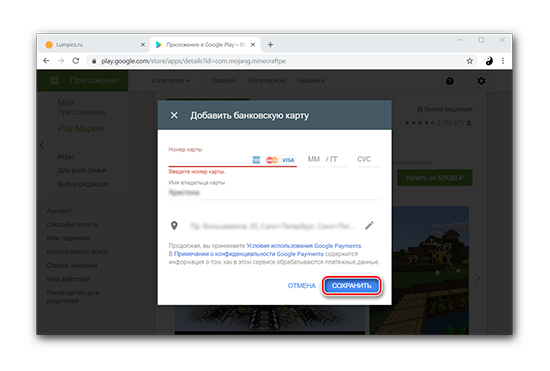
На компьютере
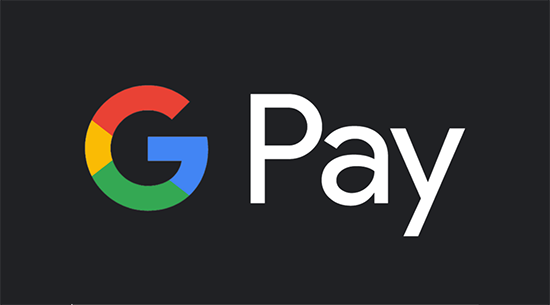
Как отвязать карту
Ограничения
Перед использованием системы Google Pay важно обратить внимание на существующие ограничения:
- бесконтактные платежи доступные не во всех странах;
- эта технология поддерживается не всеми мобильными устройствами и смартфонами;
- бесконтактные платежи подходят только для ограниченного числа способов оплаты.
Отдельно стоит отметить, что получение и отправка средств доступна только юзерам, проживающим на территории США. При этом такие функции будут доступны только при условии того, что кредитка была выпущена одним из американских банков.
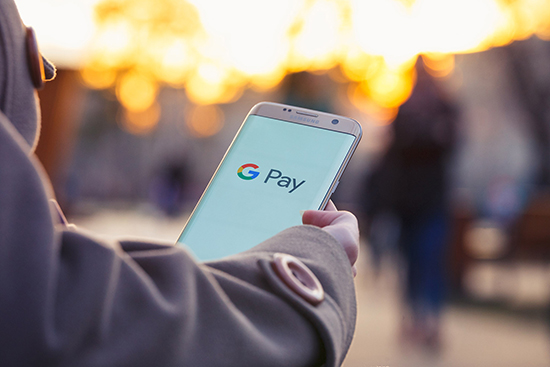
Как изменить карту по умолчанию
Первая добавленная в Google Pay кредитка становится основным способом оплаты. С нее будут списываться деньги при проведении финансовых операций.
Чтоб изменить основной способ оплаты нужно:
- открыть программу Google Pay;
- перейти в пункт «Оплата», находящийся внизу экрана смартфона;
- коснутся платежного инструмента, который должен быть основным;
- выбрать вариант «Основная карточка для оплаты покупок в магазинах».
Устранение неполадок: почему не добавляется и не удаляется карта
В некоторых ситуациях люди сталкиваются с определенными неполадками и сбоями в работе Google Pay. Зачастую такие проблемы связаны с невозможностью добавления новой кредитки или же со сложностью удаления ранее прикрепленной карточки.
К Google Pay невозможно привязать карточку банка, не входящего в список официальных партнеров сервиса. Также программа не поддерживает работу с российскими картами МИР.
Если ГуглПэй не может удалить карту, то рекомендуется просто его перезапустить или же в крайнем случае перестановить приложение. зачастую такие меры помогают решить проблему.
Ориентировочные сроки запуски проекта
Председатель Правления АО «НСПК» В.В. Комлев
Как добавить карту в Google Pay
Несмотря на то, что система «Мир» пока только готовится к запуску проекта, Visa и MasterCard уже давно сотрудничают с сервисом Гугл Пэй. Добавить карту на свой смартфон достаточно просто. Последовательность действий следующая:
- Сначала на устройство бесплатно загружают приложение из Google Play.
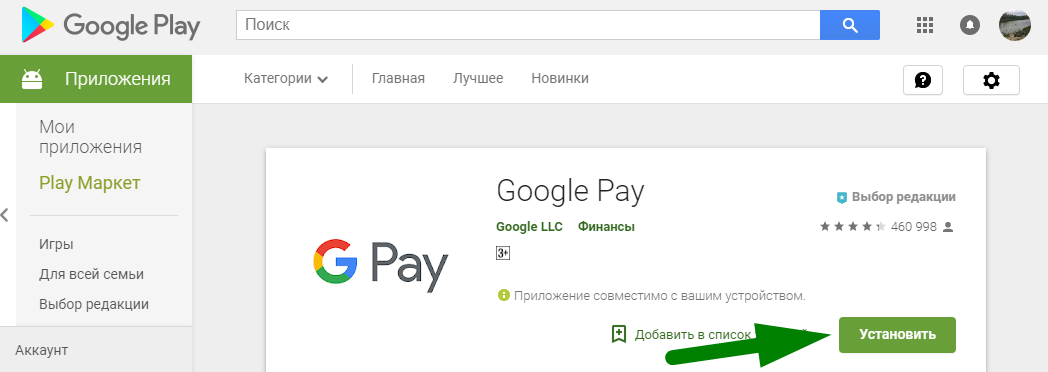
- Затем открывают приложение и выбирают «Добавить карту».
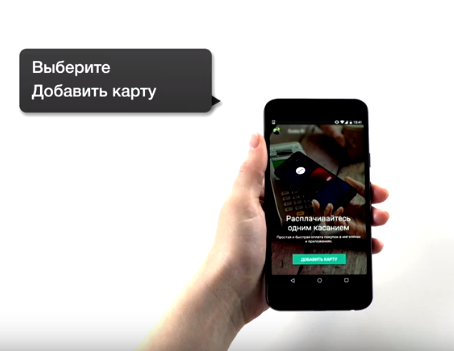
- Вводят данные.

- Принимают условия соглашения, ставя отметку в нужном поле.
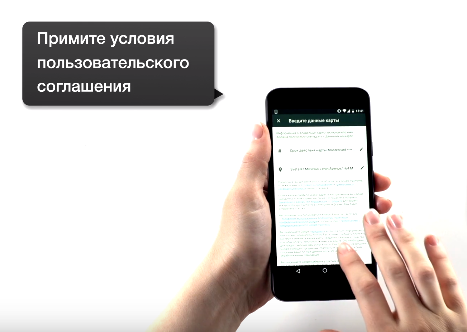
- Подтверждают введенные сведения с помощью пароля, поступившего в смс-сообщении.
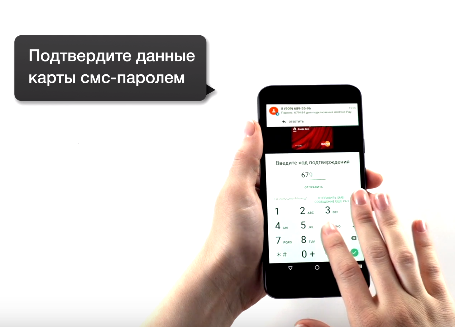
- После этого карта добавлена – можно сразу пользоваться ею при оплате покупок в сети или в обычных магазинах.

Как пользоваться сервисом
Все операции проводятся онлайн или в магазинах, в которых безналичная оплата совершается в 1 касание. Расчет возможен через платежный терминал в любом магазине, где есть соответствующий значок.
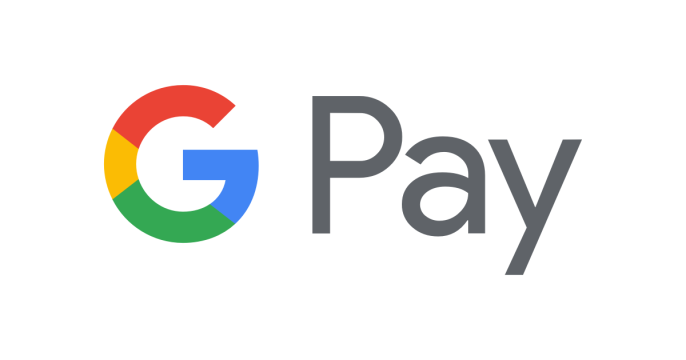 Рис.1 Такие значки можно найти на платежном терминале
Рис.1 Такие значки можно найти на платежном терминале
- придвинуть телефон ближе;
- подержать его рядом с терминалом дольше.
Расплачиваться за покупки можно и онлайн на всех сайтах, где есть соответствующий значок.
Также можно рассчитаться онлайн и при наличии логотипа Гугл кошелька.
Для безопасной передачи данных операции желательно проводить только на проверенных сайтах, которые осуществляют транзакции по технологии Verified by Visa или MasterCard SecureCode.
Плюсы и минусы Гугл Пэй
Этот сервис предоставляется бесплатно и устанавливается на любые устройства, которые оснащены операционной системой Google. Наряду с этим преимуществом сервис обладает и другими плюсами:
- Держатель не носит сам пластик с собой.
- Благодаря этому исключается риск утери, повреждения, кражи карты и т.п.
- Смартфон и сам сервис не хранят личные данные, а только передают их для обработки операции. Поэтому даже в случае утери мобильного гаджета злоумышленники не получат подобную информацию.
- С помощью приложения можно расплачиваться за покупки онлайн в 1 клик.
Однако у сервиса есть и свои слабые стороны:
- Если злоумышленники украдут телефон и взломают графический ключ, они смогут рассчитаться в магазине, приложив устройство к терминалу.
- Расчет по этой технологии доступен еще не во всех магазинах и не на всех сайтах.
Отзывы держателей карт о приложении
В своих комментариях пользователи также отмечают преимущества и недостатки этого сервиса, однако судя по отзывам плюсов у Гугл Пэй гораздо больше.
Елена, 32 года, Ростов-на-Дону.
Елизавета, 41 год, Москва.
Екатерина, 28 лет, Ростов-на-Дону.
Ответы на актуальные вопросы
Вопрос №1. Всегда ли нужно подключать NFC на смартфоне?
Да, этот способ обмена данными нужно обязательно активировать, иначе оплата не пройдет. Для этого пользователь заходит в настройки смартфона, выбирает «Беспроводные сети» и активирует NFC с помощью бегунка.
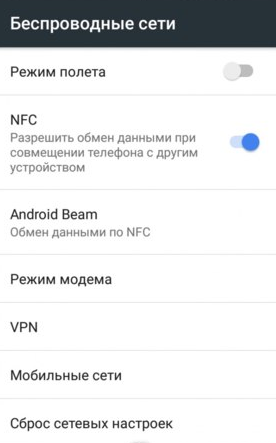 Рис.2 Если устройство не срабатывает, возможная причина в том, что опция NFC отключена
Рис.2 Если устройство не срабатывает, возможная причина в том, что опция NFC отключена
Вопрос №2. Если на смартфоне слабый интернет или нет доступа в сеть, возможно ли проведение операций?
Как добавить карту в Google Pay — вопрос, интересующий пользователей бесконтактной системы оплаты. Для выполнения платежей через мобильное устройство можно использовать несколько различных банковских карт. Но не все знают, как их подключить.
Как добавить вторую карту в Google Pay

Чтобы добавить вторую карту, необходимо:
Как добавить NFC модуль
Альтернативой SIM-картам являются антенны. Они также разрешают пользователю использовать NFC, но увеличивают расход энергии, поскольку подключаются непосредственно к аккумулятору. Антенны продаются в салонах сотовой связи.
Как добавить пропуск в телефон

Как добавить NFC в шторку
Это позволит переключать NFC при необходимости, что особенно важно, если модуль установлен на аккумулятор. Отключив антенну, пользователь сократит расход энергии на поддержание работы.
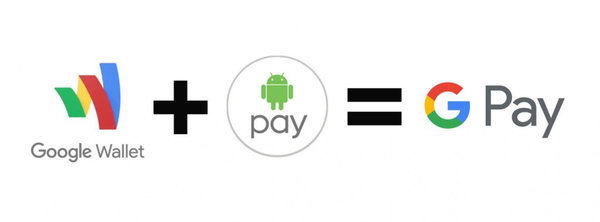
Google Pay представляет собой систему Android Pay, которая так именовалась до слияния с Google Wallet.
Бесконтактная технология оплаты
При помощи Google Pay любой пользователь может платить за товары и услуги посредством современной опции бесконтактных платежей. Чтобы произвести оплату таким образом, достаточно сделать 3 простых шага:
Список банков совместимые с системой Google Pay
На данный момент, такая система сотрудничает только с современными картами МастерКард (MasterCard) и Виза (Visa). Сейчас с Google Pay сотрудничает только 15 банков РФ, но этот список постоянно пополняется и увеличивается.

Среди кредитно-финансовых учреждений представлены следующие:
Где скачать на андройд Гугл Пай?
Чтобы начать пользоваться этой системой, изначально необходимо скачать это приложение на свой смартфон. Приложение можно найти по поиску в гугл магазине. Оно именуется как Google Pay, но значок прописан, как G Pay.
Внимание! Очень важно скачивать только официальное приложение из Google Play.
Инструкция как подключить и пользоваться приложением с телефона
Подключить и начать пользоваться приложением сможет любой пользователь. Для этого достаточно пройти несколько простых, но необходимых этапов:
Благодаря интуитивно понятному интерфейсу, с процессом подключения карт и настройки приложения сможет справиться даже новичок.
Как добавить карту?
Чтобы добавить карту, требуется выполнить несколько простых шагов:
Помимо всего прочего, пользователь имеет возможность пользоваться всеми возможностями, предложениями и уровнями защиты, что предлагает его кредитно-финансовое учреждение.
Как поставить пароль и отпечаток пальца?
В том случае, если смартфон поддерживает опцию аутентификации посредством отпечатка пальца, тогда ее можно активировать для подтверждения оплаты в Google Play.
Для этого необходимо выполнить следующие шаги:
- Зайти в приложение Play Маркет со своего мобильного.
- Перейти в режим «Настройки».
- Поставить галочку напротив «Аутентификация по отпечатку пальца».
- Вписать пароль (необходимо только при первой настройке бесконтактных платежей).
Важно! Для смены настроек аутентификации, потребуется ввести пароль от аккаунта Гугл.
Порядок оплаты
Благодаря этому приложению для смартфона, любой пользователь имеет возможность оплачивать покупки в магазинах, где есть соответствующие терминалы приема. На данный момент Google Pay доступна только на смартфонах работающих на платформе Android.
Чтобы оплатить товары этим методом, необходимо обнаружить магазин, где имеется терминал со специальным логотипом «G Pay».
Список самых популярных магазинов можно найти на официальном сайте Google.
Перед тем как совершать оплату посредством приложения, необходимо убедиться в том, что в настройках активирована опция NFC.
Для оплаты необходимо сделать следующие шаги:
В случае если подтверждение не появляется на экране, можно попробовать сделать следующее:
- изменить положение гаджета. Иногда антенна NFC может располагаться в нижней или верхней части;
- приставить смартфон ближе к терминалу;
- не убирать гаджет от терминала чуть больше времени.
В том случае, если на экране появилось оповещение об успешной оплате, однако кассир утверждает, что не получил оплату, нужно сделать 2 шага:
- удостоверится в том, что магазин поддерживает возможность оплаты посредством Google Pay;
- связаться со своим кредитно-финансовым учреждением.
Всегда необходимо следовать инструкциям на дисплее. Иногда в магазине требуется ввести свой пин или поставить подпись:
- если подключенная карта дебетовая, тогда необходимо ввести ее пин-код, который отличается от того, что установлен на гаджете;
- при оплате с кредитной карты, когда сумма выше установленной, необходимо будет поставить роспись.
Какие смартфоны поддерживают систему Gpay?
 На данный момент, это приложение поддерживается только гаджетами на платформе ОС Android минимальной версии от 4.4.
На данный момент, это приложение поддерживается только гаджетами на платформе ОС Android минимальной версии от 4.4.
В том случае если смартфон имеет версию прошивки ниже рекомендуемой, то приложение не будет показано в Play Market.
Как оплачивать через Гугл Пэй?
Процесс оплаты максимально прост.
Для оплаты необходимо выполнить только 2 шага:
- Разблокировать гаджет.
- Поднести свой смартфон к терминалу оплаты и подержать его несколько секунд до звукового сигнала.
Внимание! Главное условие возможности оплаты бесконтактным методом заключается в том, чтобы сам магазин поддерживал такую опцию. В противном случае произвести оплату не получится.
Сервис Google Pay позволяет воспользоваться такими популярными сервисами, как:
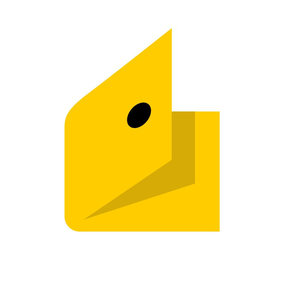 Яндекс.Касса;
Яндекс.Касса;- Яндекс.Такси;
- Play Market;
- Uber и другие.
Конкретно в этих сервисах, пользователь сможет просто выбрать опцию G Pay, как вариант оплаты.
Одним из самых главных преимуществ Google Pay заключается в том, что при оплате не взимается комиссия.
Разработчики системы сделали все, чтобы максимально упростить использование приложения, но в этот же момент обезопасить платежи и использование этой опции. С каждым днем все больше человек и магазинов, начинают пользоваться функциями бесконтактной оплаты.
- Как сделать привязку карты?
- Что делать, если карт несколько?
- Добавление «Тройки»
- Карты лояльности и другие
- Если возникли проблемы
Как сделать привязку карты?
Добавление карт и дальнейшее их использование в качестве платежного инструмента доступно для владельцев смартфонов под управлением операционной системы Android не ниже версии 5.0.
В обязательном порядке требуется NFC-чип — именно через него осуществляется передача платежных данных на терминал.
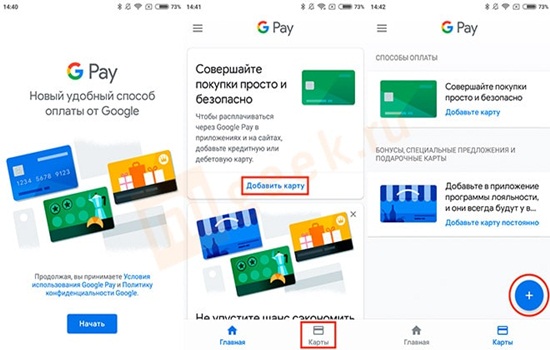
Кроме этого, нужно убедиться, что банк-эмитент карты поддерживает Gpay. В России практически все крупные учреждения подключены к этой системе, среди них Сбербанк, Тинькофф, Альфа-Банк, ВТБ и прочие финансовые компании. Добавить карточку легко, для этого нужно:
Что делать, если карт несколько?
Официально в платежном сервисе нет ограничений на количество добавляемых карт, нужно будет только выбрать одну по умолчанию.
В дальнейшем нужен выбор при оплате, когда перед перечислением средств открывается приложение и выбирается карты. Далее останется только подтвердить транзакцию.
Как отвязать карту от Гугл Пей, также интуитивно понятно. Нужно в общем списке выбрать карточку и задержать на ней палец на несколько секунд. Далее нажимается кнопка удаления и действие подтверждается, после этого запись удалится из телефона.
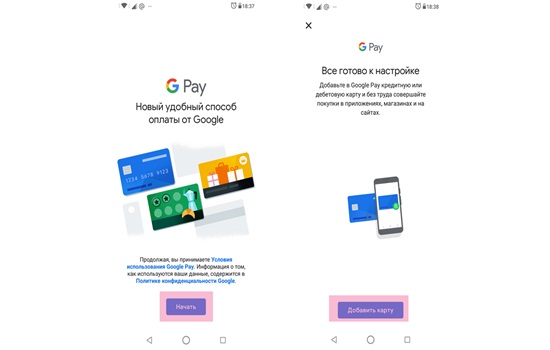
Добавление «Тройки»
Карта Тройка используется для оплаты проезда в общественном транспорте Москвы, включая наземные виды, а также в метрополитене. Постоянно использовать проездной неудобно, ведь помимо того, что карта приходит в негодность, ее можно легко потерять.
На данный момент остается возможность использовать функционал Тройки через специальное приложение “Мобильный билет”

Карты лояльности и другие
К приложению Google Pay можно прикрепить не только платежные карты, но и карточки, участвующие в бонусных программах. Это всевозможные скидочные предложения, накопители бонусов и подарочные карты, приобретенные в сетевых магазинах.
Таким же образом добавляются подарочные ваучеры, считываемые в дальнейшем без использования обычной карточки.
В Google Pay добавить карту лояльности не из списка не получится, даже при выборе сторонней компании номер просто не распознается.
Если возникли проблемы

При попытке добавить карты в Google Pay могут возникнуть сложности, связанные как с самим приложением, так и нюансами сотрудничества эмитента карты и корпорации Google. Самые распространенные проблемы таковы:
Не желая решать проблемы, многие спрашивают, как удалить Google Payments. Для этого используются встроенные функции операционной системы. Достаточно на главном экране задержать палец на иконке приложения, после чего перенести ее в раздел удаления.