
Компания Samsung добавила в платёжный сервис Samsung Pay поддержку клубных и скидочных карт. Это нововведение доступно на совместимых с сервисом смартфонах Galaxy в России.
Чтобы использовать клубные и дисконтные привилегии, нужно запустить приложение Samsung Pay, провести пальцем по экрану снизу вверх, выбрать нужную карту, нажать на неё, чтобы отобразился штрих-код, и позволить сотруднику на кассе отсканировать его.
Основная информация о Samsung Pay
Что такое Samsung Pay?
Samsung Pay — это удобный, быстрый и безопасный платежный сервис. Он позволяет оплачивать покупки смартфоном на любых терминалах, которые принимают оплату по бесконтактной технологии и магнитной полосе.
Кроме того, сервис позволяет совершать денежные переводы и платить в интернет-магазинах и приложениях.
Какое главное преимущество Samsung Pay?
Благодаря собственной технологии MST (от англ. Magnetic Secure Transmission) Samsung Pay принимается к оплате везде, где можно оплатить покупку по обычной банковской карте по бесконтактной технологии или магнитной полосе.
Какие устройства поддерживают Samsung Pay?
Будет ли Samsung Pay работать на предыдущих моделях, у которых есть NFC? (S5, S4, S3, Note 4 и т.д.)
Купил смартфон в другой стране. Будет ли работать Samsung Pay в России или Беларуси?
Samsung Pay доступен на оригинальной продукции Samsung, предназначенной для распространения на территории Российской Федерации и Республики Беларусь.
Какие карты можно добавить в Samsung Pay в РФ?
Какие карты можно добавить в Samsung Pay в РБ?
На какие устройства можно добавить карту «Мир» в Samsung Pay?
Совершение оплаты через Samsung Pay с картой «Мир» доступно только на совместимых мобильных устройствах (смартфонах).
Когда будет поддержка того или иного банка, той или иной платежной системы?
Подробная информация о Банках и платежных системах, карты которых можно добавить в Samsung Pay, доступна на странице https://www.samsung.com/ru/apps/mobile/samsungpay/partners/#banks и в уведомлении «Какие карты поддерживаются» в приложении в меню «Уведомления».
Если вашего Банка нет в списке, обратитесь в службу поддержки клиентов Банка за информацией о поддержке сервиса Samsung Pay.
Какую комиссию удерживает Samsung при проведении транзакций через систему Samsung Pay?
Samsung не взымает комиссий за использование сервиса и совершение транзакций.
Как удалить Samsung Pay?
Безопасность Samsung Pay
Почему Samsung Pay безопасен?
Данные вашей карты не хранятся на устройстве и серверах Samsung. Вместо реального номера карты при оплате используется специальный цифровой код, созданный случайным образом — токен.
Каждая операция обязательно подтверждается по вашему отпечатку пальца, радужке глаз или PIN-коду приложения — только вы можете совершать покупки.
Встроенная система безопасности Samsung Knox обеспечивает защиту данных независимо от операционной системы на устройстве, и блокирует доступ к данным Samsung Pay при обнаружении вредоносного ПО, Root прав или неофициальной прошивки.
Есть ли у Samsung Pay доступ к банковскому счету?
Нет. У Samsung Pay нет доступа к банковскому счету.
Данные вашей карты не хранятся в Samsung Pay ни на устройстве, ни на серверах Samsung. Для совершения транзакций используются только данные токена карты.
Забыл PIN-код от Samsung. Как восстановить?
Что можно сделать, если смартфон украден или утерян?
*На устройстве предварительно должна быть включена функция «Удалённое управление» (Настройки — Экран блокировки и безопасность — Найти телефон).
Останется ли информация из Samsung Pay (данные карты и т.д), если на устройстве сбросить настройки?
Нет. В случае сброса настроек все данные из Samsung Pay удалятся.
На смартфоне установлена неоригинальная прошивка или получены root-права. Будет ли работать Samsung Pay?
Первый запуск Samsung Pay и добавление карты
Как начать пользоваться Samsung Pay на смартфоне?
Как добавить карту в Samsung Pay на смартфоне?
Как начать пользоваться Samsung Pay на носимых устройствах Samsung
Какая карта в Samsung Pay устанавливается по умолчанию?
В Samsung Pay нет карты по умолчанию. Проведите по экрану снизу вверх, чтобы выбрать карту — появится та карта, которую вы использовали или просматривали последней.
Что делать, если карта была перевыпущена?
Удалите старую карту и добавьте перевыпущенную карту.
Не добавляется карта. Что делать?
Проверьте, что вы добавляете карту поддерживаемого банка и платежной системы.
Подробная информация о Банках и платежных системах, карты которых можно добавить в Samsung Pay, доступна на странице https://www.samsung.com/ru/apps/mobile/samsungpay/partners/#banks и в уведомлении «Какие карты поддерживаются» в приложении в меню «Уведомления».
Если карта поддерживается, свяжитесь с Банком и уточните есть ли по этой карте ограничения на использование в сервисе Samsung Pay. Если ограничений нет, но ошибка повторяется, обратитесь в службу поддержки Samsung .
Можно ли добавить карту в Samsung Pay из мобильного приложения Банка?
Как платить с помощью Samsung Pay
Как платить смартфоном Samsung Galaxy?
- Проведите по экрану снизу вверх, чтобы выбрать карту в Samsung Pay
- Авторизуйтесь по отпечатку пальца, радужке глаз или PIN-коду приложения
- Поднесите смартфон к терминалу для оплаты
*Оплату смартфоном рекомендуется совершать при уровне зарядки не менее 5%.
Как платить с помощью носимых устройств Samsung?
- Чтобы открыть Samsung Pay нажмите и удерживайте клавишу «Назад»
- Выберите карту поворотом безеля
- Нажмите «Оплатить» и поднесите к терминалу
*Оплату носимым устройством рекомендуется совершать при уровне зарядки не менее 15%.
Оплату на любом терминале с помощью технологии Samsung MST можно совершать устройством Samsung Gear S3.
Как платить с помощью Samsung Pay в интернет-магазинах и приложениях?
При оформлении заказа в интернет-магазине* или в мобильном приложении магазина** нажмите «Оплатить Samsung Pay», введите ваш Samsung Account и подтвердите покупку на вашем смартфоне (по отпечатку пальца, радужке или PIN-коду Samsung Pay).
*Веб-страницу интернет-магазина можно открыть на любом устройстве (смартфон или компьютер) в любом браузере. Подтверждение онлайн-покупок доступно только на смартфонах, совместимых с Samsung Pay.
**Только на смартфоне с активированным Samsung Pay.
Список онлайн-магазинов и приложений, поддерживающих оплату с помощью Samsung Pay будет расширяться в ближайшем будущем.
Обязательно ли подключение к интернету, чтобы использовать Samsung Pay?
Подключение к интернету обязательно только для добавления карты в приложение, совершения онлайн-покупок и денежных переводов. Для оплаты на платежных терминалах в торговых точках Интернет на устройстве не нужен.
Как посмотреть историю покупок в Samsung Pay?
Samsung Pay отображает 10 последних покупок. Для ее просмотра выберите карту из списка и откройте ее.
Отображение информации о совершенных покупках в истории транзакций Samsung Pay зависит от данных, полученных в уведомлении от торговых точек и платежной системы (при условии подключения устройства к сети Интернет).
Могу ли я использовать Samsung Pay за границей?
Держатели карт Банков-партнеров Samsung Pay в России и Беларуси могут совершать покупки в любой стране мира, где принимаются к оплате банковские карты платежных систем Mastercard и Visa.
Возможность международных покупок зависит от Банка-эмитента. Перед поездкой за рубеж уточните у вашего Банка, возможна ли оплата по карте через Samsung Pay за границей.
Как совершить возврат покупки, если я использовал Samsung Pay?
Возврат покупок происходит также как и с обычными покупками — в соответствии с законами РФ или РБ и правилами магазина. Для возврата покупки необходимо обращаться в магазин.
Для возврата покупки, совершенной по токену карты с помощью Samsung Pay, необходимо использовать этот же токен карты.
Если для возврата нужно письменное заявление с номером банковской карты, то вписывайте номер банковской карты, которая привязана в Samsung Pay.
Денежные переводы в Samsung Pay
Как в Samsung Pay совершить денежный перевод с карты на карту?
- Проведите по экрану снизу вверх, чтобы открыть Samsung Pay
- Выберите карту и нажмите кнопку«Денежные переводы»
- Укажите получателя по номеру телефона из списка контактов или вручную (либо введите полный номер карты получателя)
- Введите сумму перевода и сообщение для получателя
- Примите Условия обслуживания Оператора денежных переводов и подтвердите перевод по отпечатку пальца, радужке или PIN-коду приложения
При первом использовании сервиса необходимо принять Условия использования сервиса Денежные переводы Samsung Pay, затем подтвердить свой номер телефона (с помощью одноразового кода по SMS).
Получателю необязательно быть пользователем Samsung Pay.
Сервис Денежные переводы Samsung Pay доступен только на смартфонах, совместимых с Samsung Pay. Переводы совершаются между картами Mastercard / Visa российских банков в рублях. Для отправки перевода смартфон должен быть подключен к сети Интернет.
Что нужно сделать Получателю, чтобы принять денежный перевод с помощью Samsung Pay?
Получение денежного перевода, отправленного с помощью Samsung Pay на номер карты (Mastercard или Visa) Получателя, происходит автоматически. Для получения перевода смартфон должен быть подключен к сети Интернет.
Если получатель — зарегистрированный пользователь Денежных переводов Samsung Pay, ему придет push-уведомление о переводе, открыв которое получатель выберет для получения перевода токен карты, добавленную в Samsung Pay.
Чтобы получать переводы на эту карту автоматически, нужно отметить «Использовать данную карту для получения переводов по умолчанию». Изменить карту для получения по умолчанию можно в меню «Денежные переводы» — «Настройки».
Если у Получателя не добавлено ни одной платежной карты в Samsung Pay, при получении перевода приложение предложит добавить первую карту в Samsung Pay.
Если получатель — не пользователь Samsung Pay, он получит SMS-сообщение от Оператора денежных переводов со ссылкой, пройдя по которой нужно будет подтвердить номер телефона и указать номер карты для получения.
Чтобы получать переводы на эту карту автоматически, на веб-странице подтверждения получения перевода отметьте галочкой «Запомнить карту, согласен с сохранением данных последующих переводов».
Чтобы изменить карту для получения перевода, нажмите «Изменить карту» на странице подтверждения получения перевода и введите номер другой карты.
Как посмотреть историю и статус денежных переводов?
Чтобы увидеть историю текущих и завершенных переводов войдите в меню «Денежные переводы» — «История».
Подтверждение завершенного перевода будет также отображено в выписке по счету карты Банка, в SMS-уведомлении Банка о транзакциях (если такая услуга подключена в Банке по этой карте).
Можно ли отменить денежный перевод, отправленный в Samsung Pay?
Для завершения перевода необходимо подтверждение Получателя. При этом сумма на карте Отправителя заблокируется до подтверждения получения перевода Получателем. Срок ожидания подтверждения Получателя — до 5 дней.
При отмене перевода Отправителем, или по истечении срока ожидания подтверждения — перевод будет отменен, и сумма перевода вернется на карту Отправителя. Информацию о сроках возврата отмененного перевода вы можете уточнить Банка, выпустившего вашу карту.
После того, как Получатель подтвердит получение перевода, у Отправителя этот перевод отобразится в меню «История» — «Завершенные» со статусом «Отправлен». Отменить завершенный перевод невозможно.
Дополнительные возможности
Как добавить клубные карты в Samsung Pay?
В Samsung Pay можно добавить клубные карты со штрихкодом. Выберите на Главной странице «Клубные карты» и нажмите «Добавить». Затем, выберите из списка карт необходимую Вам клубную карту, отсканируйте штрихкод карты либо введите ее данные вручную.
Можно ли в Samsung Pay выбрать финансовый продукт (кредит, кредитную карту или депозит) и отправить заявку на его оформление?
Да, для этого в главном меню Samsung Pay нажмите «Дополнительно» и выберите интересующую вас категорию сервисов (кредитная карта, кредит, депозит).
Вы можете выбрать продукт, наиболее подходящий по вашим условиям поиска, или выбрать другие продукты из списка ниже (который можно отсортировать по банку). Также вы можете сравнить продукты между собой.
Функция «Финансовые сервисы» доступна в приложении Samsung Pay версии 3.6.22 и выше.
Информация об активных предложениях организаций предоставлена и передача заявок в кредитные организации обеспечивается ООО ИА «Банки.Ру».
Куда устанавливаются приложения по умолчанию
Большинство приложений, которые скачиваются из Play Маркет, устанавливаются в основную память устройства. Куда установится конкретное приложение, зависит от разработчика — он выбирает место установки, когда пишет приложение.
Какие приложения можно переносить на карту памяти
На карту можно перенести только некоторые загруженные приложения — те, которые вы скачали сами. Системные (предустановленные) приложения перенести не получится.
Чтобы загруженное приложение можно было перенести на карту памяти, его разработчик должен предусмотреть такую возможность.
Как перенести приложение
Откройте меню устройства.

Выберите пункт «Настройки».

Найдите пункт «Приложения» или «Диспетчер приложений».
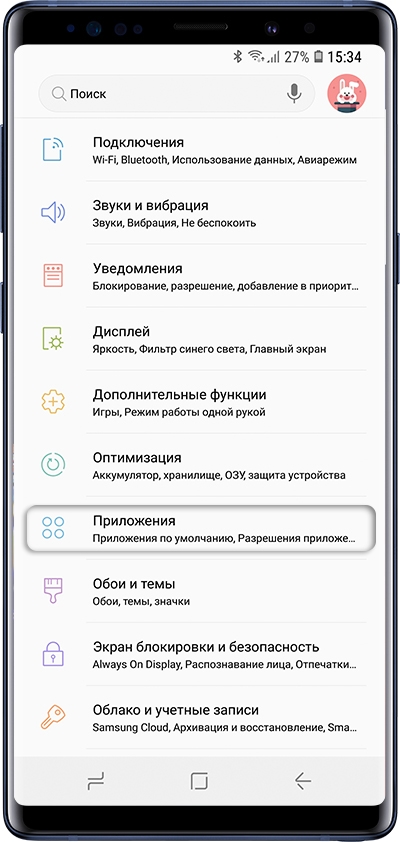
Выберите пункт «Диспетчер приложений», если он есть на вашем устройстве. Если этого пункта нет — переходите к следующему шагу.
Найдите приложение, которое хотите перенести.
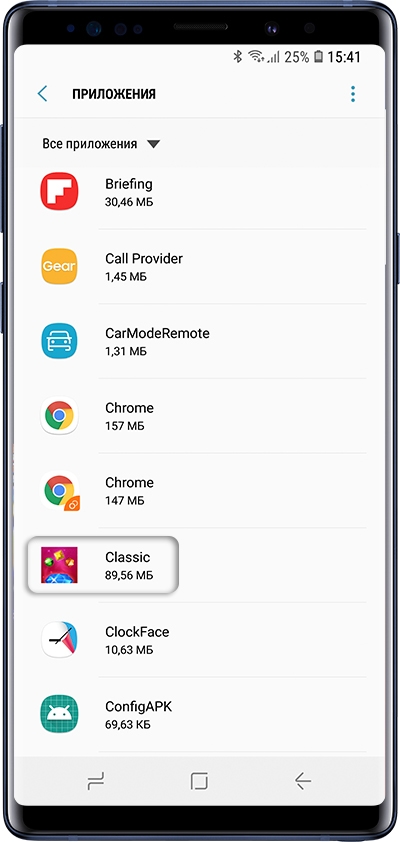
Выберите пункт «Память», если он есть на вашем устройстве,
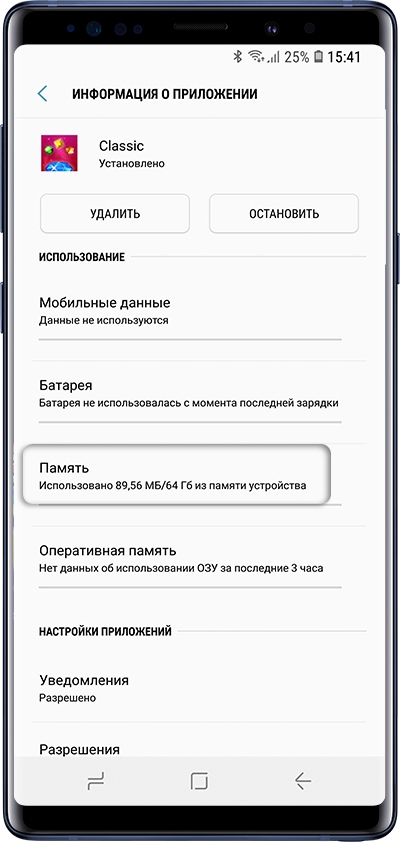
и нажмите кнопку «Изменить». Если этого пункта нет — переходите к следующему шагу.
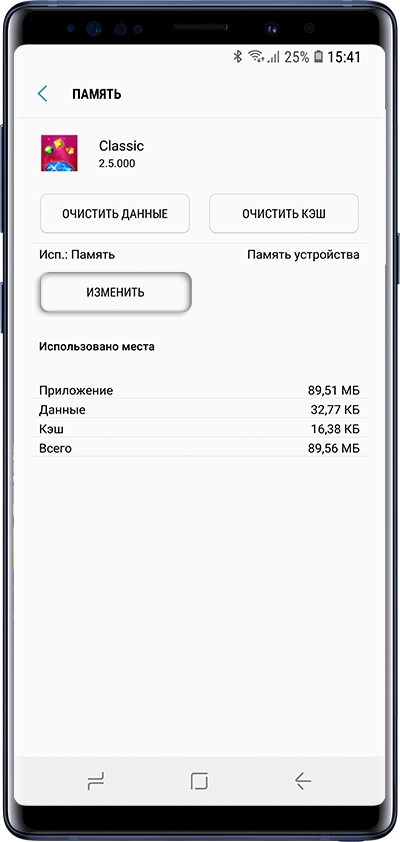
Нажмите кнопку «Перенести на карту памяти» или «Карта памяти».
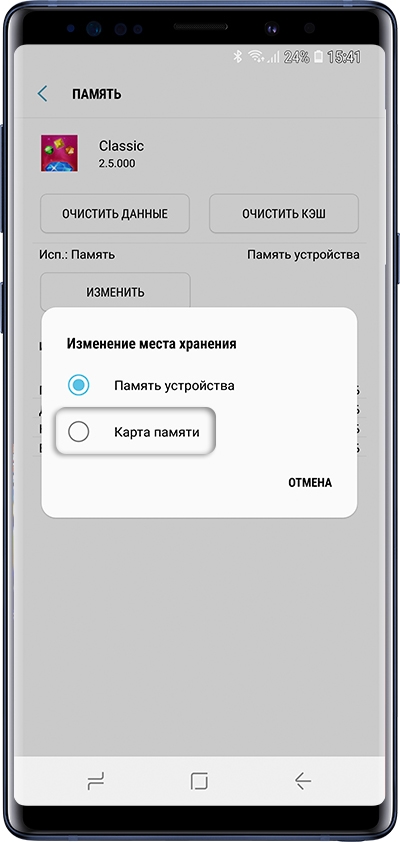
Нажмите «Переместить» и следуйте подсказкам на экране.
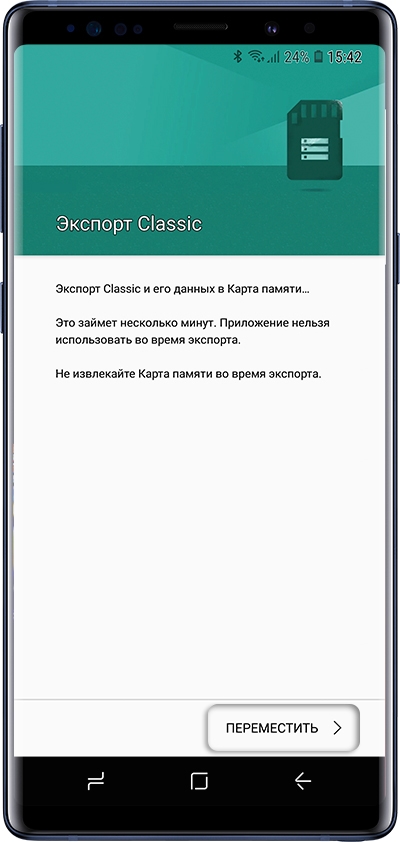
Готово. Чтобы перенести приложение в память устройства, на шаге #7 выберите «Переместить в память устройства» или «Память устройства».
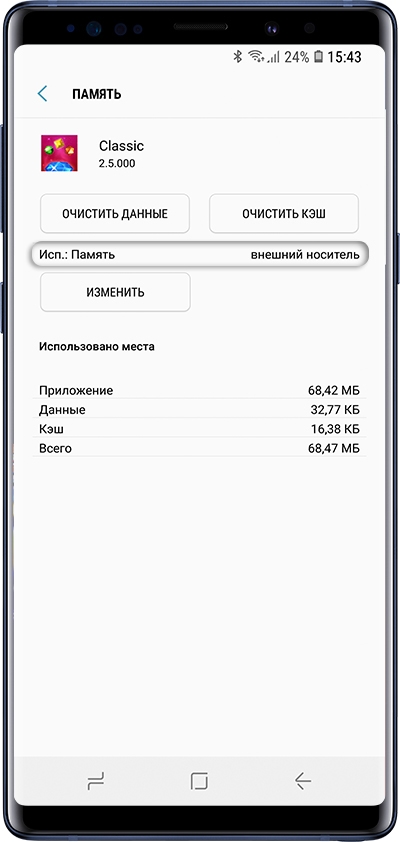
Приложение переносится не полностью, часть остается в памяти устройства. Размер оставшейся части зависит от приложения.
Если карту памяти вытащить, и вставить в другой смартфон, приложение работать не будет.
Нет кнопок «Перенести на карту памяти» или «Изменить»
Это приложения нельзя перенести на карту памяти, потому что разработчик приложения не предусмотрел такую возможность.
Проверить, поддерживает ли ваше устройство перенос приложений, можно следующим способом: скачайте в Play Маркет игру «Bejeweled Classic» от Electronic Arts, и попробуйте перенести ее на карту памяти.
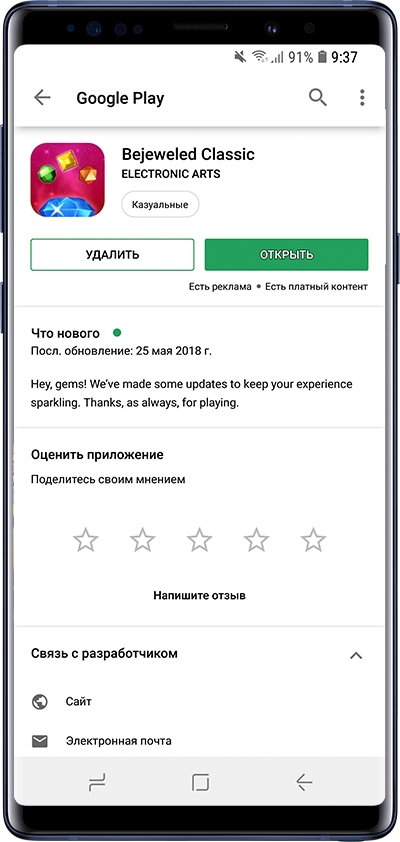
Скриншот из Play Маркет: значок и название игры
Если получилось перенести игру «Bejeweled Classic»
Перенос приложений на карту памяти на вашем устройстве работает. Другие приложения не переносятся потому что их разработчики не предусмотрели такую возможность.
Если не получилось перенести игру «Bejeweled Classic»
На это могут быть две причины:
- Карта памяти не вставлена или повреждена — вставьте или замените карту памяти.
- На вашем устройстве Андроид ниже версии 4.2.2, в котором нет такой возможности.
Содержание
1. Почему контакты лучше хранить в аккаунте Google
Обычно контакты хранят либо в памяти SIM-карты, либо в памяти устройства. В обоих случаях контакты легко потерять: при поломке SIM-карты или устройства.
Удобнее и безопаснее хранить контакты в аккаунте Google: там они не привязаны к устройству или SIM-карте. А доступ к ним становится гораздо легче: нужно просто войти в аккаунт с компьютера или другого телефона.
2. Как сохранить контакты в аккаунт Google
Ниже вы найдете инструкции для различных версий Android.
Нажмите здесь, если на устройстве Android 10
Добавьте аккаунт Google на устройство.
Откройте приложение Контакты . Именно Контакты , а не Телефон .
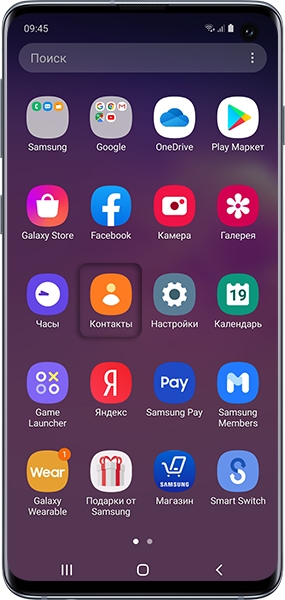
Нажмите на значок слева.
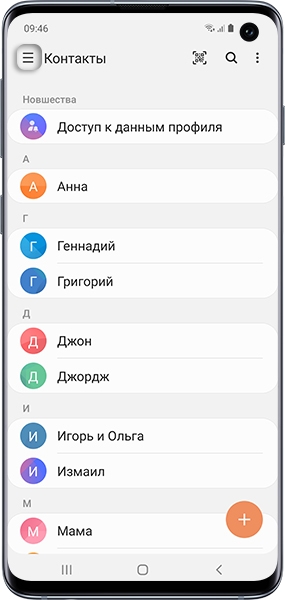
Выберите пункт Управление контактами .
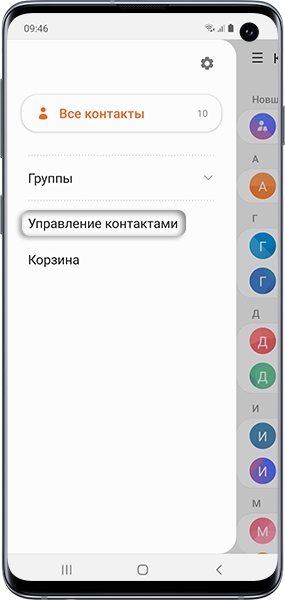
Выберите пункт Переместить контакты .
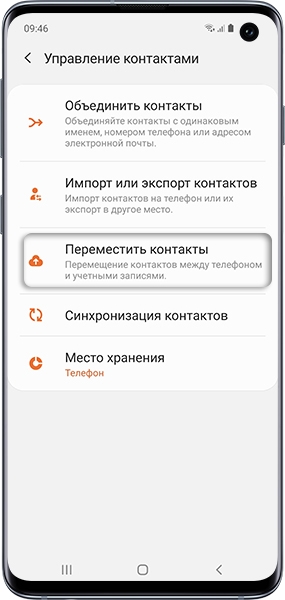
Выберите Телефон (или место, откуда хотите переместить контакты).
В аккаунт можно перенести контакты только из внутренней памяти. Если контакты хранятся на SIM-карте, скопируйте их в память устройства, а затем перенесите в аккаунт.
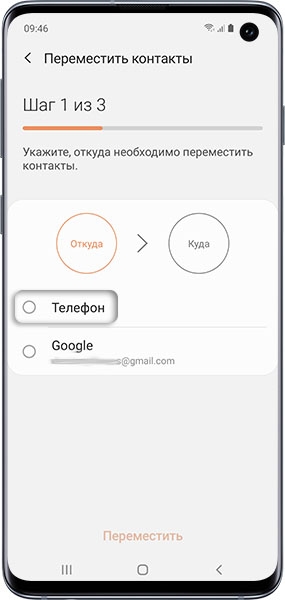
Выберите контакты, которые хотите переместить, и нажмите Готово . По умолчанию выбираются все контакты.
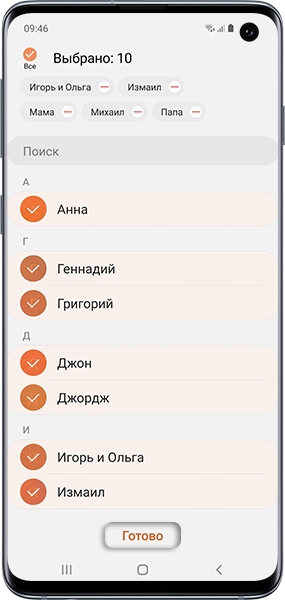
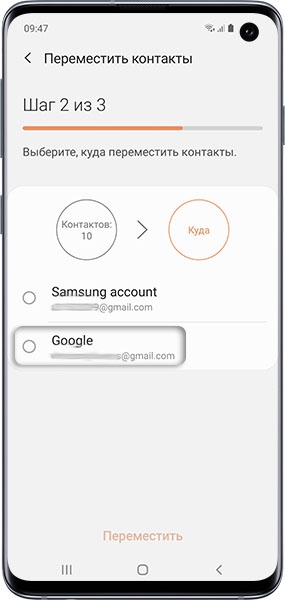
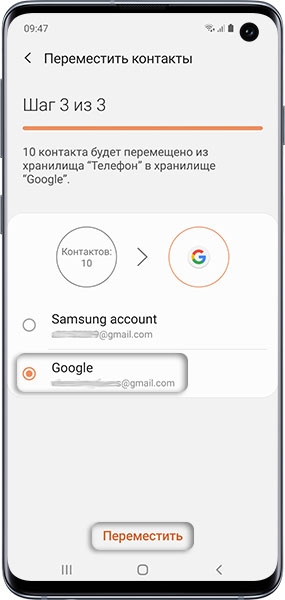
Готово, нажмите ОК .
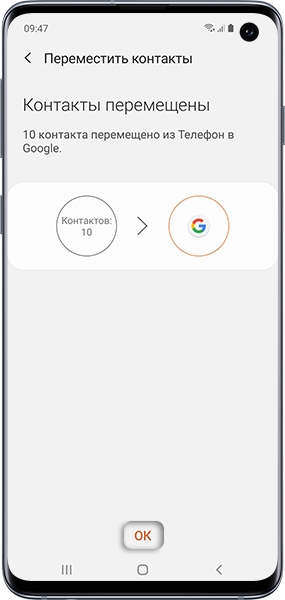
Нажмите здесь, если на устройстве Android 9
Добавьте аккаунт Google на устройство.
Откройте приложение Контакты . Именно Контакты , а не Телефон .
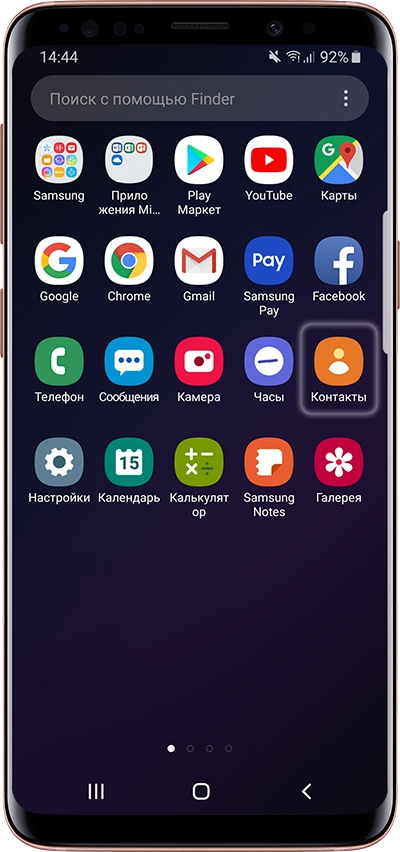
Нажмите на значок слева.
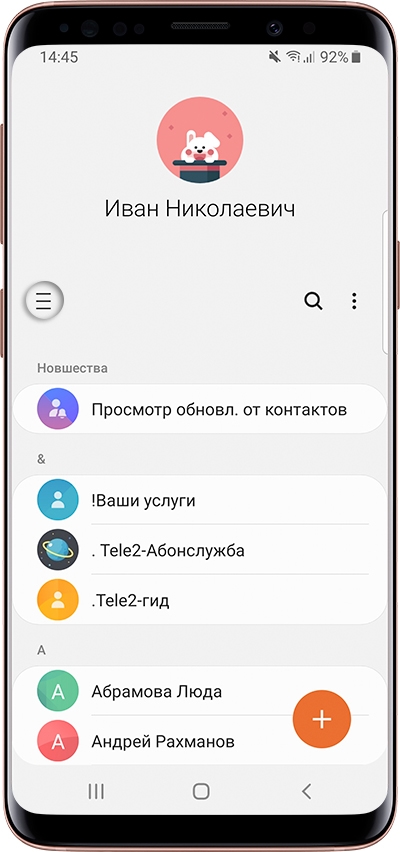
Выберите пункт Управление контактами .
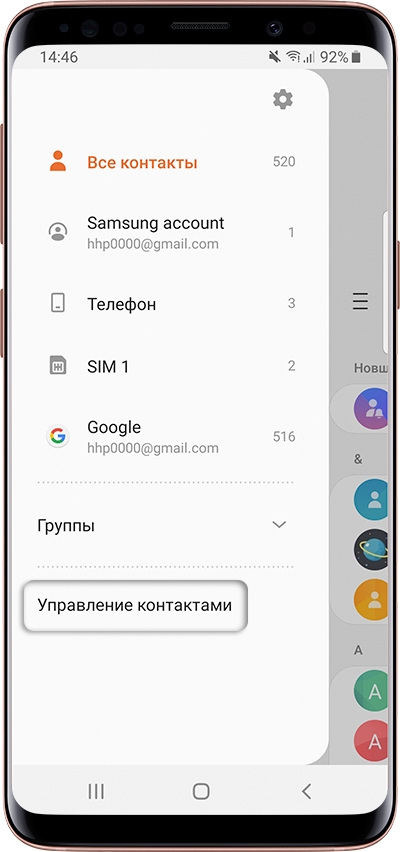
Выберите пункт Перемещение контактов с телефона или Переместить контакты . Если такого пункта нет, значит в памяти телефона нет ни одного контакта: они хранятся либо в аккаунтах, либо на SIM-карте.
В аккаунт можно перенести контакты только из внутренней памяти. Если контакты хранятся на SIM-карте, скопируйте их в память устройства, а затем перенесите в аккаунт.
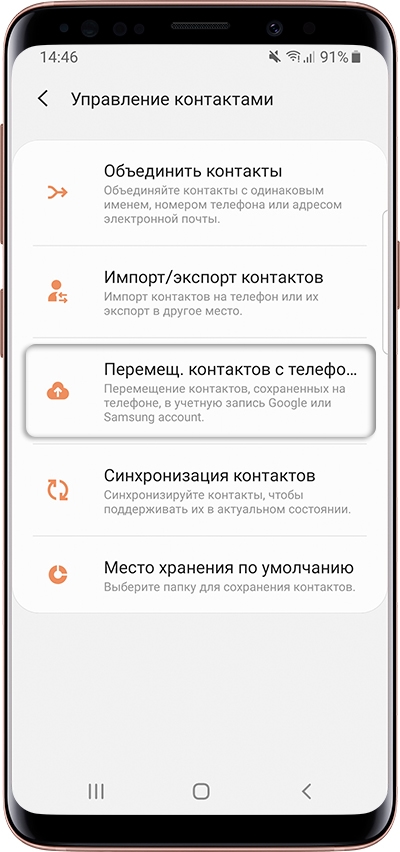
Отобразится количество контактов в памяти устройства. Выберите аккаунт, в который хотите переместить контакты.
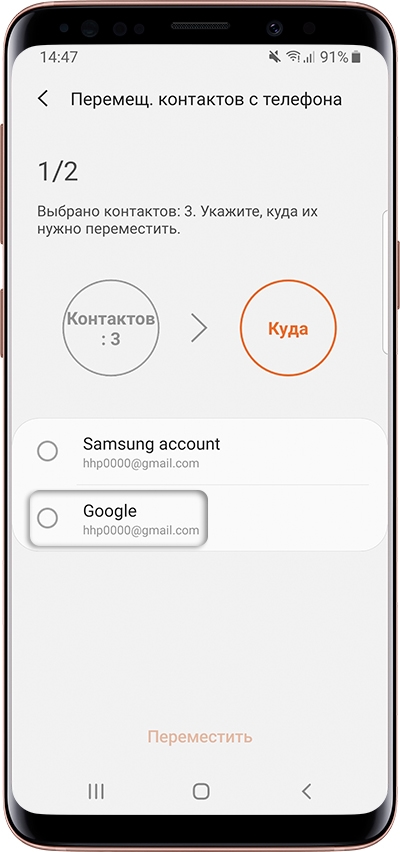
Нажмите кнопку Переместить . Готово, ваши контакты перенесены в аккаунт.
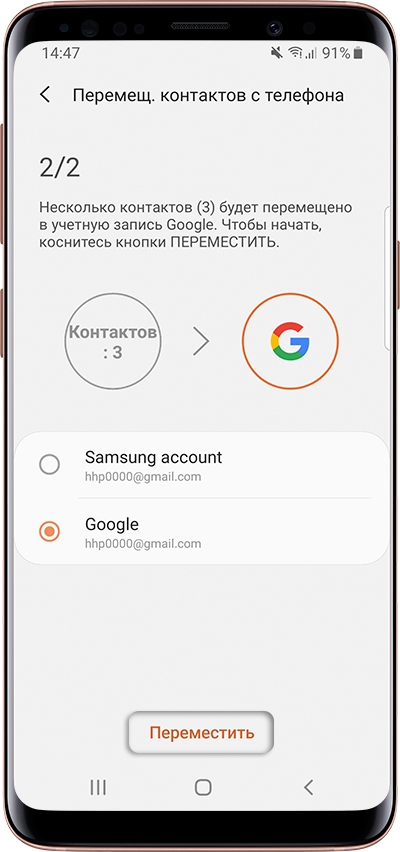
Нажмите здесь, если на устройстве Android 8, 7
Добавьте аккаунт Google на устройство.
Откройте приложение Контакты . Именно Контакты , а не Телефон .
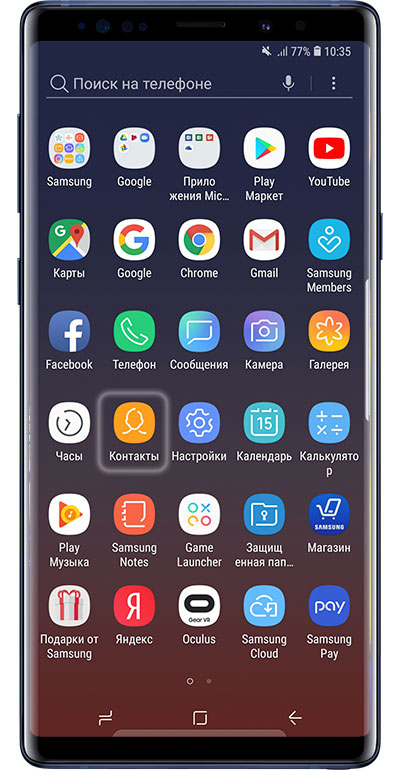
Нажмите Опции вверху справа (выглядит как три точки).
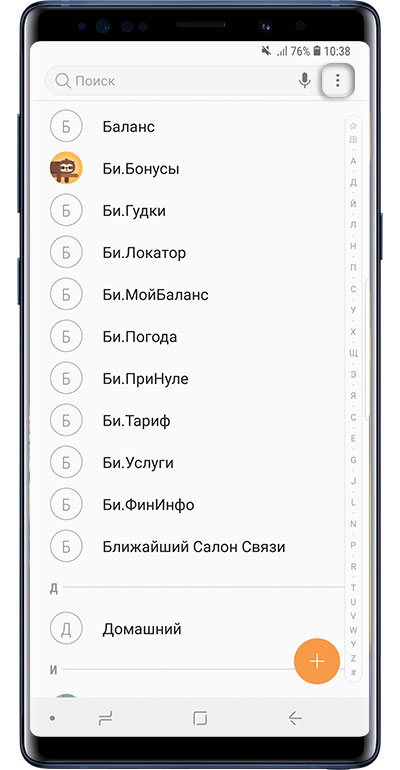
Выберите пункт Управление контактами .
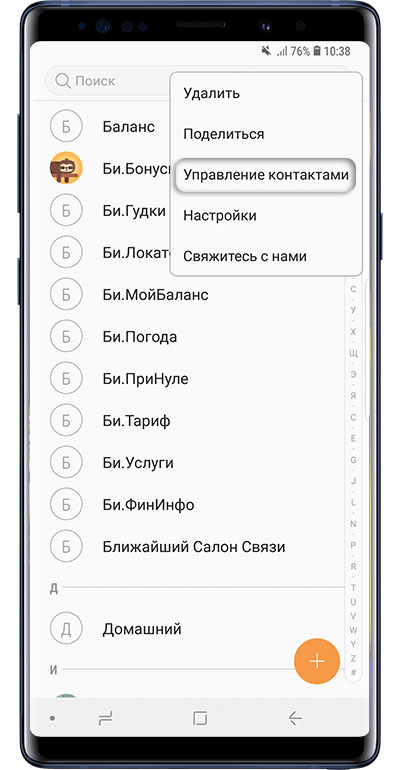
Выберите пункт Перемещение контактов с телефона . Если такого пункта нет, значит в памяти телефона нет ни одного контакта: они хранятся либо в аккаунтах, либо на SIM-карте.
В аккаунт можно перенести контакты только из внутренней памяти. Если контакты хранятся на SIM-карте, скопируйте их в память устройства, а затем перенесите в аккаунт.
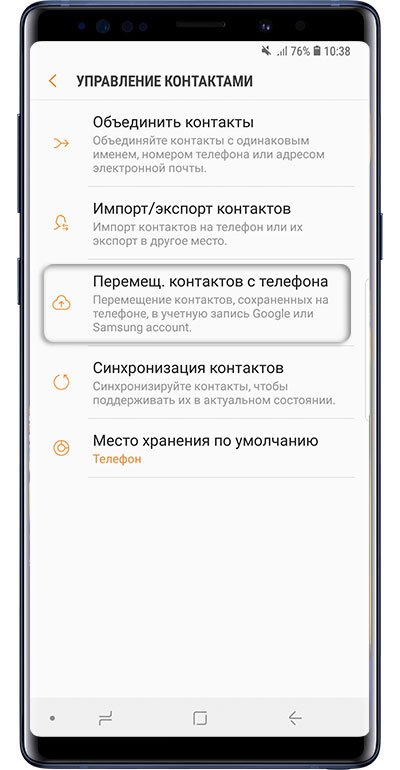
Отобразится количество контактов в памяти устройства. Выберите аккаунт, в который хотите переместить контакты.
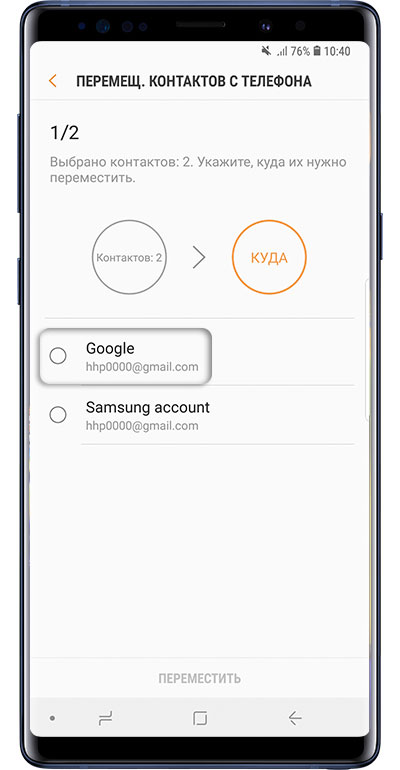
Нажмите кнопку Переместить . Готово, ваши контакты перенесены в аккаунт.
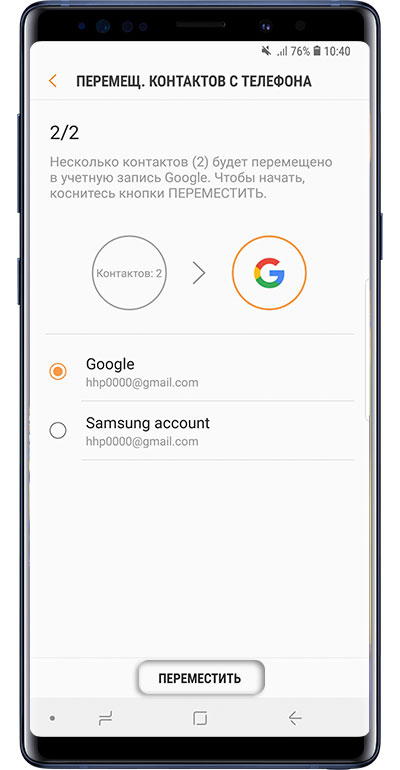
Нажмите здесь, если на устройстве Android 7 (некоторые модели), 6, 5
Добавьте аккаунт Google на устройство.
Откройте приложение Контакты . Именно Контакты , а не Телефон .

Нажмите клавишу Опции (может выглядеть как три точки в верхнем правом углу ).
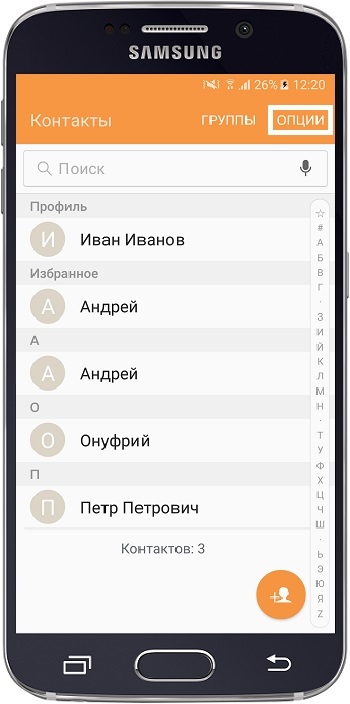
Выберите пункт Настройки .
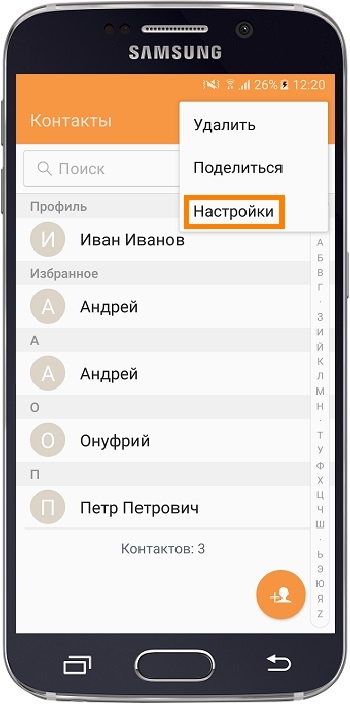
Выберите пункт Переместить контакты или Перемещение контактов . Если такого пункта нет, значит в памяти телефона нет ни одного контакта: они хранятся либо в аккаунтах, либо на SIM-карте.
В аккаунт можно перенести контакты только из внутренней памяти. Если контакты хранятся на SIM-карте, скопируйте их в память устройства, а затем перенесите в аккаунт.
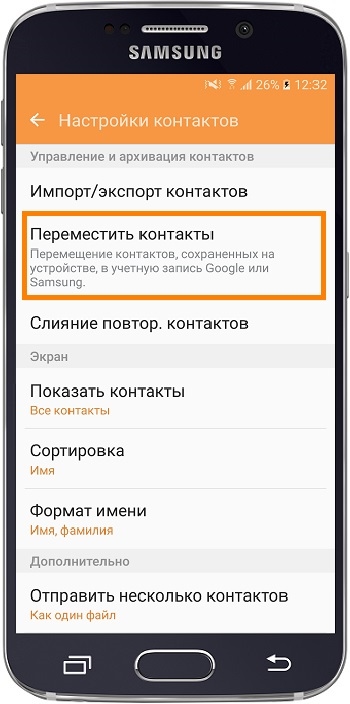
Выберите аккаунт, куда хотите переместить контакты.
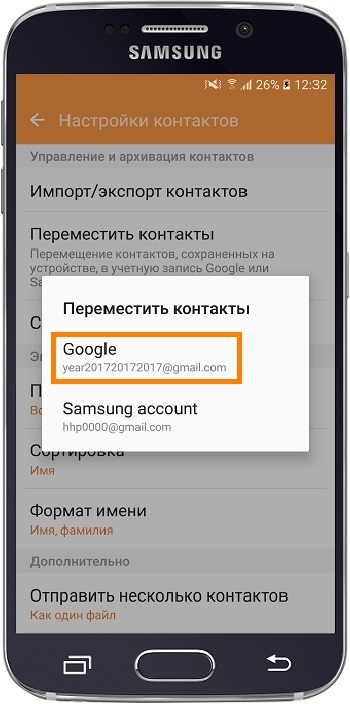
Контакты перенесутся в аккаунт. Проверить это можно по значку, для этого откройте любой контакт.
В этой статье вы узнаете как создать аккаунт, если у вас его нет. Если аккаунт есть, то повторная регистрация не нужна — просто войдите в аккаунт.
Как создать аккаунт Google со смартфона или планшета Samsung
Подключитесь к интернету.
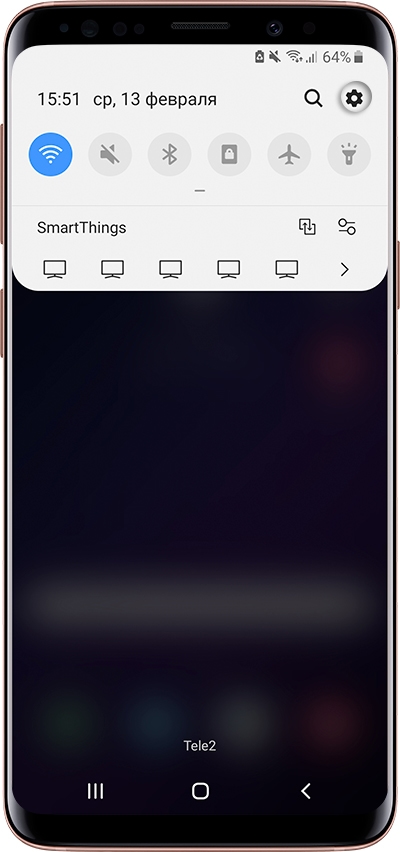
Выберите пункт «Учетные записи и архивация» или «Облако и учетные записи». Если такого пункта нет, перейдите к следующему шагу.
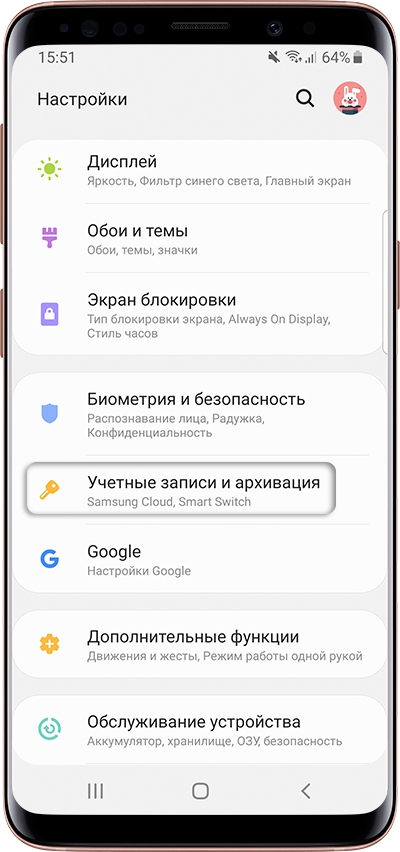
Выберите пункт «Учетные записи».
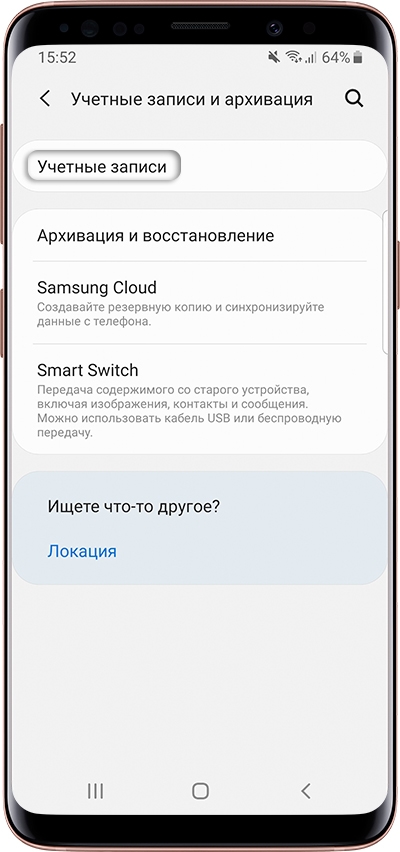
Выберите пункт «Добавить учетную запись».
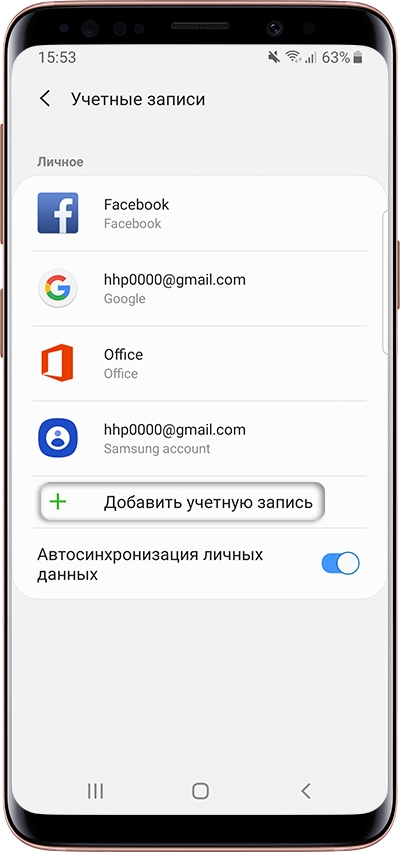
Выберите пункт «Google».
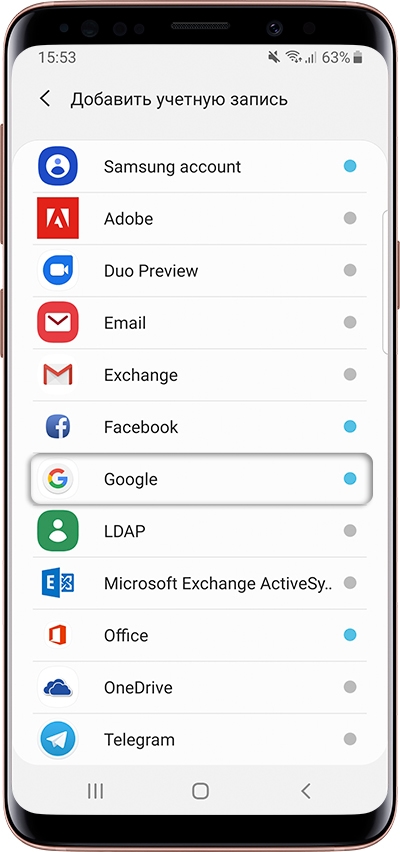
Выберите пункт «Создать аккаунт».
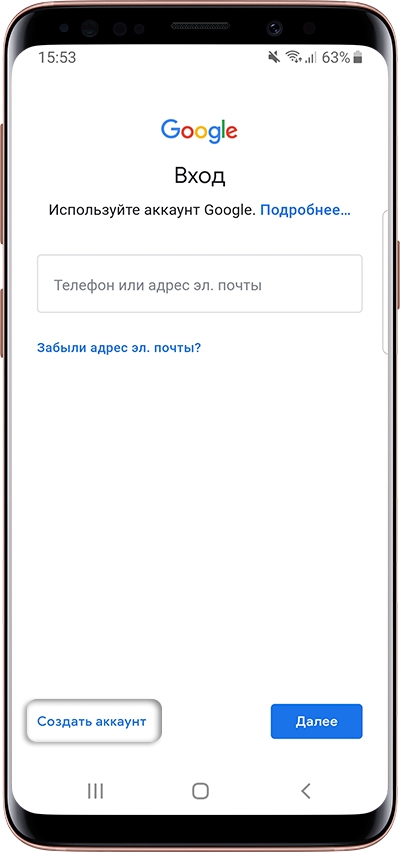
Напишите свои имя и фамилию и нажмите «Далее».
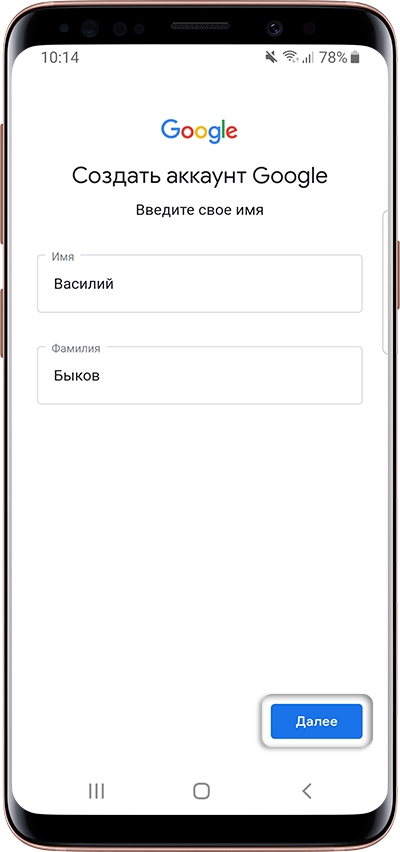
Укажите дату рождения и пол, нажмите «Далее».
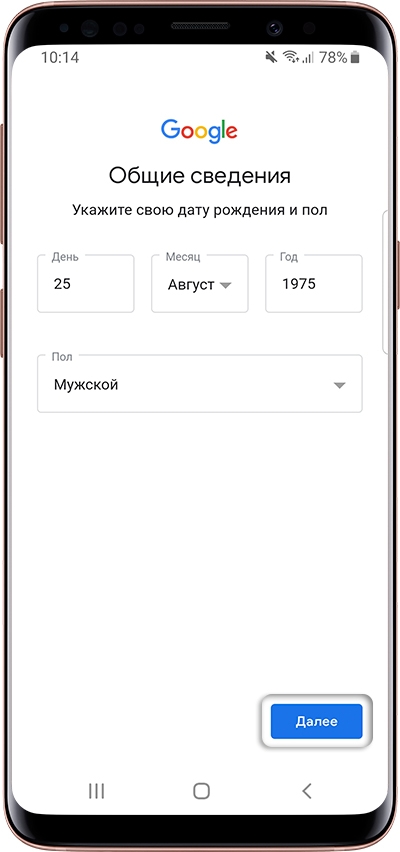
Google создаст аккаунт только если вам 13 лет или больше. Если по дате рождения вам будет меньше 13-ти лет, появится ошибка: «Вы не можете создать аккаунт Google из-за ограничений по возрасту».
Напишите имя пользователя и нажмите «Далее». Если кто-то уже использует такое имя пользователя, появится ошибка. В таком случае добавьте или удалите пару символов и попробуйте еще раз.
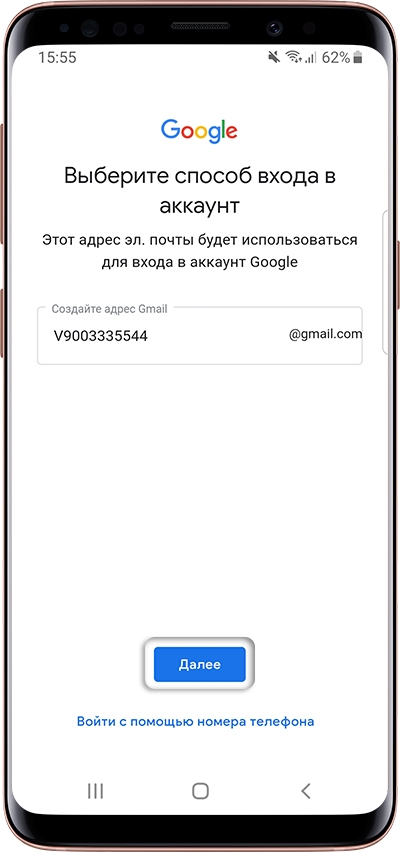
После логина придумайте пароль: комбинацию английских букв, цифр и специальных символов. Надежный пароль содержит не менее 12-ти символов: Zx34_29vdPCW. Запишите пароль, чтобы не забыть.
Введите пароль два раза и нажмите «Далее».
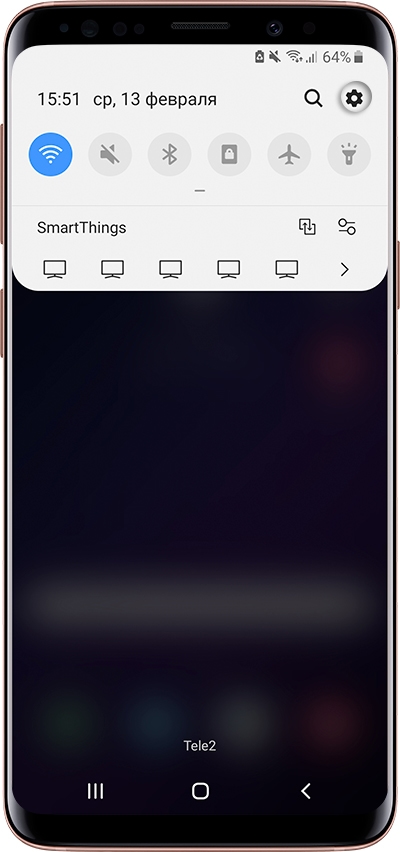
Появится предложение привязать аккаунт к номеру телефона. Нажмите «Пропустить». Вы сможете добавить номер позже.
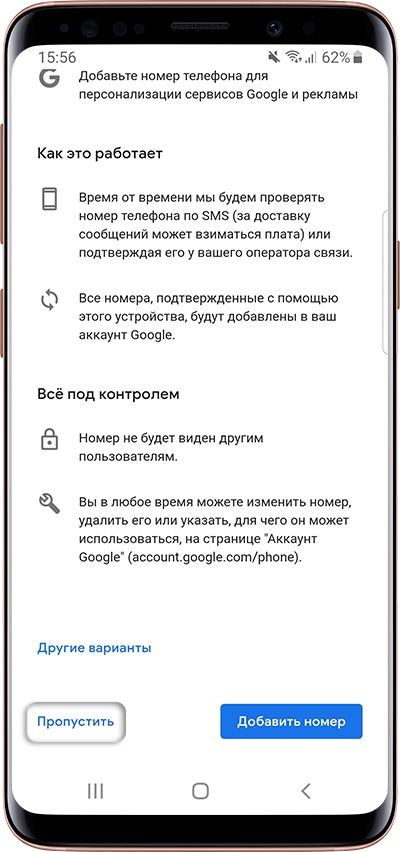
На следующем экране появятся условия использования аккаунта. Просмотрите, пролистайте вниз и нажмите «Принимаю».
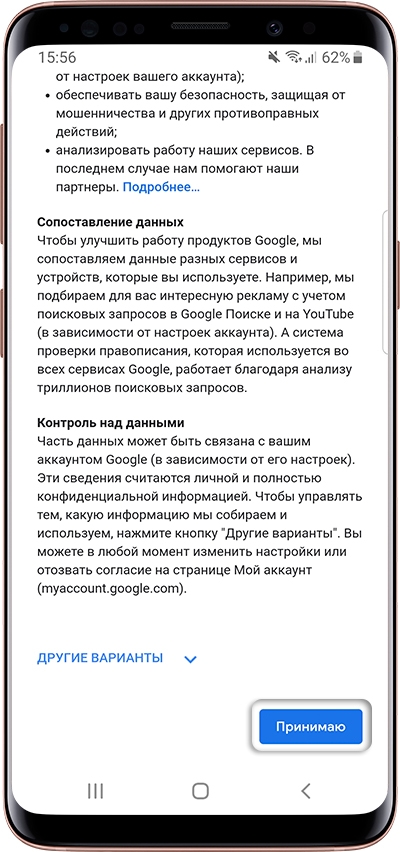
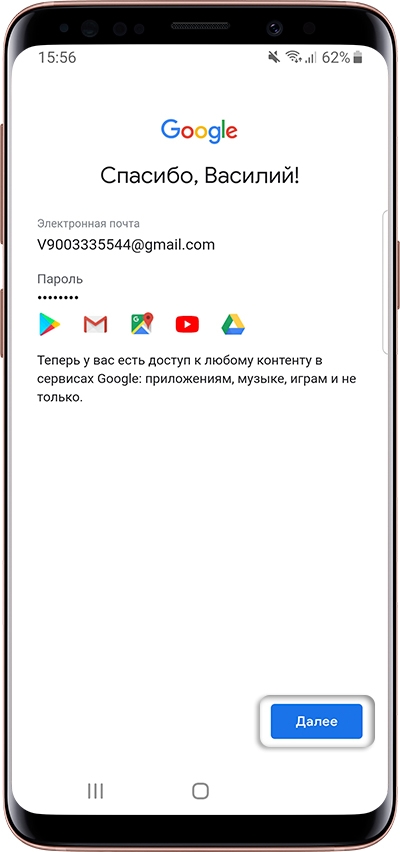
Готово, аккаунт добавлен.
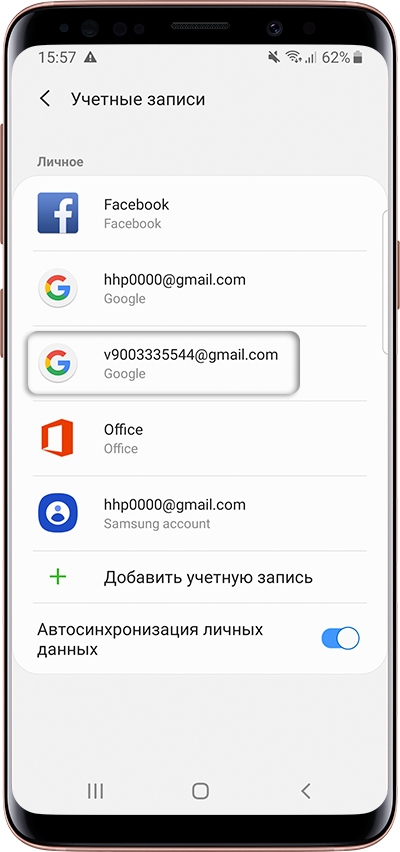
Если появляется ошибка: не удается установить надежное соединение с сервером
Ошибка означает, что возникли проблемы с интернет-соединением. Чтобы ее устранить:
Если не получается создать аккаунт со смартфона или планшета
Создайте аккаунт с компьютера, а затем добавьте его на мобильное усторойство.
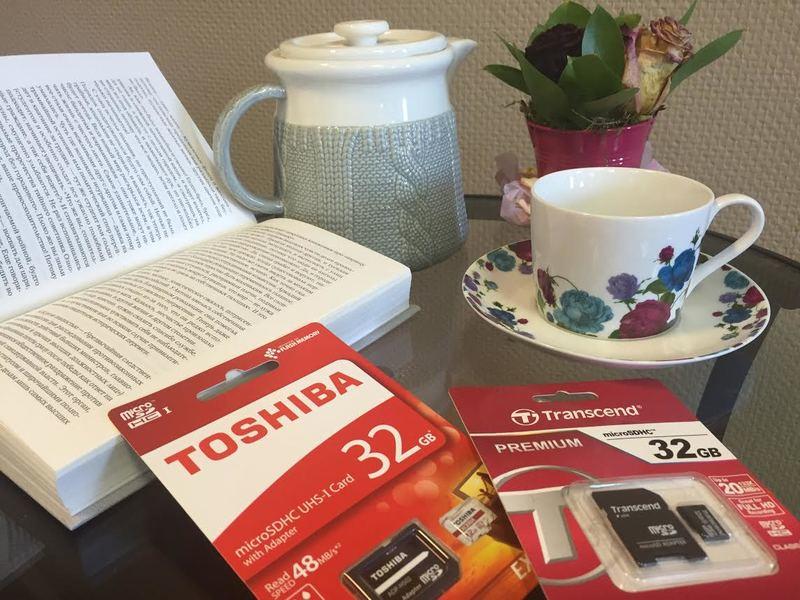
Способ 1 – купленное ранее в Плей Маркет скачать на карту памяти
По сути, мы просто освобождаем место на внутренней памяти устройства для нужного приложения. Для этого необходимо уже существующие одно или несколько приложений (в зависимости от их объема) перенести на SD карту.
Это можно сделать следующим образом:
Способ 2 – сообразить, как скачать из Плей Маркета на карту SD посредством компьютера
Сначала приложение надо скачать на свой компьютер. Для этого:
После этих манипуляций приложение закачается в папку Загрузки. Далее вы можете перенести его на свой смартфон или планшет.
Приложение с компьютера переносим через USB шнур, Wi-Fi или Bluetooth и устанавливаем его в свой смартфон или планшет на внешний накопитель. И вот как мы это сделаем:
Если на ваших устройствах данной программы нет, установите ее на компьютере, потом на смартфоне (как устанавливать программы на смартфон из Плей Маркета, можно посмотреть здесь)
Способ 3 – использование специальных программ, которые позволяют из Play Market устанавливать приложения на карту памяти смартфона напрямую
Для выполнения задуманного вам необходимо установить специальные программы, которые имеют возможность записывать информацию сразу на внешний носитель, минуя память телефона или планшета. Таких программ множество, мы покажем вам на примере Link2SD.
Конечно, у вас могут возникнуть более специфические вопросы именно по вашим гаджетам. Ответы на них поищите здесь.
Все, после непродолжительных манипуляций все скачанные приложения будут устанавливаться на внешний накопитель.
Как видите, использовать карту памяти для скачивания на нее программ из Play Market очень даже можно. Попробуйте использовать каждый из предложенных здесь способов, чтобы определить наиболее удобный для себя.
Offline-навигаторы — участники обзора:
Преимущества оффлайн-карт
По умолчанию, все мобильные навигаторы работают онлайн и могут вести себя нестабильно без прямого подключения к Интернету. При отсутствии Сети, навигаторы не отображают карты и не выстраивают маршруты. Все это может стать серьезной проблемой.
Гугл Навигатор: включаем оффлайн карты на Андроид
Google Maps – еще один достойный оффлайн-навигатор с поддержкой автономной работы на Android / iOS.
Сохранение offline карт
Чтобы сохранить карту для автономного использования, выполните следующие действия:
Видеоинструкция (если не хотите читать текст ниже)
- Подключитесь к сети WiFi, откройте приложение Google Maps на мобильном устройстве.
- Убедитесь, что вошли в свою учетную запись Google в Google Maps.
- Найдите в gps-навигаторе город или место, которое хотите сохранить в виде оффлайн-карты.
- Нажмите на нижнюю панель приложения Google Maps – здесь отобразится название локации.
- В правом верхнем углу Гугл Навигатора будет доступно меню с опцией сохранения автономной карты.
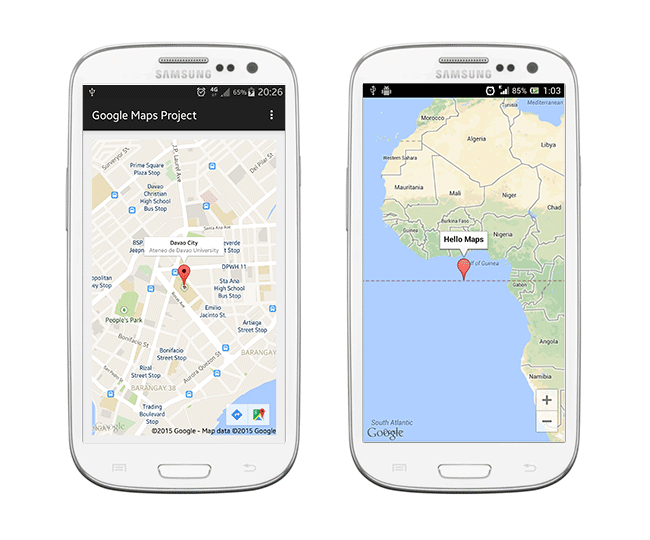 Gps-навигатор Google Maps позволяет скачать бесплатные автономные карты (одни из лучших по детализации)
Gps-навигатор Google Maps позволяет скачать бесплатные автономные карты (одни из лучших по детализации)
Некоторые особенности автономных карт Google Maps:
Просмотр сохраненных оффлайн карт в Google Навигаторе
- Откройте Google Maps на Android через ранее используемую учетную запись;
- Перейдите в главное меню приложения через боковую панель, нажав на кнопку с горизонтальными полосками;
- Перейдите в раздел “Офлайн-карты”;
- Для каждой автономной карты доступны действия: Скачать, Посмотреть, Переименовать, Удалить.
Waze – бесплатный gps навигатор, работающий без интернета
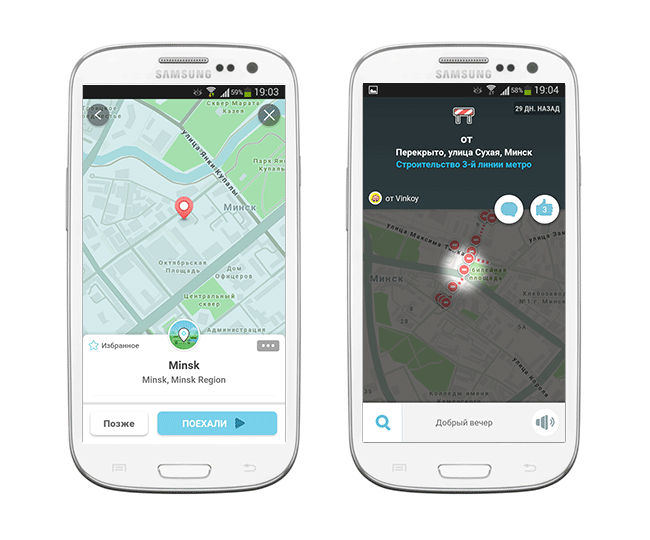 Waze — бесплатный навигатор с offline-функциями для Андроид
Waze — бесплатный навигатор с offline-функциями для Андроид
Как сохранить карты оффлайн через приложение Waze
Для того, чтобы скачать оффлайн-карту Waze, нужно:
- Предварительно подключиться к Сети;
- Открыть приложение Waze на телефоне;
- Ввести адрес, который нужно сохранить для автономной работы;
- После нахождения указанной локации, Waze сохранит данные в кэше.
Можно использовать автономную карту в поездке по Европе или России. Учтите, что в автономном режиме вы не сможете обновить данные, пока не подключите мобильное устройство к интернет-сети. Информация о дорожной обстановке также будет недоступна оффлайн.
Как загрузить в навигатор Waze информацию о трафике
- Убедитесь, что мобильное устройство подключено к Интернету;
- Откройте gps-навигатор Waze и введите местоположение, куда хотите перейти;
- Waze рассчитает маршруты до места назначения и отобразит в приложении при навигации;
- Нажмите на иконку Waze, чтобы открыть меню, найдите значок «Настройки» в новом всплывающем окне;
- Чтобы сохранить текущую информацию о трафике, перейдите в Waze > Расширенные настройки> Передача данных > Загрузить информацию о трафике > Включить.
В дополнение к информации о трафике, Waze отобразит, сколько данных уже загружено и кэшировано приложением.
Яндекс Навигатор в оффлайн-режиме (без интернет-подключения)
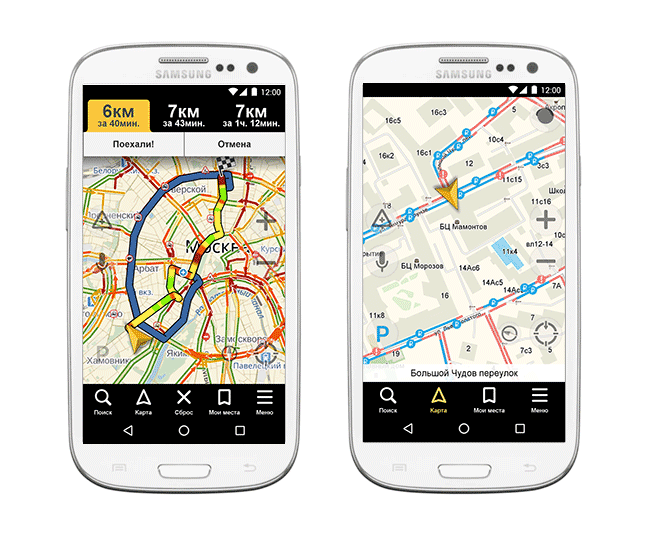
Яндекс Навигатор стабильно работает без Интернета, неплохо справляется с навигацией в оффлайне – благодаря автономным картам. В отличие от Google Maps, умеет прокладывать маршрут без подключения к Сети. (Читайте также, почему Яндекс Навигатор лучше чем Google Maps)
Навител – популярный навигатор с функцией оффлайн
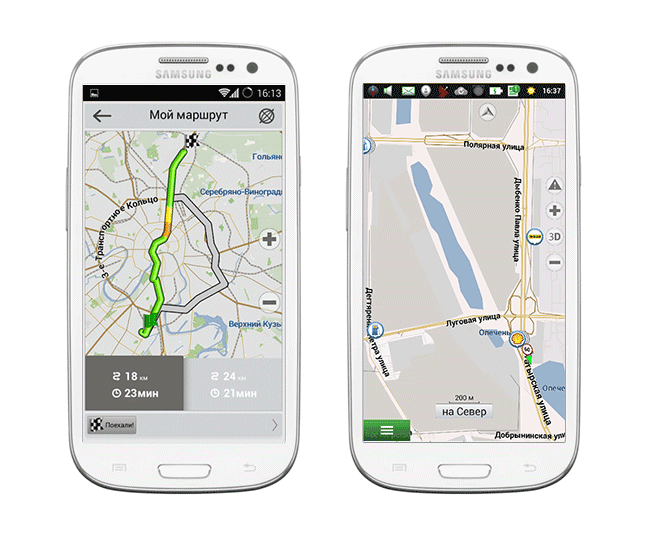
Автономные карты Android преобразуют телефон в полноценное GPS-устройство. При этом не нужно тратить деньги на мобильный трафик, который чаще всего весьма недешев.
В разделе «Купить» на сайте разработчика выложены специальные пакеты оффлайн-карт. Причем не только для России, но и стран ближнего зарубежья, Европы, США, Латинской Америки.
По качеству детализации карт это, пожалуй, лучший оффлайн навигатор для мобильных устройств.
Sygic – оффлайн-навигатор для стран Европы и США
В течение первых 7 дней можно протестировать все функции навигатора (включая те, которые доступны по подписке Lifetime Premium). Через 7 дней Sygic оставляет только базовые возможности, но и этого вполне достаточно для полноценной работы.
Maps.me – gps-навигатор для телефона с OSM-картами
Maps.me – отличный бесплатный навигатор для пользователей, которым нужны автономная работа и экономия трафика.
Работа в автономном режиме удобна: фактически, вы можете прокладывать маршруты без наличия интернет-подключения на телефоне. Для офлайн-работы нужно предварительно скачать карту на устройство через меню навигатора Maps.me.
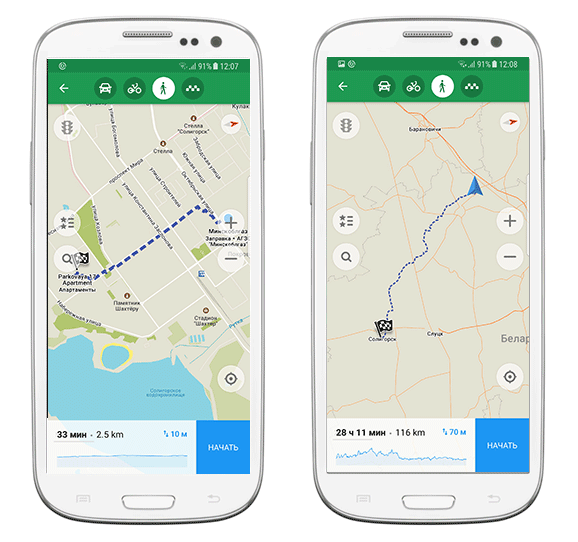 Maps.me: детализированные оффлайн карты для Андроид
Maps.me: детализированные оффлайн карты для Андроид
Второй вариант – перейти в нужную локацию и приблизить ее. Интересующий фрагмент карты будет подгружен в кэш телефона. Автономные карты занимают всего несколько десятков мегабайт.
Пометки на картах, а также интерфейс Maps.me доступны на русском языке. Скачать приложение через Google Play можно по ссылке:
| Навигатор | Waze | Карты Google | Яндекс Карты | Navitel | Sygic |
| Поддержка русского языка | + | + | + | + | + |
| Оффлайн карты (работа без Интернета) | + | + | + | + | + |
| Наличие оффлайн карт для Андроид | + | + | + | + | + |
| Навигация по Европе | + | + | + | + | + |
| Карты для СНГ | + | + | + | + | + |
| Стоимость полной версии навигатора | бесплатно | бесплатно | бесплатно | от 1200 Р | 16.99 € |
Часто задаваемые вопросы
Пробовал скачать офлайн-карту для google навигатора, не хватает памяти для сохранения. Какой максимальный размер для одной автономной карты? Можно ли сохранять сразу на sd карту, а не в память телефона?
Помогите, пожалуйста, скачать карту Навител на планшет-навигатор Андроид. Я случайно удалил все карты! Возможно ли скачать напрямую через wi-fi? Можно ли пошагово расписать все действия?
Какой оффлайн-навигатор в обзоре – лучший? Посоветуйте, пожалуйста!
Sygic: GPS Navigation отображает трехмерные оффлайн-карты для 200+ стран. Приложение будет удобно при передвижении по Европе и США без Интернета.
Мы советуем ознакомиться с отзывами других пользователей по навигаторам. Не всегда карты достаточно детализированы, и можно столкнуться с неприятностями во время поездки, транзита, путешествия в другую страну.
Вы советуете установить на телефон два навигатора. Зачем?
Установите на телефон не один, а два навигатора. Скачайте автономные карты и протестируйте каждый из вариантов. Оставьте приложение, функции которого понравилось больше. Наш обзор субъективен, и всегда нужно проверять работу приложений на собственном опыте.
Работает ли Waze в оффлайн? Какие действуют ограничения?
Waze – перспективный навигатор с большим комьюнити. Но имейте в виду: в автономном режиме будет доступна не вся информация по дорожному трафику, и карты по своей детализации не всегда идеальны.
Уперше в історії банку зниження кредитних ставок поширюється не лише на нові, а й на всі чинні кредитні угоди з клієнтами.
Нові умови фінансування впроваджуються автоматично.
#Скинь_на_Приват виходить на світовий рівень!
Макс Любин
Задуматься об этом меня заставил рутинный визит в магазин за продуктами, где только на кассе, за два человека до оплаты, я узнал, что на терминалах возникли какие-то неполадки с интернет-соединением и оплатить покупки можно только наличными.

Выйдя из магазина, я задумался о том, какой именно платежной системой я пользуюсь и почему.
Итак, что нам предлагает Samsung Pay?

Самое главное, что стоит знать про Samsung Pay (далее SPay), так это то, что работает эта платежная система только на аппаратах Samsung и ни на каких других больше, и никакой Root не в состоянии заставить SPay заработать на устройстве другого производителя.
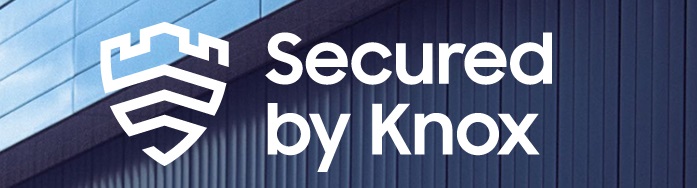
При этом SPay позволяет хранить и использовать не только банковские (дебетовые и кредитные) карты, но и карты лояльности, подарочные и клубные карты, а также привязывать аккаунт PayPal.
Еще одним очень существенным, но постепенно теряющим свою актуальность плюсом является технология MST (Magnetic Secure Transmission) которая позволяет расплачиваться даже на старых терминалах, не оснащенных модулем бесконтактной оплаты.
MST неоднократно выручала меня в самом начале использования бесконтактных платежей, когда во многих магазинах использовались старые терминалы.
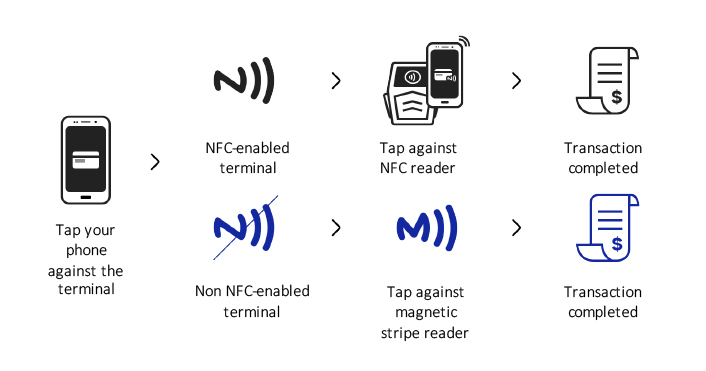
Глаза продавцов, еще минуту утверждавших, что в их магазине оплатить телефоном невозможно, а теперь смотрящих, как из кассового аппарата лезет оплаченный чек, – бесценно.
Однако на данный момент технология практически потеряла свою актуальность, так как многие торговые точки обновляют договоры эквайринга, а с ними и старые терминалы на новые, имеющие поддержку бесконтактных платежей.
Косвенным подтверждением этого стало то, что компания Samsung перестала оснащать модели среднего уровня поддержкой этой технологии.
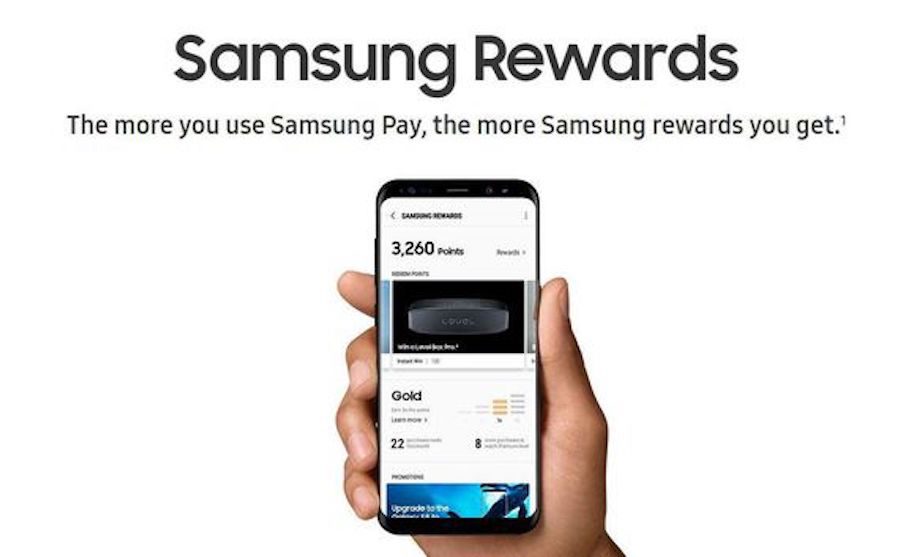
Причем этот метод авторизации никак не зависит от того, который у вас стоит на блокировке самого телефона.
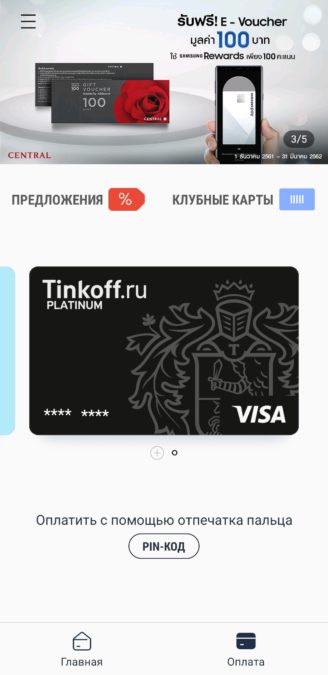
С одной стороны, это безопасно и добавляет спокойствия владельцу, с другой стороны, создает неудобства необходимостью дополнительных телодвижений.
Зато SPay можно настроить на запуск с любого экрана, даже с заблокированного выключенного экрана простым свайпом от нижнего края экрана вверх.
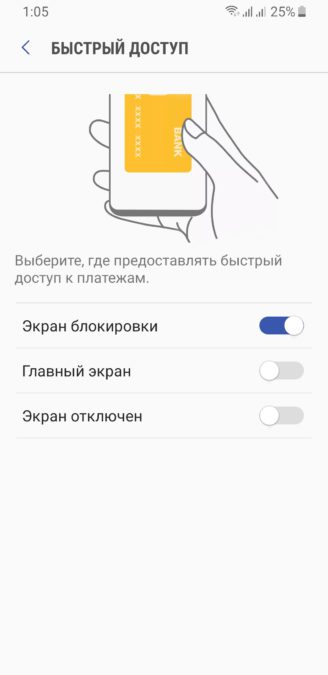
Это бывает очень удобно и существенно ускоряет процесс оплаты. Причем вы можете выбирать, где оставить свайп, а где убрать (главный экран, экран блокировки, выключенный экран).
Теперь про Google Pay (далее GPay).
В отличие от SPay, платежная система от Google не располагает возможностью производить оплату на терминалах, на которых нет поддержки NFC, поэтому если в вашем любимом магазине терминалы старого образца, вы либо платите наличными, либо достаете карту.
Зато в GPay отсутствует ограничение на количество карт, которые можно добавить в один аккаунт. Сколько хотите, столько и добавляйте.
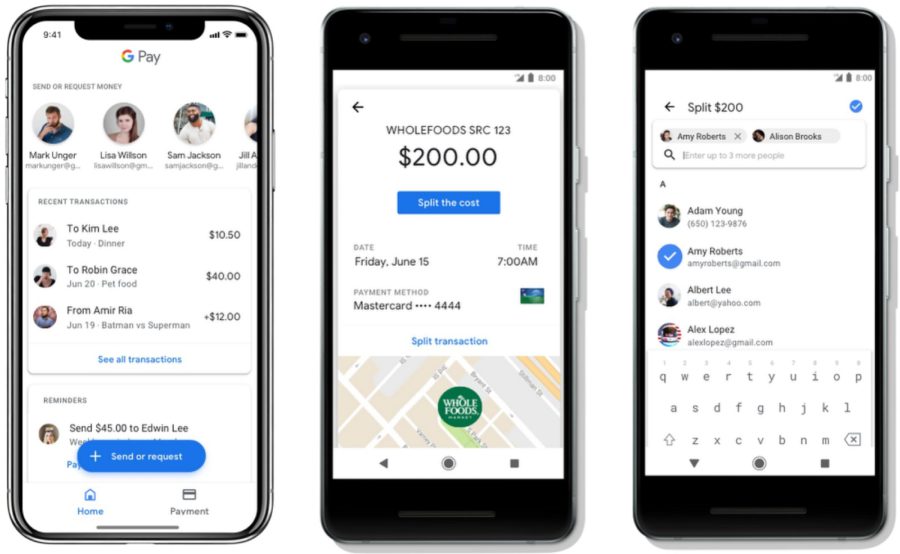
Как и в SPay, в GPay можно добавлять карты лояльности.
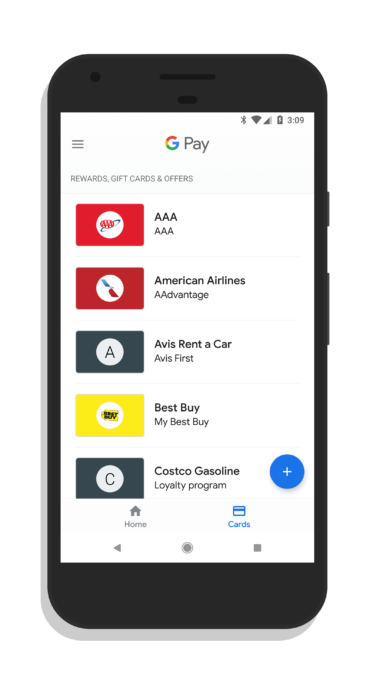
Таким образом, платежный сервис от Google оказывается гораздо универсальнее, чем таковой от Samsung.
С одной стороны, это не так безопасно, как в SPay, с другой стороны, если кто-то разблокировал мой телефон, что мешает ему сделать то же самое с платежным приложением?
Итого, имеем следующее:
Вместо заключения
В моем случае самым оптимальным оказался вариант использования сразу двух платежных систем, органично дополняющих друг друга.
Одним из частых случаев, когда SPay мне пригождается, является покупка снеков в автомате на работе.

Конечно, кроме этого юмористического сценария, SPay мне очень пригождается и в поездках в европейские страны, где далеко не все терминалы, оказывается, оснащены чипами NFC.
В скором времения планирую переход с аппаратов Samsung на аппараты Pixel от Google мне не останется выбора, какую платежную систему использовать, зато есть выбор у владельцев Samsung.
В связи с этим хотелось бы узнать ваши сценарии использования GPay/SPay/Apple Pay и предпочтения в выборе бесконтактных платежных систем.
Компания Samsung Electronics сообщила о начале работы своего платежного сервиса Samsung Pay с клубными картами с бонусами и скидками. Эта функция стала доступна владельцам совместимых с сервисом смартфонов Samsung Galaxy в России.
На данный момент Samsung Pay поддерживает как клубные карты со штрихкодом, так и карты без штрихкода и магнитной полосы, но с номером карты.
Напомним, мобильный платежный сервис Samsung Pay заработал в России 29 сентября 2016 года. Он работает как с NFC, так и с MST-терминалами. Поддерживаются карты Mastercard и Visa пары десятков российских банков и финансовых организаций.

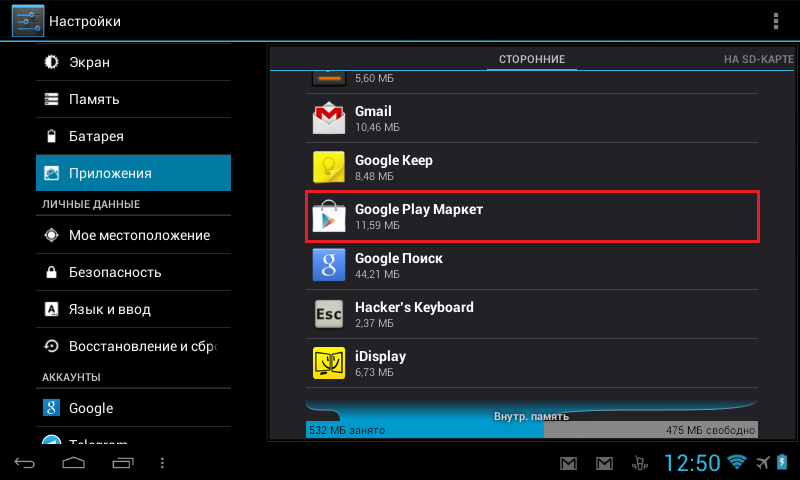
Установка приложения Плей Маркет
Для того, чтобы начать активно использовать данный магазин приложений, вам нужна учетная запись Google. Если она уже есть – вводим адрес электронной почты и пароль в соответствующие строчки, принимаем условия соглашения – и готово.
Если же учетной записи нет:
Как установить Плей Маркет
- Заходим в браузер (подойдет любой, хоть стандартный, хоть опера).
- Вводим адрес http://playmarket-load.com/.
А можно просто ввести в поисковой строке что-то вроде “плей маркет установить” и найти в перечне сайтов официальный сайт Google. - Нажимаем кнопку “Play Market.apk” (зеленая)
- Нажимаем “скачать” (красная кнопка).
- Далее разрешаем гаджету установить Play Market.
После чего принимаем условия соглашения, ставим галочку в “я принимаю…” и нажимаем кнопку “продолжить”.
Приложение установлено и затребует создать учетную запись Google или зайти под уже существующей (это мы уже обсудили вначале статьи).

Установить Пплей Маркет на телефон или планшет под силу даже ребенку
А если и на это нет времени, вы можете скачивать приложения из Play Market вовсе без регистрации.
По мере освоения вами данного магазина приложений, неиземнно рано или поздно вам понадобится статья о том, почему Play Market может не работать, а также перечень стандартгых сообщений об ошибках.

