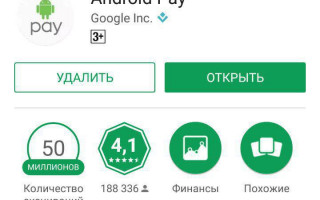Несмотря на максимальную простоту использования, кого-то может поставить в затруднение вопрос — Как привязать карту к Android Pay?
Итак, вы можете подключить карты следующих банков:
В каждом банке есть также допустимые и недопустимые для Андроид Пэй виды карточек. Об этом подробнее читайте в нашем разделе «Банки, сотрудничающие с Андроид пей»
Если вашего банка пока нет в списке, то, возможно, надо набраться терпения и подождать, пока и он включится в программу участников. Компания Google обязуется оповестить пользователей уведомлением по электронной почте, когда банк-эмитент станет их партнером.
Переходим к главному — наши инструкции.
Как добавить карту к Android Pay?
Вы можете добавить одну или несколько карточек следующим образом:
1. Запускайте приложение Андроид Пэй (скачать его можно из магазина Гугл Плей).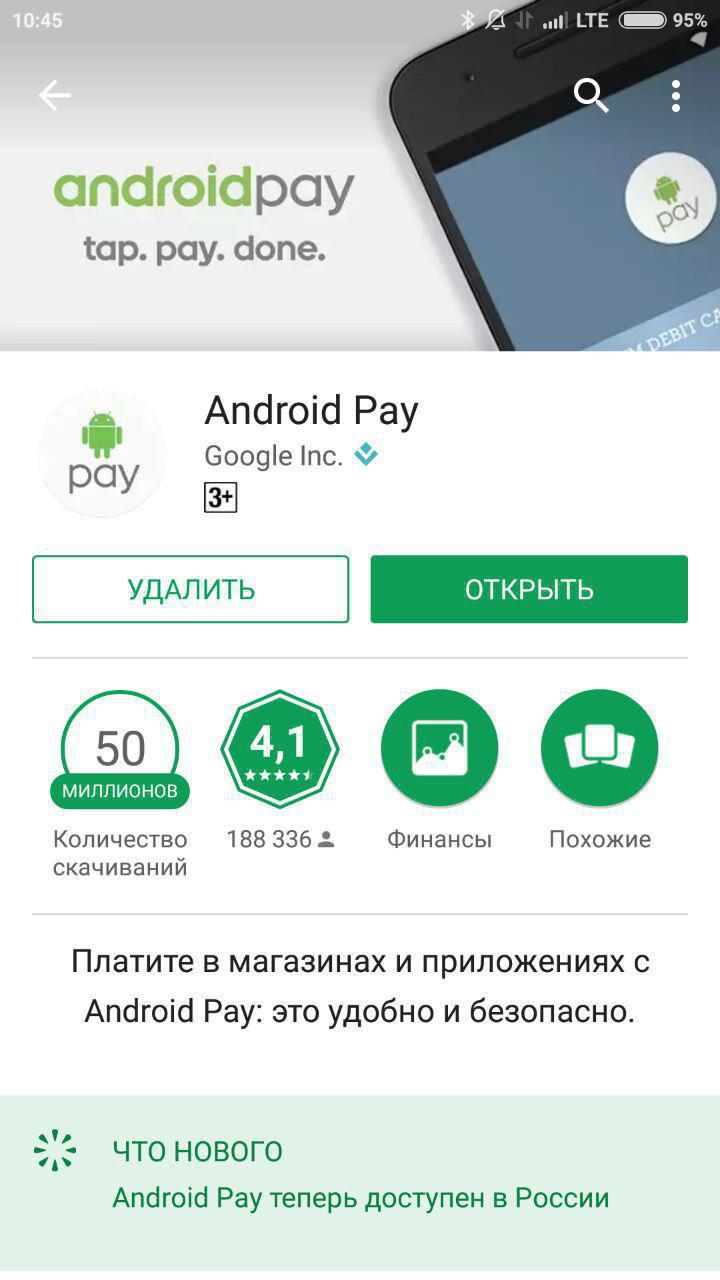
- Если у вас несколько аккаунтов Гугл, нажмите на свое имя вверху экрана и выберите нужный.
2. Теперь у вас на столе появился ярлык, который нужно открыть.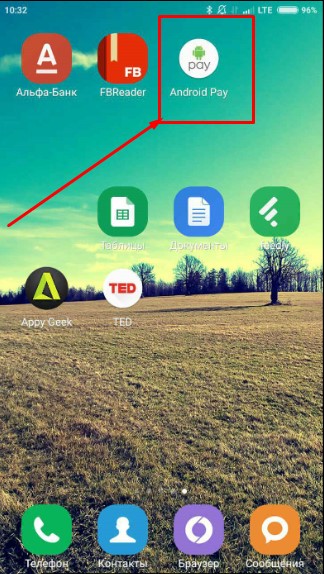
- код подлинности (три цифры, которые находятся на обороте карты);
- имя и фамилию владельца;
- адрес (улица, номер дома);
- город;
- область;
- индекс;
- номер телефона.
О некоторых косяках с индексом в Андроид пей и о том, как их обойти вы можете прочесть на нашем сайте.
4. Примите условия пользования Android Pay и своего банка:
5. Подождите, пока карта проверится.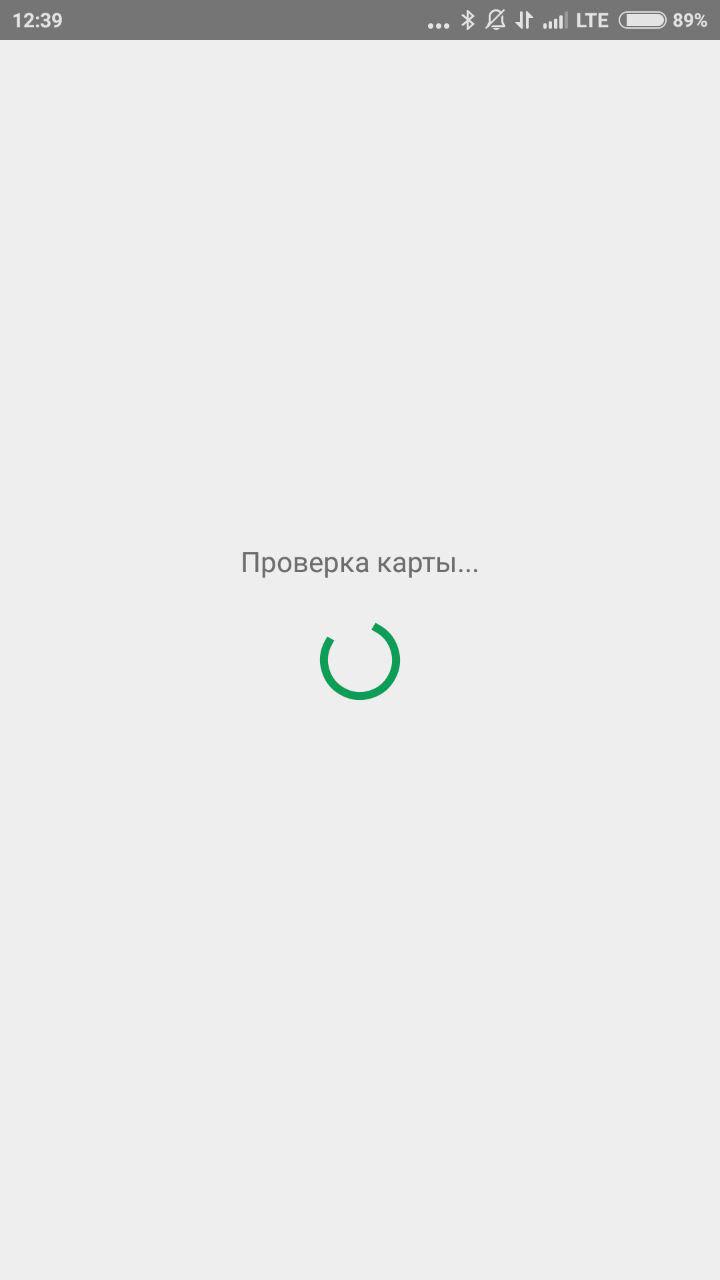
7. Мы выбрали графический ключ. Нужно нарисовать путь открывания и повторить его для подтверждения.
8. Теперь подтверждаем свою карту по СМС: придет код, который нужно ввести.
9. Если ваш телефон имеет чип NFC, то все, вы можете пользоваться сервисом. На тех смартфонах, на которых нет такого чипа, появится следующее сообщение: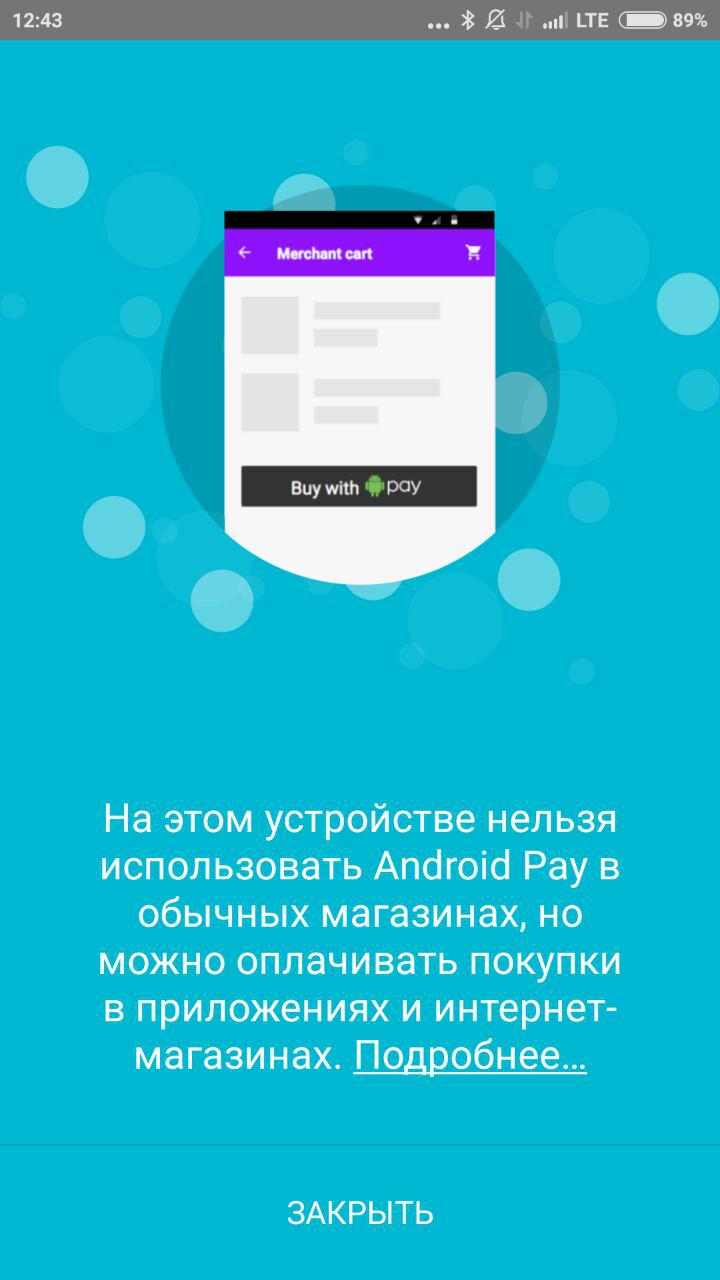
Важно: После добавления вам может прийти сообщение о том, что списали небольшую сумму денег (30 рублей). Не пугайтесь, это временно, скоро должна прийти смс, что операция отменена.
Итак, мы разобрались, как добавить карту к Android Pay. Следующая подсказка посвящена обратному действию.
Как удалить карту из Android Pay?
1. Запустите платежное приложение. Нажмите на изображение карты;
2. Снизу экрана выплывет сообщение, которое нужно прокрутить. Внизу будет строка «Удалить карту».
Если с удалением возникают какие-то сложности, то уберите карточку из платежного профиля Гугл по ссылке payments.google.com в «Способах оплаты»: найдите нужную карточку и нажмите под ней «Удалить».
Надеемся, что наш материал был полезен! Следите за обновлениями.
Комментариев (32)
- Виталий10.01.2018 at 00:13
Удерживайте около 3х секунд палец на той карте, которую вы хотели бы удалить. После, в открывшемся окне, выберите «Удалить карту» Ответить ↓
OR-RWE-03 ошибка при регистрации. Что это такое? Заранее спасибо. Ответить ↓
Очистите данные приложения Google Play, а лучше весь кэш устройства, после перезагрузите телефон. Ответить ↓
Трудно написать НА КАКОМ ЯЗЫКЕ заполнить? Название города, улицы, фамилию? Или имя достаточно? Ответить ↓
Данные можете вносить на русском, только имя и фамилию с карты обязательно на английском. Ответить ↓
Можно привязать одну карту к двум устройствам с разными аккаунтами? Ответить ↓
Можно ли привязать к Android Pai не одну карту, а две-три. Ответить ↓
Добрый день, да, конечно можно. Ответить ↓
Добрый день! Подскажите как привязать несколько банковских карт в вашем приложении Ответить ↓
как добавить несколько банковских карт? Ответить ↓
а я не могу привязать к googlepay карту постоянного клиента магазина «Лента». Ее просто нет в выпадающем списке. В чем дело? Ответить ↓
Можно ли привязать карту другой страны не принадлежащую мне. Хозяин карты отец. Не заблакируется ли карта при попытке ее добавить? Ответить ↓
Можно ли привязать виртуальную карту, например, qiwi? Ответить ↓
Карта сбербанка маестро можно привязать? Ответить ↓
Можно было в списке карт сразу ставить пункт и т.д. после Сбербанк Ответить ↓
У меня карта Сбербанк, я не могу её привезать к андроид пей, пишет что произошла ошибка проверьте правильность данных хотя всё итак правильно! Очень странно -_- Ответить ↓
Как изменить номер, на который необходимо отправить смс от банка. У меня по умолчанию почему-то высвечивается 90-0. И смс не приходят на мой номер. Ответить ↓
Можно ли привязать мою карту на телефон дочери. Ответить ↓
Здравствуйте. Сколько карт можно привязать к устройству, у меня две карты, третью привязать не получается, предлагает программа лояльности либо подарочная карта. Ответить ↓
Добрый день! Официально нигде не указано определенное количество карт, которые можно привязать. Поэтому, скорее всего количество не ограничено Ответить ↓
Если я гражданин США я могу и прилетел в Россию я смогу расплачиваться в магазинах России? Ответить ↓
Ошибка or-rwe-02 при добавлении карты втб Ответить ↓
А где найти необходимую для регистрации информацию? Приложение пишет, что информация должна совпадать с таковой на карте, но ее же там нет. Где можно узнать инфу об этой информации? Ответить ↓
Здравствуйте! Какой адрес и индекс писать, если карта была выпущена на молдавский паспорт (естественно по умолчанию стоит Молдова в поле страна), а проживаю я в Москве? Ответить ↓
Ошибка OR-TAPSH-14. Помогите( Ответить ↓
Установил карту. Банк подтвердил. Через некоторое время карта исчезает. Повторял 3-4 раза, все равно слетает. Ответить ↓
Попробуйте обновить приложение! Ответить ↓
У меня сяоми Ми 9т Почему Гугл пей, постоянно требует (раз в три дня) привязку карты (карта сбербанка). Только привязал карту, через некоторое время опять просит. Подскажите, в чём причина? Ответить ↓
Скорее всего это связано с еще сырой прошивкой. Скоро выйдет обновление ОС и все баги должны быть устранены! Ответить ↓
В чем проблема?
Способы решения
Первый вариант — в графе «Город» выбрать Киев, а потом сделать это еще раз в графе «Область», после чего ввести реальный индекс.
Если первый вариант не сработал, тогда стоит выбрать Киев и Киевскую область, а после написать индекс любого города столичной области. Для примера назовем индекс Борисполя — 08300.
Указание индекса является формальностью и даже если Google решит отправить пользователю бумажное письмо, оно все равно придет по нужному адресу. Максимум, возникнет небольшая задержка на почте.

А знаете ли вы, что название PayPal состоит из двух английских слов: «pay» и «pal» и дословно переводится, как «заплати приятелю»?
Открытие и содержание аккаунта в системе PayPal совершенно бесплатны. Сюрпризов тут не будет. Компания PayPal, конечно, не благотворительная организация, за услуги берется комиссия, но касается это получателей средств, продавцов.
Для регистрации в Paypal вам понадобится:
Инструкция по регистрации:
Вопросы относительно того, как проходит регистрация в PayPal, вы можете задать на нашем форуме.
Перейдите на сайт PayPal.com. Ваша страна проживания и, соответственно, язык интерфейса должны определиться автоматически.
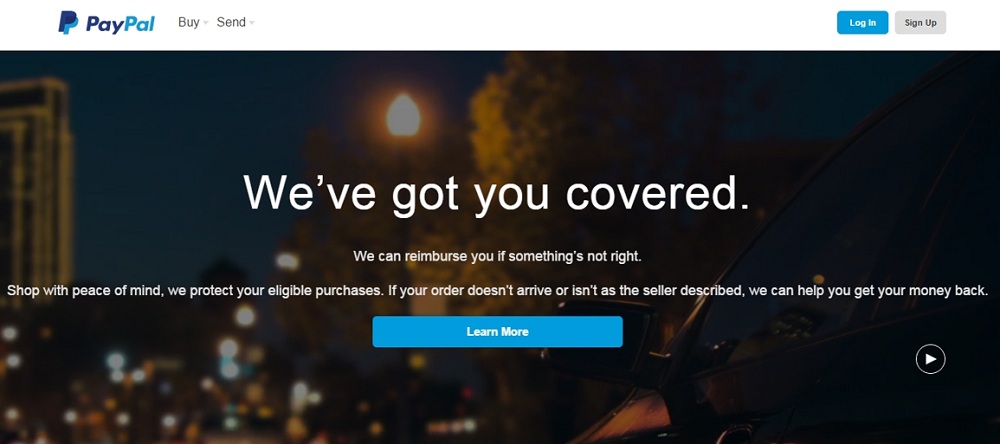
Скриншот с сайта PayPal.com
Определил ли PayPal страну правильно или нет, можно выяснить по значку-флагу, отображающемуся обычно в правом нижнем углу экрана. В зависимости от устройства, на котором вы открываете сайт (смартфон, планшет), местоположение флага на экране может меняться.
Русский язык автоматически устанавливается только для PayPal Россия (жителей Российской Федерации). Для Украины, Казахстана, Республики Беларусь по умолчанию устанавливается английский язык, и на нем же должна проводиться регистрация в PayPal.
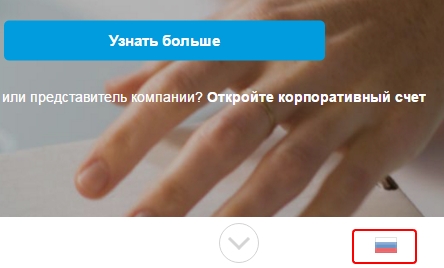
Если PayPal определил страну некорректно или вы просто хотите сменить язык интерфейса, достаточно нажать на флажок, открыть список стран и выбрать соответствующую.
Выбор языка не влияет на дальнейшую регистрацию, страна проживания будет выбираться в ходе дальнейшей регистрации отдельно.
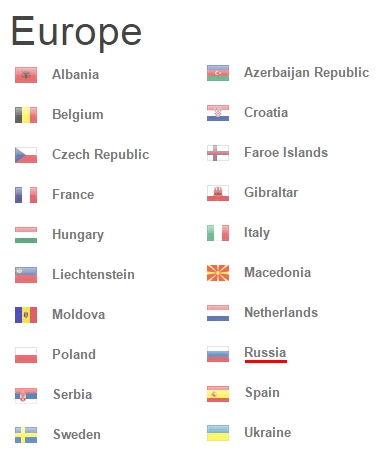
Затем на сайте PayPal.com в правом верхнем углу нажимайте кнопку «Зарегистрироваться».
На следующей странице необходимо выбрать тип создаваемого аккаунта. На выбор предлагается два типа:
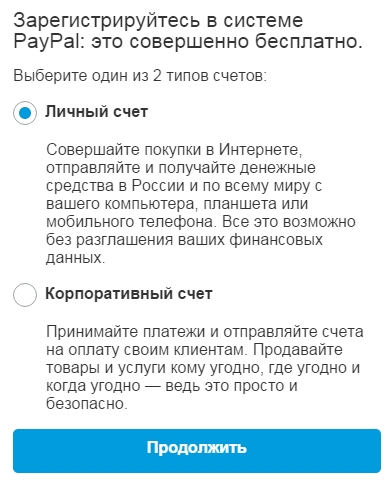
- Личный счет – для частных (физических лиц)
- Корпоративный – для компании (юридических лиц)
Выбрав тип аккаунта и нажав «Продолжить», вы попадете на страницу, где будет предложено:
Личные данные владельца PayPal-аккаунта
Форма достаточно проста и с ее заполнением проблем возникнуть не должно. Вводить информацию для PayPal в России нужно на русском языке, вводя данные в точном соответствии с паспортными (паспорт гражданина РФ).
Вводите информацию внимательно. Обратите внимание, что все пункты обязательны для заполнения. Для примера мы ввели в анкету абстрактные данные.
Имя – Ваше Имя (Например Andrey)
Отчество – Ваше Отчество (Например Petrovich)
Фамилия – Ваша Фамилия (Например Ivanov)
Обратите внимание, что в форме сначала идет имя, затем фамилия и только в конце отчество.
Дата рождения – Выберите свою дату рождения, которая соответствует паспорту.
Национальность / Nationality – выберите свою национальность. Или же просто оставьте ранее выбранную страну.
Для россиян регистрация в PayPal в обязательном порядке предусматривает введение номера и серии гражданского паспорта. Вводите номер и серию подряд, без пробелов.
Также только россиянам при регистрации требуется ввести данные одного из трех документов на выбор.
Регион, район (Province / Region) – Укажите запрашиваемые данные. Для России можно просто ввести RU, для Украины — UA, для Казахстана — KZ, для Литвы — LT и т.д.
Индекс (Postal Code) – почтовый индекс (необязательно).
Населенный пункт (City) – ваш населенный пункт (город).
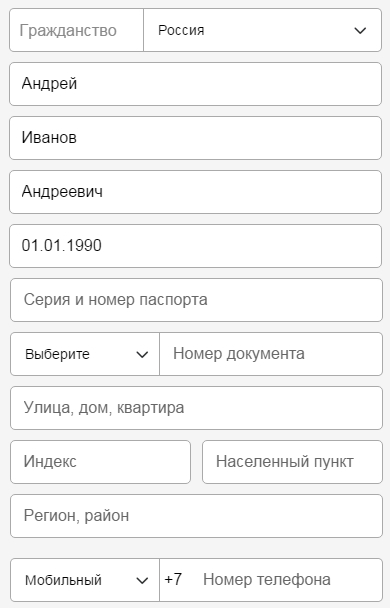
Пользовательское соглашение и политика конфиденциальности

Платежная карта
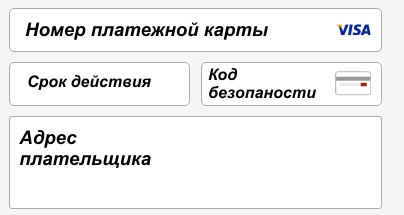
Номер кредитной карты – введите номер указанный на титульной стороне вашей платежной карты. Без пробелов.
Дата окончания срока действия – это т.н. «Expiration Date» – срок действия карты. Месяц и год. Указаны на титульной стороне карты.
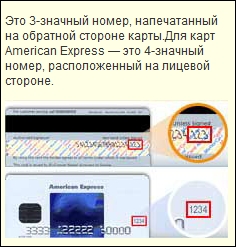
Если Paypal не принял вашу платежную карту, не спешите расстраиваться. Прежде всего надо разобраться, почему карта отклонена: на это может быть много причин. Вам поможет наша статья, в которой мы кратко постарались разобрать наиболее вероятные варианты.
Верификация e-mail адреса
Если карта была успешно авторизована, вы решили ввести ее позже, или даже если она была отклонена, система все равно попросит выполнить следующий шаг: подтвердить e-mail адрес, который был указан в регистрационной форме.
Проверьте входящую почту в электронном ящике, который указан при регистрации. Если там есть письмо от PayPal с темой «Добро пожаловать в PayPal / Welcome to PayPal», найдите в нем кнопку «Активировать / Activate» и нажмите ее.
Вы попадете на сайт PayPal, где для подтверждение также понадобится ввести выбранный при регистрации пароль. Сразу же вас попросят придумать два секретных вопроса, ответ на которые надо будет ввести, если когда-нибудь вы забудете пароль.
В случае, если ссылка в письме не работает, то зайдите в ваш PayPal аккаунт и во вкладке «Список Задач» выберите «Подтвердить адрес электронной почты».
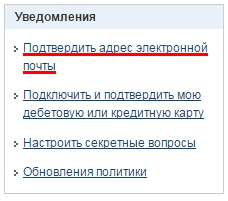
Затем на следующей странице в «Шаг 2» выберите «Нажмите эту ссылку, если эта кнопка в теле электронного письма» и введите цифровой код подтверждения (confirmation number) из пришедшего вам письма.
Если никаких писем от PayPal вам не приходило, то вы можете выслать себе письмо с кодом для верификации повторно. Для этого надо нажать на этой же странице внизу на ссылку «запросить новый номер подтверждения».
Верификация карты
Как оперативно узнать, попала ли важная для вас страница в индекс поисковых систем? Да и вообще, сколько страниц сайта «видят» поисковики? Я описал в этом посте способы, которые чаще всего используют SEO-специалисты, и приготовил бонус для читателей.
При индексировании страницы робот поисковой системы добавляет сведения о сайте в базу данных. Дальнейший поиск происходит по проиндексированным страницам. Не стоит путать индексацию и сканирование.
Робот может просканировать весь сайт быстро. А добавлять в индекс медленно, не добавлять часть страниц или удалять страницы из индекса.
1. Проверьте индексацию в панели вебмастеров
Это базовый способ проверки для вебмастера или владельца сайта.
Google. Необходимо зайти в Search Console и на вкладке «Индекс Google» выбрать «Статус индексирования».
На скриншоте — сайт, закрытый от индексации в файле robots.txt
2. Используйте операторы в поисковых запросах
Поисковые операторы позволяют уточнять результаты поиска. Оператор «site:» выдает информацию о приблизительном количестве проиндексированных страниц. Для проверки в строке поиска Google или Яндекс введите «site:[url вашего сайта]».
Иногда большая разница между результатами в Google и Яндекс свидетельствует о наличии проблем с сайтом.
Например, сайт cubing.com.ua находится под фильтром АГС.
Используя дополнительные инструменты поиска, можно узнать данные об индексации за определенный период времени. Так, за последний час в индексе Google появились 49 страниц русскоязычной Википедии:
3. Используйте плагины и букмарклеты
Плагины и букмарклеты (небольшие javascript-программы, сохраняемые как браузерные закладки) — автоматизированный вариант проверки. В данном случае не надо открывать поисковик отдельно и вводить что-либо в поиск.
Это делают плагины и скрипты:
На скриншоте — плагин RDS bar для Google Chrome. Возможности RDS bar для Mozilla Firefox еще круче. С помощью плагина можно проверить индексацию текущей страницы и общий индекс всего сайта. Но в бесплатных вариантах капча не даст спокойно работать 🙂
Букмарклет «Проверка индексации». Перетащите ссылку из открытого файла на панель закладок. Дальше просто откройте нужный сайт и нажмите на эту закладку. Откроется новая вкладка с Google или Яндекс и нужными данными в выдаче.
4. Установите сервисы для проверки индексации
Это маленькие помощники SEO-специалистов. Их множество. Например, связка Netpeak Spider и Netpeak Checker.
Как только список всех URL сайта был получен, его можно загрузить в Netpeak Checker и уже проверить непосредственно на факт индексации поисковыми системами.
Почему не индексируется сайт?
1. Новый сайт. Иногда нужно просто подождать. Страницы в индекс не попадают все и сразу. Часто этот процесс растягивается на несколько месяцев.
2. Нет карты сайта (sitemap). Качественная карта сайта поможет поисковым роботам быстрее просканировать и проиндексировать ваш сайт. Ссылку на карту нужно добавить в панель вебмастеров.
3. Ошибки на сайте. Панели вебмастеров регулярно оповещают владельцев сайтов об ошибках. Заметили проблему в индексации? Смотрите, какие ошибки находит робот, и исправляйте их.
4. Ошибка с метатегом robots. Частая ошибка при несознательном изменении настроек CMS или хостинга. В коде страниц сайта появляется следующая строка:
Выводы
- В панелях вебмастеров Google и Яндекс.
- С помощью поискового оператора «site:».
- С помощью плагинов, вроде RDS bar, и буркмарклетов.
- В специальных сервисах, например, Netpeak Spider.
Часто дело не в индексации, а в подходе к оптимизации. Хотите индексироваться и ранжироваться — отвечайте на запрос пользователя лучше всех. В таком случае все описанное выше понадобится только для фиксации хорошего результата.
Держите таблицу, с помощью которой я работаю с индексацией сайтов. Как работать с таблицей?
- Сделать копию.
- Выбрать доменную зону.
- Загрузить в столбец А список URL-адресов.
- Подождать результатов (чем больше адресов, тем дольше надо ждать).
В итоге получаем приблизительно такую картину:
- Выбрать доменную зону.
- Выбрать регион.
- Ввести запрос (адрес сайта).
- Поставить «1», если хотите получить адрес и заголовок.
- Ввести количество страниц выдачи, которые вы хотите сохранить (от 1 до 100).
С помощью этой таблички я не раз находил проблемные Title или лишние страницы в индексе.
Хотите, чтобы все страницы вашего сайта заходили в индекс быстро? Мы выберем для вас оптимальную стратегию SEO-продвижения:
На сайте indexphone.ru можно узнать почтовый индекс по адресу, с точностью до номера дома. Здесь представлена полная и актуальная база индексов и отделений почты всех регионов, городов и населенных пунктов России.
Также реализован поиск почтового индекса по адресу. Чтобы найти код, необходимо в соответствующие поля ввести название населенного пункта и улицу.
Правильно указанный индекс почты при отправке корреспонденции позволит избежать возврата и задержек в ее доставке.
Ещё быстрее, удобнее и безопаснее благодаря умным технологиям Google.
Скачать Chrome Download
Для 32-разрядной версии Windows 10/8.1/8/7.
Для 64-разрядной версии Windows 10/8.1/8/7.
Google Chrome больше не будет обновляться на этом компьютере, так как поддержка Windows XP и Windows Vista прекращена.
Для macOS X 10.10 и более поздних версий.
Google Chrome больше не будет обновляться на этом компьютере, так как поддержка macOS X 10.6 — 10.9 прекращена.
Google Chrome больше не будет обновляться на этом компьютере, так как поддержка macOS X 10.6 — 10.9 прекращена.
- Просмотр ключа продукта Windows 10 в ShowKeyPlus (ключ установленной системы и ключ из UEFI)
- Еще две программы, чтобы узнать ключ продукта Windows 10
- Как узнать ключ с помощью PowerShell
- С помощью скрипта VBS
Просмотр ключа продукта установленной Windows 10 и OEM-ключа в ShowKeyPlus
Все, что нужно сделать — запустить программу и посмотреть отображаемые данные:
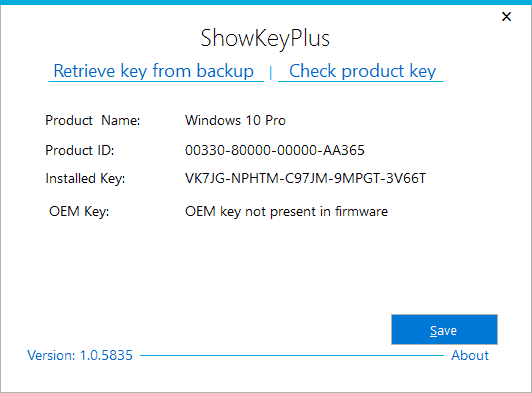
- Installed Key — ключ установленной системы.
- OEM Key (Original Key) — ключ предустановленной ОС, если она была на компьютере, т.е. ключ из UEFI.
Как узнать ключ продукта Windows 10 в ShowKeyPlus — видео
Еще две программы, чтобы узнать ключ продукта Windows 10
Если по той или иной причине ShowKeyPlus для вас оказался неподходящим вариантом, можно использовать следующие две программы:
Просмотр ключа установленной Windows 10 с помощью PowerShell
Вот что потребуется сделать. Прежде всего, запустите блокнот и скопируйте в него код, представленный ниже.
Сохраните файл с расширением .ps1. Для того, чтобы сделать это в блокноте, при сохранении в поле «Тип файла» укажите «Все файлы» вместо «Текстовые документы». Сохранить можно, например, под именем win10key.ps1
После этого, запустите Windows PowerShell от имени Администратора. Для этого, можно начать набирать PowerShell в поле поиска, после чего кликнуть по нему правой кнопкой мыши и выбрать соответствующий пункт.
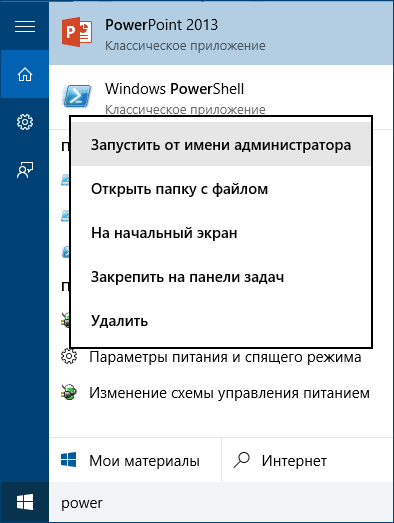
В PowerShell введите следующую команду: Set-ExecutionPolicy RemoteSigned и подтвердите ее выполнение (ввести Y и нажать Enter в ответ на запрос).
Следующим шагом, введите команду: C:win10key.ps1 (в данной команде указывается путь к сохраненному файлу со скриптом).
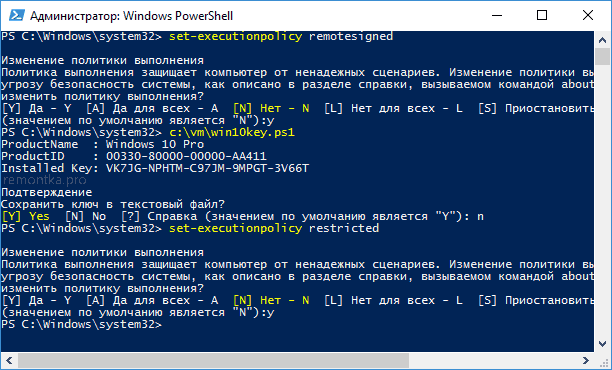
Как узнать OEM ключ из UEFI в PowerShell
wmic path softwarelicensingservice get OA3xOriginalProductKey
В результате вы получите ключ предустановленной системы при его наличии в системе (он может отличаться от того ключа, который используется текущей ОС, но при этом может использоваться для того, чтобы вернуть первоначальную версию Windows).
Еще один вариант этой же команды, но для Windows PowerShell
Как посмотреть ключ установленной Windows 10 с помощью скрипта VBS
И еще один скрипт, уже не для PowerShell, а в формате VBS (Visual Basic Script), который отображает ключ продукта установленной на компьютере или ноутбуке Windows 10 и, возможно, удобнее для использования.
Скопируйте в блокнот строки, представленные ниже.
Должно получиться как на скриншоте ниже.
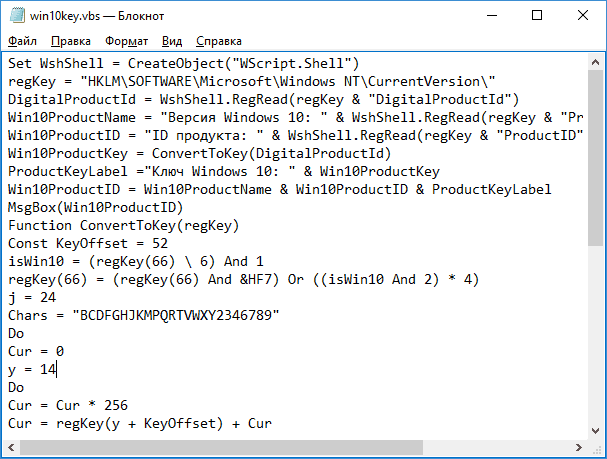
После этого сохраните документ с расширением .vbs (для этого в диалоге сохранения в поле «Тип файла» выберите «Все файлы».
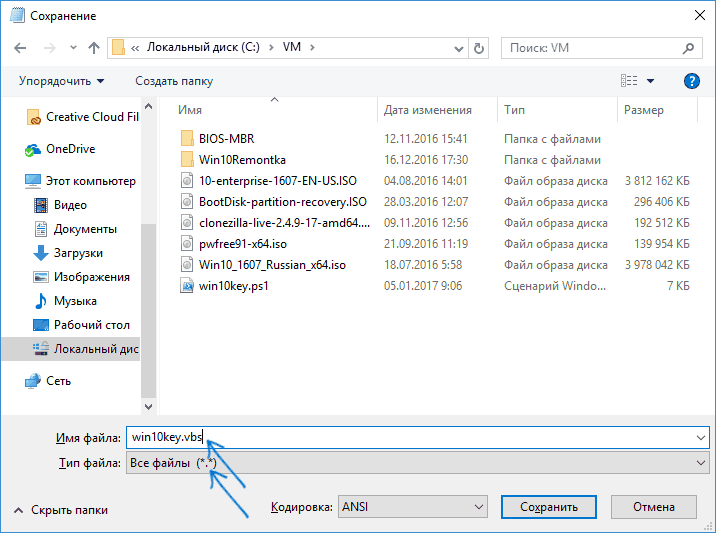
Перейдите в папку, где был сохранен файл и запустите его — после выполнения вы увидите окно, в котором будут отображены ключ продукта и версия установленной Windows 10.
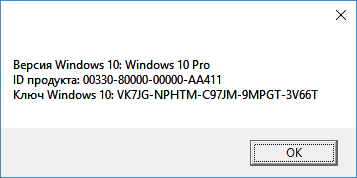
Как я уже отметил, программ для просмотра ключа есть множество — например, в Speccy, а также других утилитах для просмотра характеристик компьютера можно узнать эту информацию. Но, уверен, тех способов, что описаны здесь, будет достаточно практически в любой ситуации.
А вдруг и это будет интересно:
- Windows 10
- Настройка роутера
- Всё про Windows
- Загрузочная флешка
- Лечение вирусов
- Восстановление данных
- Установка с флешки
- В контакте
- Одноклассники
- Android
Почему бы не подписаться?
Рассылка новых, иногда интересных и полезных, материалов сайта remontka.pro. Никакой рекламы и бесплатная компьютерная помощь подписчикам от автора. Другие способы подписки (ВК, Одноклассники, Телеграм, Facebook, Twitter, Youtube, Яндекс.Дзен)
29.10.2019 в 18:31
Мне необходимо переустановить виндоуз 7 на рабочем компьютере — там лицензионный ключ потерян, вот и думаю, смогу я вытащить данный ключ на нем или нет?
22.11.2019 в 13:36
08.11.2019 в 23:54
У меня не лицензионный windows 8.1, можно ли как-то узнать ключи?
09.11.2019 в 13:41
23.11.2019 в 18:29
Для Windows 10 текущий ключ активации есть в реестре
09.12.2019 в 23:43
Потерял наклейку с ключом активации windows 10 home. Попробовал все показанные вами способы узнать ключ и все они выдают один и тот же ключ который не подходит. Помогите пожалуйста.
10.12.2019 в 11:55
Здравствуйте.
А на том же компьютере где ранее лицензия была систему ставите? Тогда ключ вводить в общем-то не обязательно: при подключении к интернету активация должна пройти автоматически.
06.03.2020 в 21:11
все эти программы чтения ключа дают разную информацию х-3V66T или x-HCFC6, где же истина?
07.03.2020 в 09:09
А ShowKeyPlus показывает сразу оба? Если да, то один — OEM, другой — текущей системы.
07.03.2020 в 19:39
ShowKeyPlus показывает один ключ, другая программа показывает другой ключ, хотя он всего один, просто программы считывают с ошибкой (со сдвигом)
29.03.2020 в 22:26
Здраствуйте говорят что у вас тут ключики дают не могли б вы дать ключик на Виндовс 10 Домашния
30.03.2020 в 09:45
Не дают) Но если у вас лицензионная система была на ноутбуке или ПК, то можете просто ставить без ключа домашнюю и она активируется сама после подключения к Интернету.
Введите название улицы или почтовый индекс:
- Почтовые индексы Москвы
- Почтовые индексы России
Ищите индекс по адресу Москвы и городов России. Мы регулярно обновляем данные из надёжных источников и работаем над улучшением качества предоставляемой информации.
Добавляйте часто используемые индексы в избранные. Просто кликните по найденому индексу и он будет показан на главной странице сайта!
Будте внимательны! Дома на одной и той же улице могут относиться к разным почтовым отделениям и иметь разные индексы. Проверяйте не только название улицы, но и номер дома.
Внимание! Результаты поиска не являются официальной информацией, их точность не может быть гарантирована. Используя полученную на данном сайте информацию, вы подтверждаете, что не имеете претензий по точности её содержания и связанным с этим рискам.
Дата последнего обновления базы почтовых индексов — 13.05.2019
- Просмотр ключа продукта Windows 10 в ShowKeyPlus (ключ установленной системы и ключ из UEFI)
- Еще две программы, чтобы узнать ключ продукта Windows 10
- Как узнать ключ с помощью PowerShell
- С помощью скрипта VBS
Просмотр ключа продукта установленной Windows 10 и OEM-ключа в ShowKeyPlus
Все, что нужно сделать — запустить программу и посмотреть отображаемые данные:
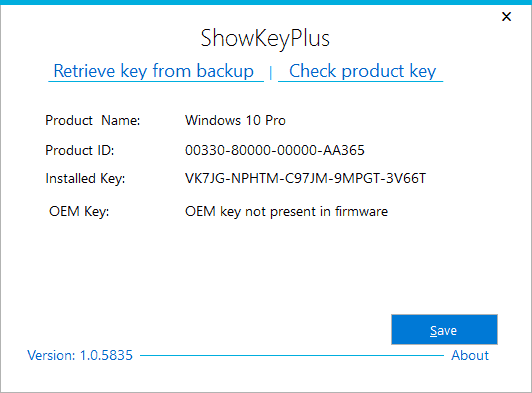
- Installed Key — ключ установленной системы.
- OEM Key (Original Key) — ключ предустановленной ОС, если она была на компьютере, т.е. ключ из UEFI.
Как узнать ключ продукта Windows 10 в ShowKeyPlus — видео
Еще две программы, чтобы узнать ключ продукта Windows 10
Если по той или иной причине ShowKeyPlus для вас оказался неподходящим вариантом, можно использовать следующие две программы:
Просмотр ключа установленной Windows 10 с помощью PowerShell
Вот что потребуется сделать. Прежде всего, запустите блокнот и скопируйте в него код, представленный ниже.
Сохраните файл с расширением .ps1. Для того, чтобы сделать это в блокноте, при сохранении в поле «Тип файла» укажите «Все файлы» вместо «Текстовые документы». Сохранить можно, например, под именем win10key.ps1
После этого, запустите Windows PowerShell от имени Администратора. Для этого, можно начать набирать PowerShell в поле поиска, после чего кликнуть по нему правой кнопкой мыши и выбрать соответствующий пункт.
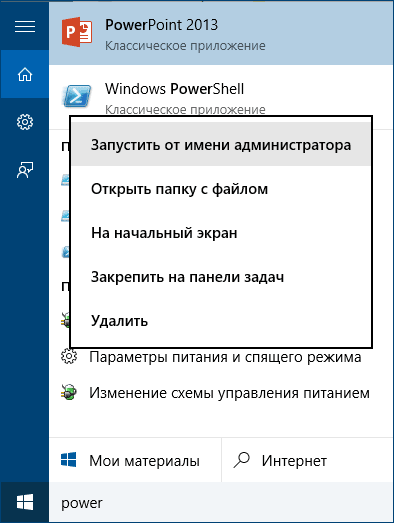
В PowerShell введите следующую команду: Set-ExecutionPolicy RemoteSigned и подтвердите ее выполнение (ввести Y и нажать Enter в ответ на запрос).
Следующим шагом, введите команду: C:win10key.ps1 (в данной команде указывается путь к сохраненному файлу со скриптом).
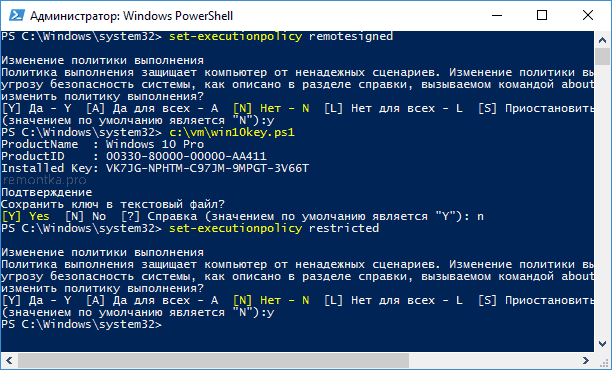
Как узнать OEM ключ из UEFI в PowerShell
wmic path softwarelicensingservice get OA3xOriginalProductKey
В результате вы получите ключ предустановленной системы при его наличии в системе (он может отличаться от того ключа, который используется текущей ОС, но при этом может использоваться для того, чтобы вернуть первоначальную версию Windows).
Еще один вариант этой же команды, но для Windows PowerShell
Как посмотреть ключ установленной Windows 10 с помощью скрипта VBS
И еще один скрипт, уже не для PowerShell, а в формате VBS (Visual Basic Script), который отображает ключ продукта установленной на компьютере или ноутбуке Windows 10 и, возможно, удобнее для использования.
Скопируйте в блокнот строки, представленные ниже.
Должно получиться как на скриншоте ниже.
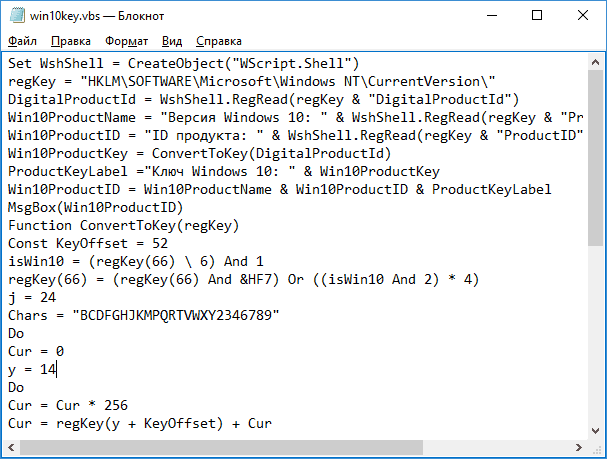
После этого сохраните документ с расширением .vbs (для этого в диалоге сохранения в поле «Тип файла» выберите «Все файлы».
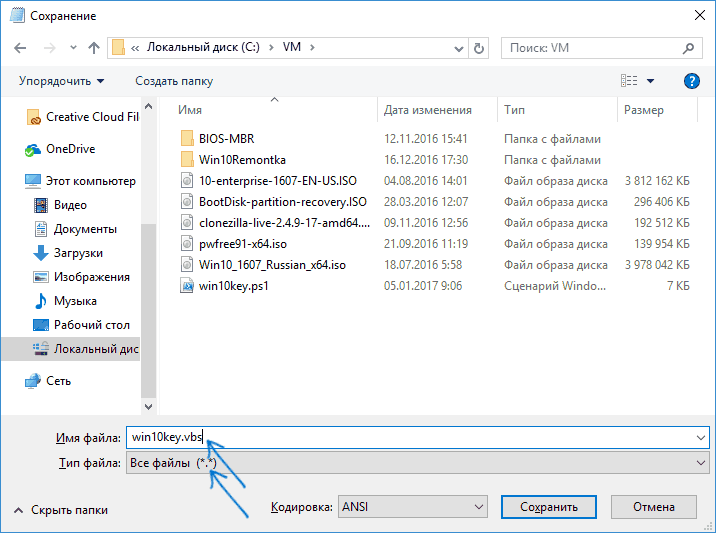
Перейдите в папку, где был сохранен файл и запустите его — после выполнения вы увидите окно, в котором будут отображены ключ продукта и версия установленной Windows 10.
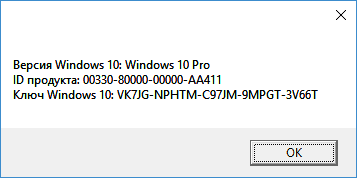
Как я уже отметил, программ для просмотра ключа есть множество — например, в Speccy, а также других утилитах для просмотра характеристик компьютера можно узнать эту информацию. Но, уверен, тех способов, что описаны здесь, будет достаточно практически в любой ситуации.
А вдруг и это будет интересно:
- Windows 10
- Настройка роутера
- Всё про Windows
- Загрузочная флешка
- Лечение вирусов
- Восстановление данных
- Установка с флешки
- В контакте
- Одноклассники
- Android
Почему бы не подписаться?
Рассылка новых, иногда интересных и полезных, материалов сайта remontka.pro. Никакой рекламы и бесплатная компьютерная помощь подписчикам от автора. Другие способы подписки (ВК, Одноклассники, Телеграм, Facebook, Twitter, Youtube, Яндекс.Дзен)
29.10.2019 в 18:31
Мне необходимо переустановить виндоуз 7 на рабочем компьютере — там лицензионный ключ потерян, вот и думаю, смогу я вытащить данный ключ на нем или нет?
22.11.2019 в 13:36
08.11.2019 в 23:54
У меня не лицензионный windows 8.1, можно ли как-то узнать ключи?
09.11.2019 в 13:41
23.11.2019 в 18:29
Для Windows 10 текущий ключ активации есть в реестре
09.12.2019 в 23:43
Потерял наклейку с ключом активации windows 10 home. Попробовал все показанные вами способы узнать ключ и все они выдают один и тот же ключ который не подходит. Помогите пожалуйста.
10.12.2019 в 11:55
Здравствуйте.
А на том же компьютере где ранее лицензия была систему ставите? Тогда ключ вводить в общем-то не обязательно: при подключении к интернету активация должна пройти автоматически.
06.03.2020 в 21:11
все эти программы чтения ключа дают разную информацию х-3V66T или x-HCFC6, где же истина?
07.03.2020 в 09:09
А ShowKeyPlus показывает сразу оба? Если да, то один — OEM, другой — текущей системы.
07.03.2020 в 19:39
ShowKeyPlus показывает один ключ, другая программа показывает другой ключ, хотя он всего один, просто программы считывают с ошибкой (со сдвигом)
29.03.2020 в 22:26
Здраствуйте говорят что у вас тут ключики дают не могли б вы дать ключик на Виндовс 10 Домашния
30.03.2020 в 09:45
Не дают) Но если у вас лицензионная система была на ноутбуке или ПК, то можете просто ставить без ключа домашнюю и она активируется сама после подключения к Интернету.
От правильности написания индекса зависит скорость доставки. Индекс совпадает с номером почтового отделения, за которым закреплен почтовый адрес.
Есть несколько способов узнать индекс:
Первое что необходимо сделать, это запустить приложение Play Market. Для этого нажимаем на кнопку «Меню».
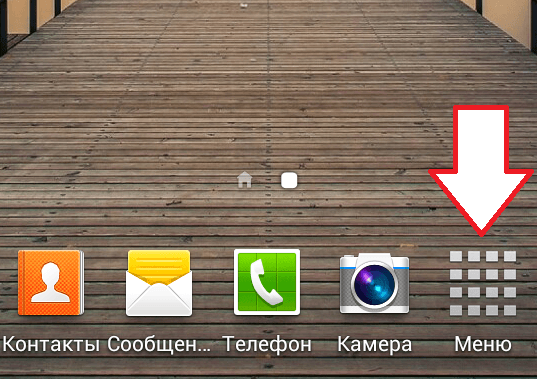
После этого перед вами откроется список установленных программ, здесь нужно найти и открыть Play Market. Если программа Play Market есть на рабочем столе, то можете запустить ее без захода в список всех прогармм.
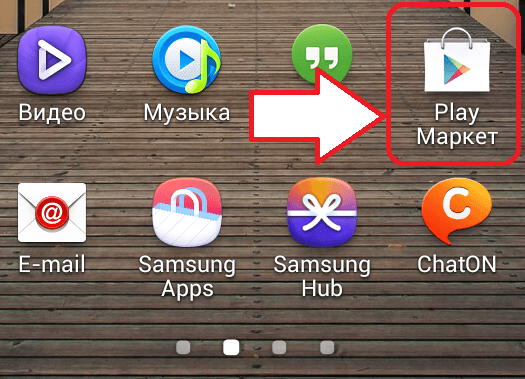
Поскольку вы еще не зарегистрированы в Плей Маркет, то перед вами откроется окно с предложением добавить аккаунт Google. При этом пользователю предлагается два варианта: добавить существующий аккаунт или создать новый.
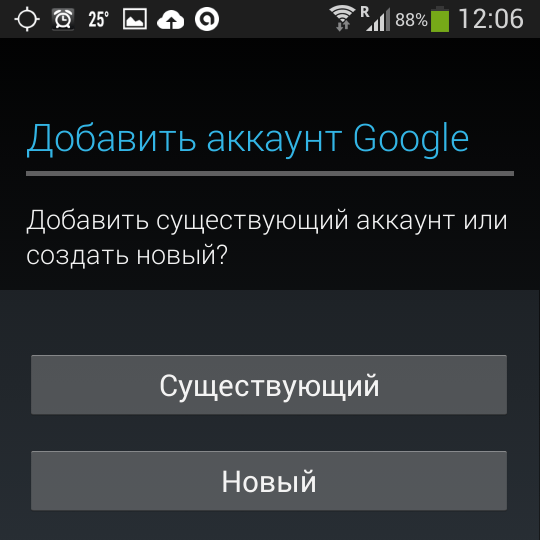
Если у вас уже есть аккаунт в Google (если вы регистрировались на почте Gmail или на любом другом сервисе от Google), то нажимайте на кнопку «Существующий». Далее система потребует ввести вашу почту на Google и пароль.
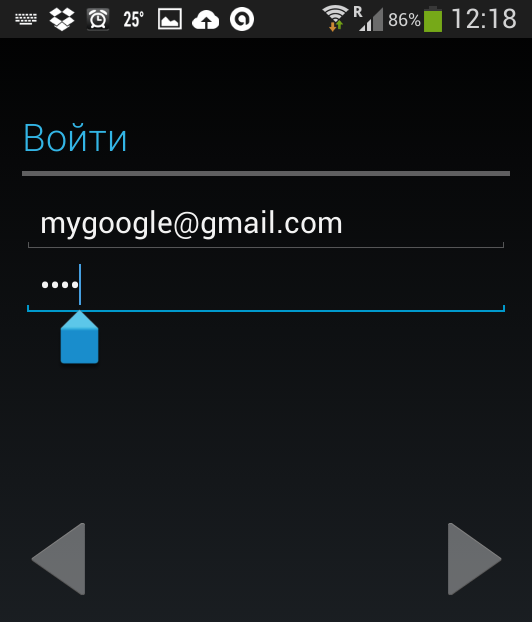
После ввода этих данных Плей Маркет загрузится с использованием вашего аккаунта. Но, поскольку вас интересует, как зарегистрироваться в Плей Маркет, то, скорее всего, у вас нет аккаунта в Google. В этом случае нажимайте на кнопку «Новый».
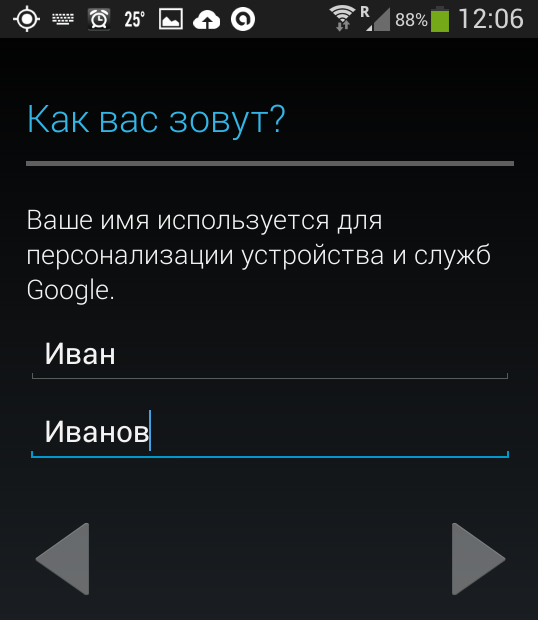
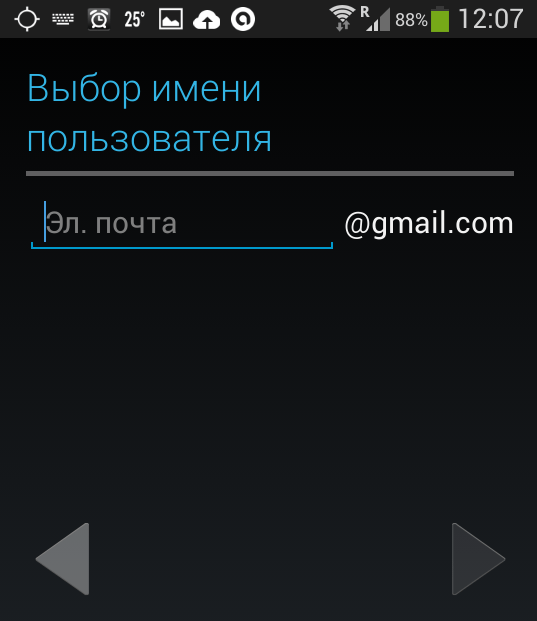
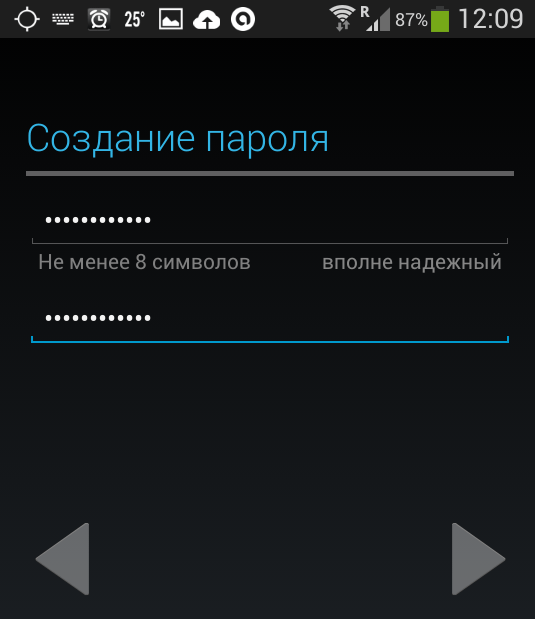
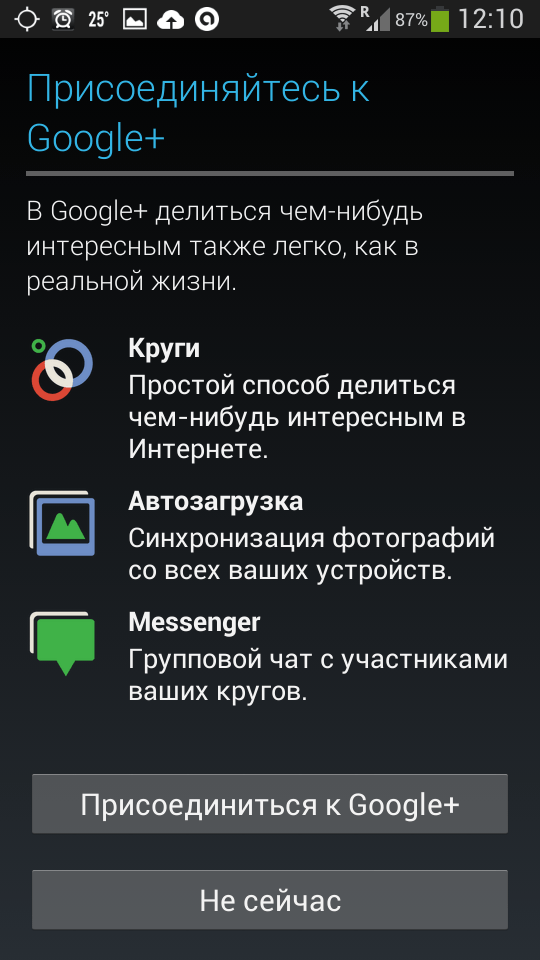
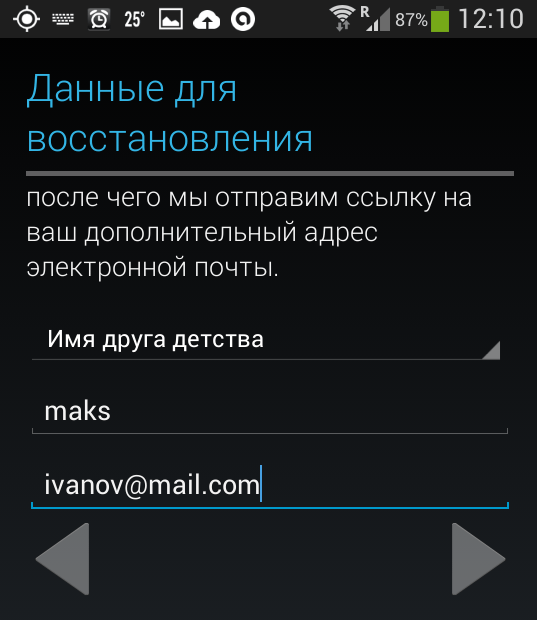
После этого вам предложат включить или выключить историю веб-поиска, а также подписаться на новостную рассылку от Google Play. Можете настроить эти функции на свое усмотрение.
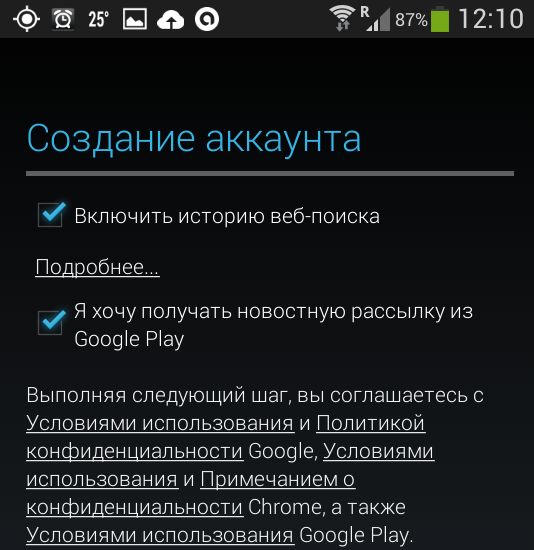
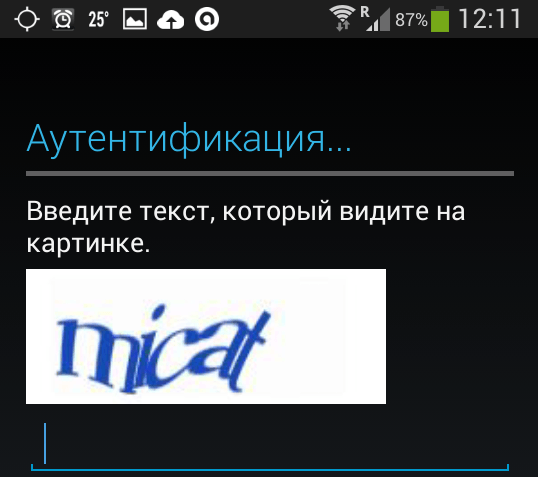
После ввода текста с картинки регистрация в Плей Маркет будет закончена. Вам прийдется подождать некоторое время пока Google сохранит ваши данные, после чего вы сможете войти в Плей Маркет.