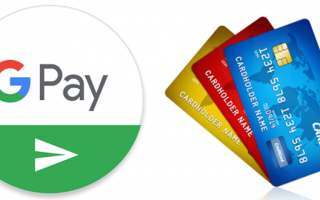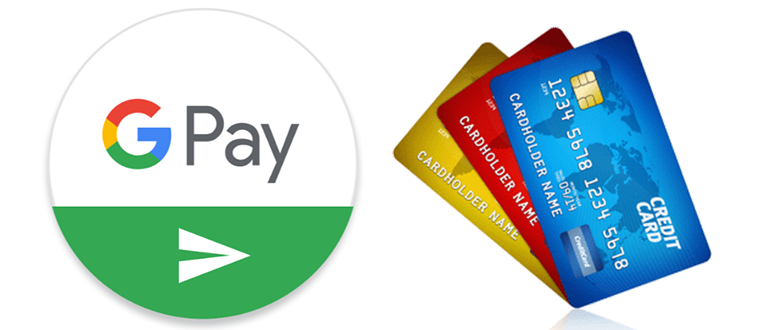
Как добавить карту в Google Pay? Для совершения бесконтактных платежей достаточно установить приложение на смартфон и внести данные банковской карты. Комиссия за привязку и бесконтактные платежи не взимается.
Особенности работы Android Pay
В 2017 году сервис был переименован в Google Pay и был официально запущен в России. Сегодня с приложением сотрудничает множество российских банков, карту которых можно использовать внутри системы.
Чтобы оплатить покупки через Google Pay, достаточно разблокировать смартфон и поднести к терминалу. Средства мгновенно будут списаны с привязанного платежного средства.
Android Pay работает только на устройствах со встроенным модулем NFC.
Именно чип NFC отвечает за передачу данных между устройствами на близком расстоянии. С помощью NFC можно расплачиваться не только смартфоном, но и смарт-часами, умным браслетом или кольцом.
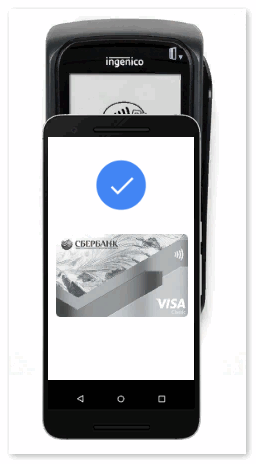
Для совершения бесконтактного платежа важно, чтобы терминал также имел встроенный модуль NFC. Данная технология также называется PayPass и обозначается специальным значком на экране терминала.
Приложение Google Pay имеет определенные системные требования. На смартфоне должны присутствовать:
- ОС Android версии 4.4 или выше;
- Официальная версия прошивки;
- Заблокированный загрузчик;
- Сертификация модели от Гугл;
- Неактивные root-права.
С какими картами работает Google Pay?
Android Pay поддерживает карты Visa и Mastercard. В некоторых случаях возможна привязка карты Maestro. Это зависит от условий соглашения конкретного банка с платежным сервисом.
В 2014 году на территории России появилась внутренняя карта МИР. Ее особенность в том, что она работает независимо от международных платежных систем Visa и Mastercard. А значит, не подвержена влиянию иностранных банков.
Некоторые российские банки активно выпускают карту МИР. Сбербанк, например, предлагает несколько типов данной карты для разных категорий граждан.
К сожалению, эти карты не принимаются в Google Pay. Сервис приветствует только Visa и Mastercard международного образца.
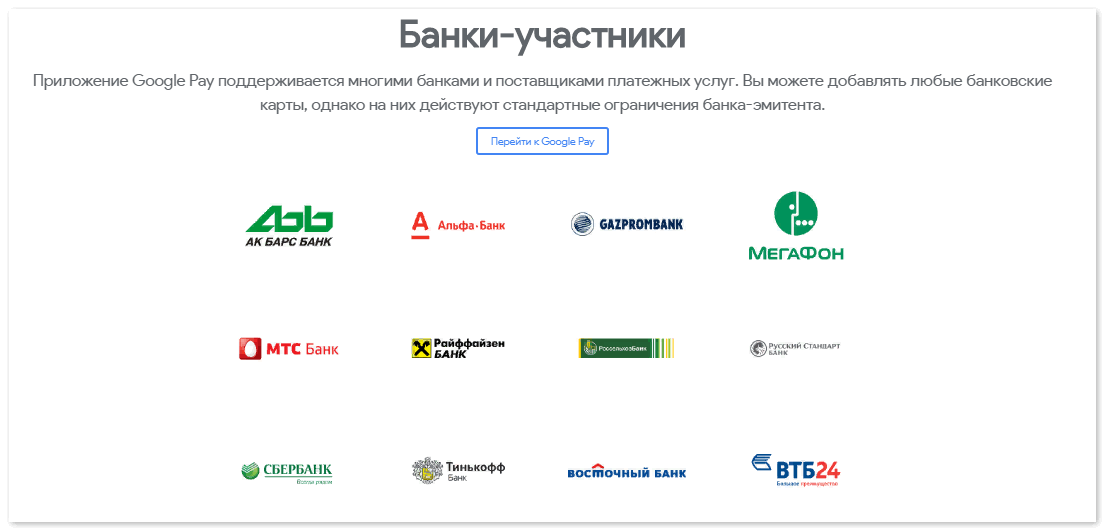
Как привязать карту к системе?
Для совершения бесконтактных платежей пользователю нужно выполнить несколько простых действий:
- Скачать Google Pay из Плэй Маркет;
- Добавить платежное средство к системе;
- Установить блокировку экрана (если она неактивна);
- Совершить первый платеж.
Скачать официальную версию Google Pay можно только через Плэй Маркет. Для этого следует открыть Google Play и найти приложение в поиске. Далее нажать на кнопку «Установить».
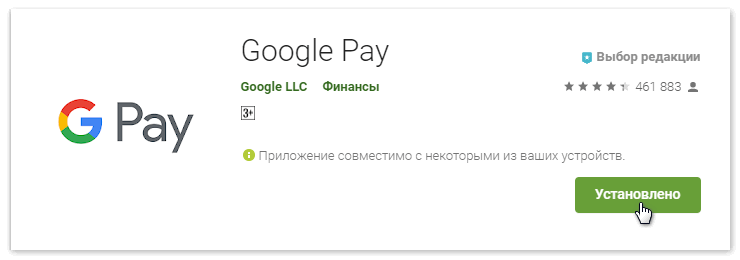
Android Pay установится на смартфон в течение пары минут. После этого следует открыть приложение.
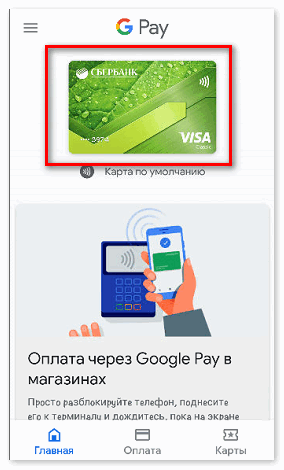
Чтобы добавить несколько карт к системе, следует открыть раздел «Оплата» в Google Pay. В нижней части экрана находится вкладка «Способ оплаты», на которую следует нажать.
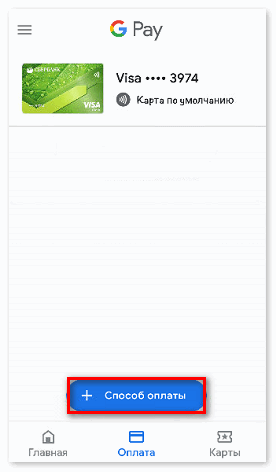
Сервис попросит внести данные банковской карты вручную или сфотографировать через сканер-окно. После успешного внесения данных новое платежное средство появится на странице.
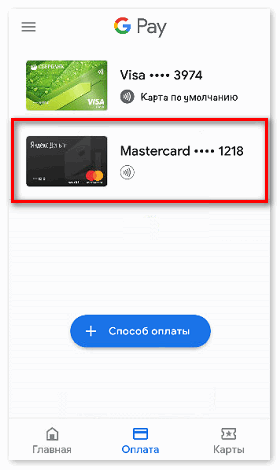
Возле каждого средства оплаты есть значок NFC. Чтобы сделать карту основной, достаточно нажать на этот значок. С карты будут автоматически списываться средства при каждой покупке через Google Pay.
Android Pay также принимает виртуальные карты в качестве средства оплаты. Этот момент очень актуален для владельцев электронных кошельков, поскольку у большинства из них нет пластикового образца.
Как узнать номер виртуальной карты? Рассмотрим этот вопрос на примере сервиса Яндекс.Деньги.
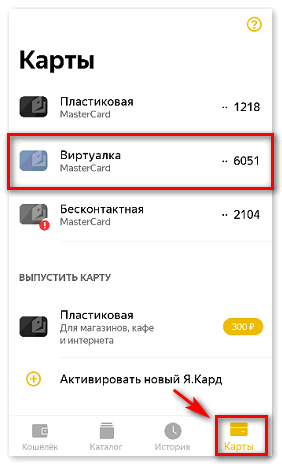
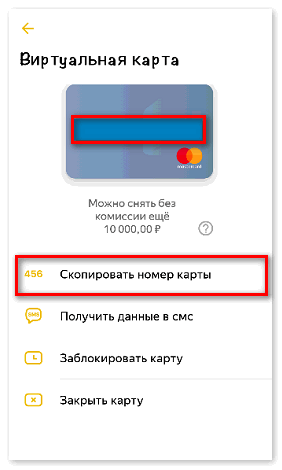
После успешного добавления виртуальной карты к Google Pay пользователь сможет рассчитываться ею не только в интернете, но и любом общественном месте, где есть терминал с бесконтактной оплатой.
Как работает карта Тройка?
Среди жителей Москвы и Московской области очень популярна карта Тройка. Она объединяет в себе поездки на все виды общественного транспорта и кошелек, который можно пополнять через интернет, салоны мобильной связи и отделения метрополитена.

На сайте Единого Транспортного Портала также представлен список смартфонов со встроенным модулем NFC, к которым можно привязать мобильный билет и совершать бесконтактные платежи.
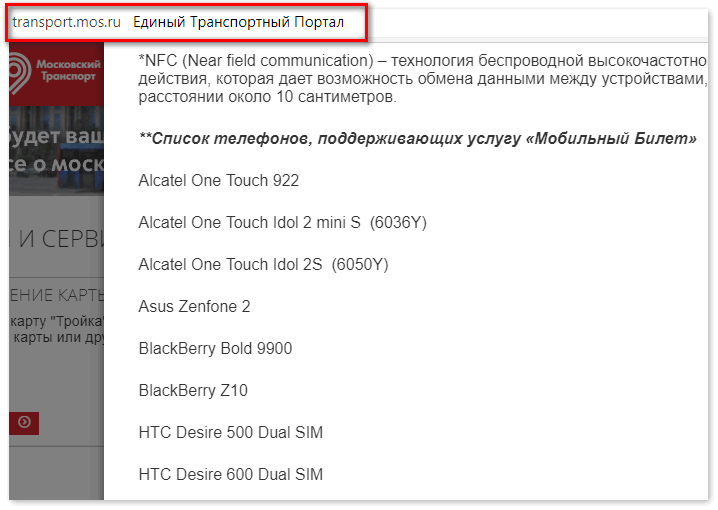
Как отвязать карту?
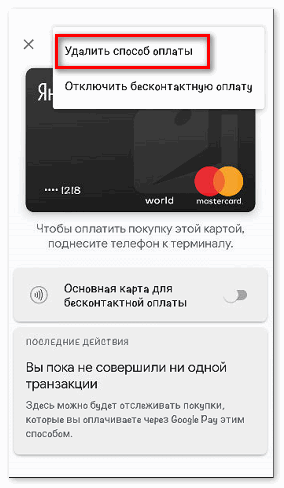
Здесь же можно отключить карту от бесконтактной оплаты, не убирая ее из системы. В этом случае основным платежным средством автоматически станет другая привязанная карта.
Если не пользоваться приложением в течение 90 дней, данные всех платежных средств будут автоматически удалены.
Почему не работает приложение?
Некоторые пользователи сталкиваются с техническим сбоем в работе Google Pay. Наиболее распространенные вопросы:
- Почему мне не удалось добавить карту?
- Как удалить карту из Гугл Пай, если она является основной?
- Во время оплаты терминал выдает ошибку — что делать?
К Google Pay обычно не добавляется карта банка, названия которого нет в списке всех банков-участников системы. Также в приложении не будет работать внутрироссийская карта МИР.
Если к системе привязано всего одно средство оплаты, удалить его можно обычным способом. В настройках карты есть опция «Удалить способ оплаты», на которую следует нажать.
Платеж во время покупки может не пройти из-за технической неисправности терминала. В этом случае рекомендуется использовать пластиковую карту или наличные.
Несмотря на максимальную простоту использования, кого-то может поставить в затруднение вопрос — Как привязать карту к Android Pay?
Итак, вы можете подключить карты следующих банков:
В каждом банке есть также допустимые и недопустимые для Андроид Пэй виды карточек. Об этом подробнее читайте в нашем разделе «Банки, сотрудничающие с Андроид пей»
Если вашего банка пока нет в списке, то, возможно, надо набраться терпения и подождать, пока и он включится в программу участников. Компания Google обязуется оповестить пользователей уведомлением по электронной почте, когда банк-эмитент станет их партнером.
Переходим к главному — наши инструкции.
Как добавить карту к Android Pay?
Вы можете добавить одну или несколько карточек следующим образом:
1. Запускайте приложение Андроид Пэй (скачать его можно из магазина Гугл Плей).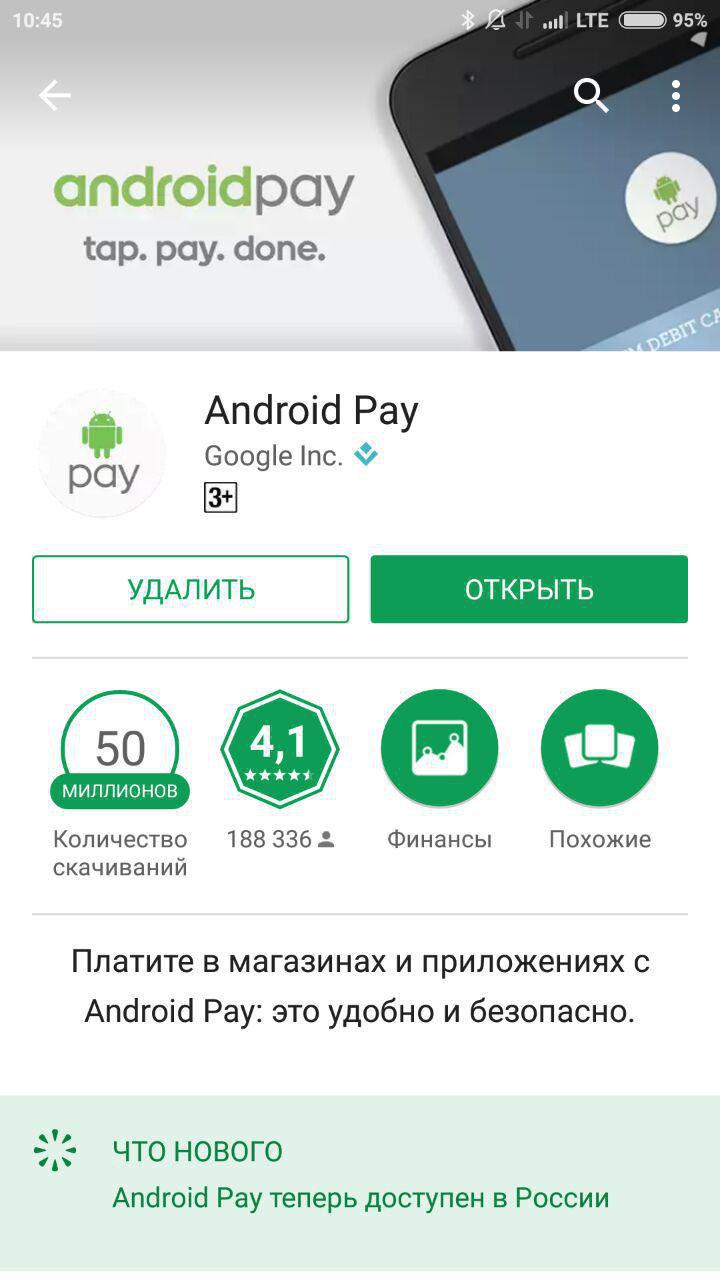
- Если у вас несколько аккаунтов Гугл, нажмите на свое имя вверху экрана и выберите нужный.
2. Теперь у вас на столе появился ярлык, который нужно открыть.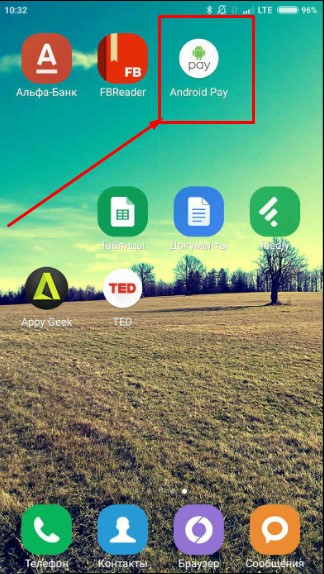
- код подлинности (три цифры, которые находятся на обороте карты);
- имя и фамилию владельца;
- адрес (улица, номер дома);
- город;
- область;
- индекс;
- номер телефона.
О некоторых косяках с индексом в Андроид пей и о том, как их обойти вы можете прочесть на нашем сайте.
4. Примите условия пользования Android Pay и своего банка:
5. Подождите, пока карта проверится.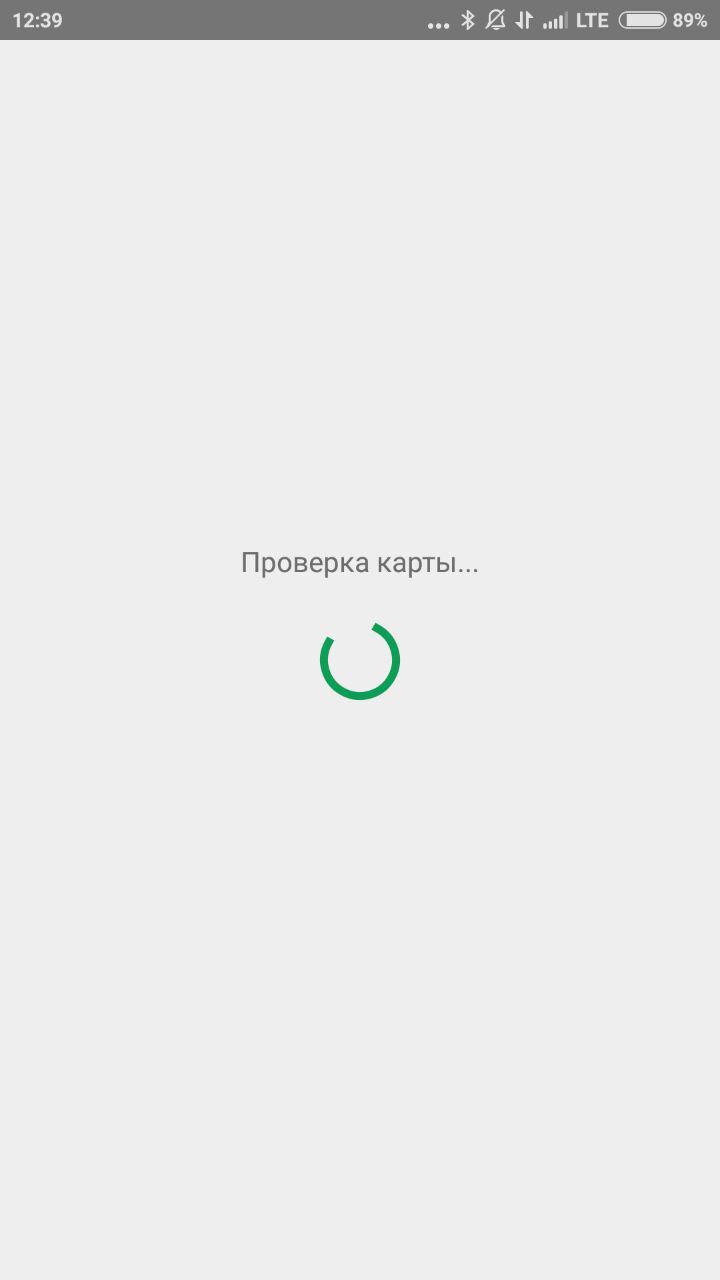
7. Мы выбрали графический ключ. Нужно нарисовать путь открывания и повторить его для подтверждения.
8. Теперь подтверждаем свою карту по СМС: придет код, который нужно ввести.
9. Если ваш телефон имеет чип NFC, то все, вы можете пользоваться сервисом. На тех смартфонах, на которых нет такого чипа, появится следующее сообщение: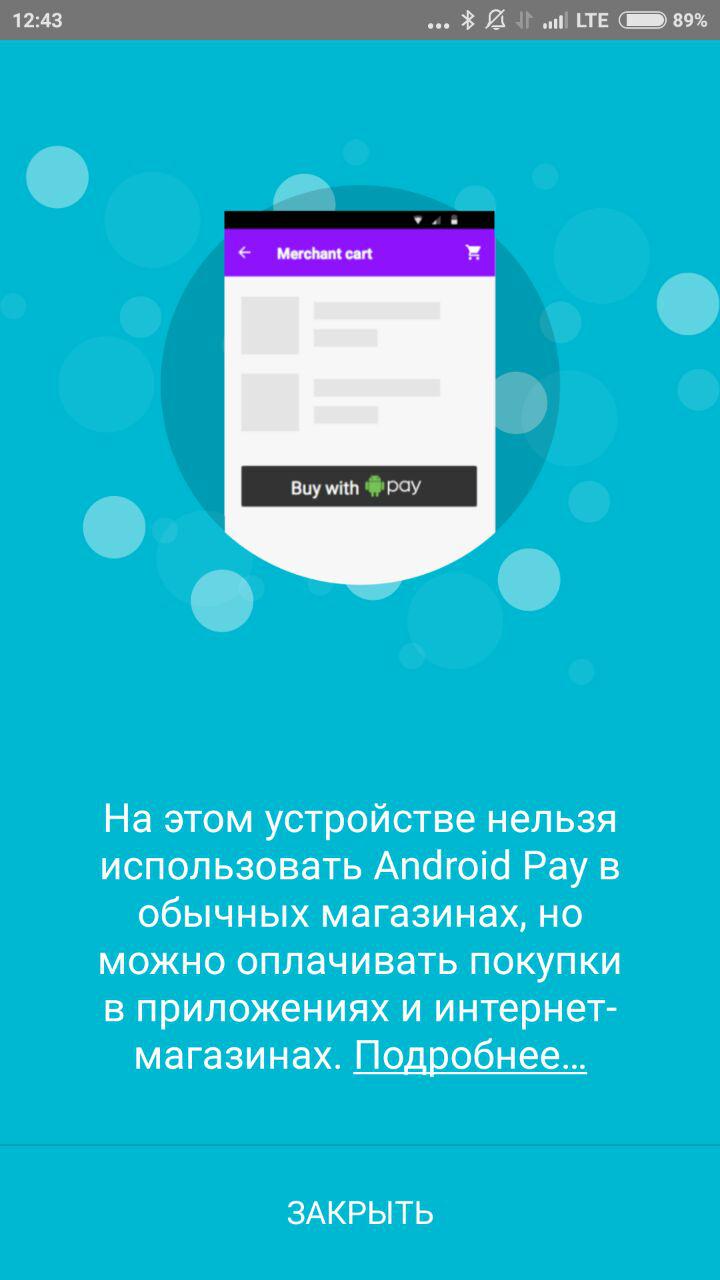
Важно: После добавления вам может прийти сообщение о том, что списали небольшую сумму денег (30 рублей). Не пугайтесь, это временно, скоро должна прийти смс, что операция отменена.
Итак, мы разобрались, как добавить карту к Android Pay. Следующая подсказка посвящена обратному действию.
Как удалить карту из Android Pay?
1. Запустите платежное приложение. Нажмите на изображение карты;
2. Снизу экрана выплывет сообщение, которое нужно прокрутить. Внизу будет строка «Удалить карту».
Если с удалением возникают какие-то сложности, то уберите карточку из платежного профиля Гугл по ссылке payments.google.com в «Способах оплаты»: найдите нужную карточку и нажмите под ней «Удалить».
Надеемся, что наш материал был полезен! Следите за обновлениями.
Комментариев (32)
- Виталий10.01.2018 at 00:13
Удерживайте около 3х секунд палец на той карте, которую вы хотели бы удалить. После, в открывшемся окне, выберите «Удалить карту» Ответить ↓
OR-RWE-03 ошибка при регистрации. Что это такое? Заранее спасибо. Ответить ↓
Очистите данные приложения Google Play, а лучше весь кэш устройства, после перезагрузите телефон. Ответить ↓
Трудно написать НА КАКОМ ЯЗЫКЕ заполнить? Название города, улицы, фамилию? Или имя достаточно? Ответить ↓
Данные можете вносить на русском, только имя и фамилию с карты обязательно на английском. Ответить ↓
Можно привязать одну карту к двум устройствам с разными аккаунтами? Ответить ↓
Можно ли привязать к Android Pai не одну карту, а две-три. Ответить ↓
Добрый день, да, конечно можно. Ответить ↓
Добрый день! Подскажите как привязать несколько банковских карт в вашем приложении Ответить ↓
как добавить несколько банковских карт? Ответить ↓
а я не могу привязать к googlepay карту постоянного клиента магазина «Лента». Ее просто нет в выпадающем списке. В чем дело? Ответить ↓
Можно ли привязать карту другой страны не принадлежащую мне. Хозяин карты отец. Не заблакируется ли карта при попытке ее добавить? Ответить ↓
Можно ли привязать виртуальную карту, например, qiwi? Ответить ↓
Карта сбербанка маестро можно привязать? Ответить ↓
Можно было в списке карт сразу ставить пункт и т.д. после Сбербанк Ответить ↓
У меня карта Сбербанк, я не могу её привезать к андроид пей, пишет что произошла ошибка проверьте правильность данных хотя всё итак правильно! Очень странно -_- Ответить ↓
Как изменить номер, на который необходимо отправить смс от банка. У меня по умолчанию почему-то высвечивается 90-0. И смс не приходят на мой номер. Ответить ↓
Можно ли привязать мою карту на телефон дочери. Ответить ↓
Здравствуйте. Сколько карт можно привязать к устройству, у меня две карты, третью привязать не получается, предлагает программа лояльности либо подарочная карта. Ответить ↓
Добрый день! Официально нигде не указано определенное количество карт, которые можно привязать. Поэтому, скорее всего количество не ограничено Ответить ↓
Если я гражданин США я могу и прилетел в Россию я смогу расплачиваться в магазинах России? Ответить ↓
Ошибка or-rwe-02 при добавлении карты втб Ответить ↓
А где найти необходимую для регистрации информацию? Приложение пишет, что информация должна совпадать с таковой на карте, но ее же там нет. Где можно узнать инфу об этой информации? Ответить ↓
Здравствуйте! Какой адрес и индекс писать, если карта была выпущена на молдавский паспорт (естественно по умолчанию стоит Молдова в поле страна), а проживаю я в Москве? Ответить ↓
Ошибка OR-TAPSH-14. Помогите( Ответить ↓
Установил карту. Банк подтвердил. Через некоторое время карта исчезает. Повторял 3-4 раза, все равно слетает. Ответить ↓
Попробуйте обновить приложение! Ответить ↓
У меня сяоми Ми 9т Почему Гугл пей, постоянно требует (раз в три дня) привязку карты (карта сбербанка). Только привязал карту, через некоторое время опять просит. Подскажите, в чём причина? Ответить ↓
Скорее всего это связано с еще сырой прошивкой. Скоро выйдет обновление ОС и все баги должны быть устранены! Ответить ↓
Здравствуйте!
Интересная тенденция: смартфоны уже убили рынок недорогих фотокамер/видеокамер, MP3-плееров, каких-то записных книжек, брелков и пр., и сейчас похоже, очередь дошла до банковских карт.
Посудите сами, зачем носить с собой несколько карточек (особенно, если их целая стопка), когда можно их добавить в телефон и использовать любую из них за одно мгновение?!
Собственно, эту статью хочу оформить в виде небольшой пошаговой инструкции по добавлению классической банковской карты от Сбербанка (т.к. он самый популярный) в телефон на Андроид (для последующей оплаты с помощью приложения Google Pay, технология NFC).
Думаю, многим неискушенным пользователям заметка будет весьма кстати (да и тем, кто перед добавлением, хочет посмотреть весь процесс от А до Я, нет ли там подвоха. ).
«Добавляем» карту Сбербанка в телефон
ШАГ 1: проверьте включен ли у вас NFC
Первое, что нужно сделать — это убедиться, есть ли на телефоне модуль NFC и работает ли он (в принципе, его уже начали устанавливать даже на многие бюджетные аппараты).
NFC — это спец. технология для бесконтактной передачи данных (на расстоянии, не превышающем 20 см.). Технология получила широкое применение и сегодня используется повсеместно. Более подробно на Википедии.
Самый простой способ это сделать — зайти в меню настроек Андроида во вкладку «Беспроводные сети» . Если модуль NFC в телефоне есть — вы увидите соответствующий раздел настроек (см. скрин ниже).
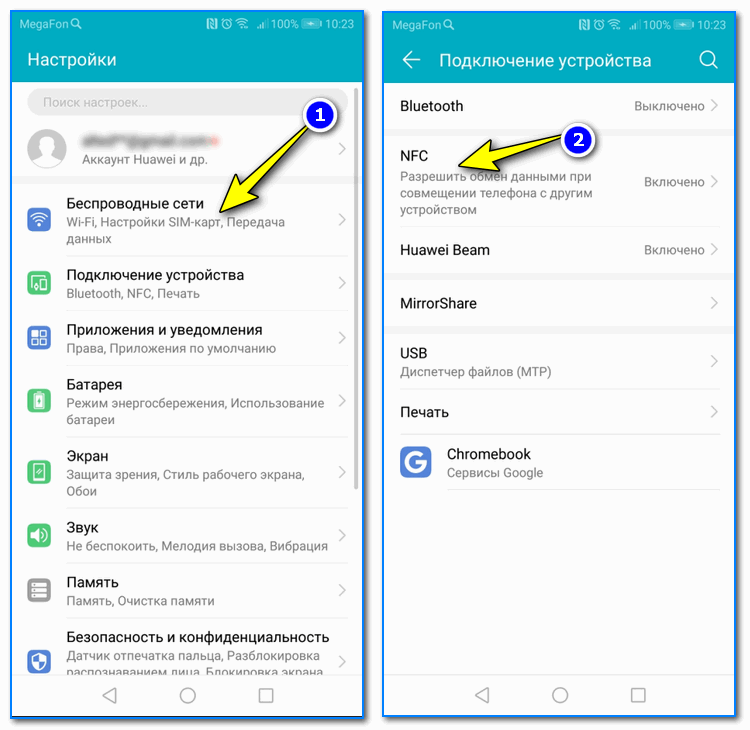
Проверяем включен ли NFC
Проверьте пару моментов:
- NFC должен быть включен (обратите внимание на ползунок, см. пример ниже) ;
- платежное приложение по умолчанию — Google Pay;
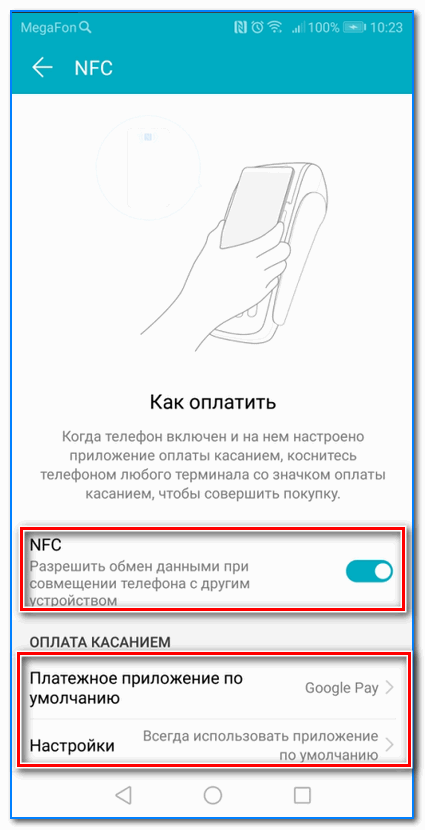
Настройки — оплата касанием
Также проверить наличие NFC можно с помощью спец. приложений (например, NFC Check, ссылка на Play Market).
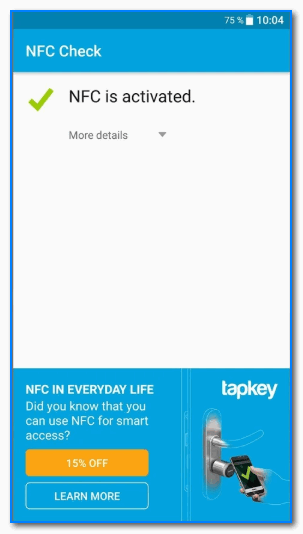
NFC есть / приложение NFC Check
ШАГ 2: проверьте, установлено ли приложение Google Pay
Вообще, обычно, если телефон поддерживает NFC — то Google Pay установлен по умолчанию. Но на всякий случай привожу ссылку на Play Market (если приложения у вас нет — установите его).
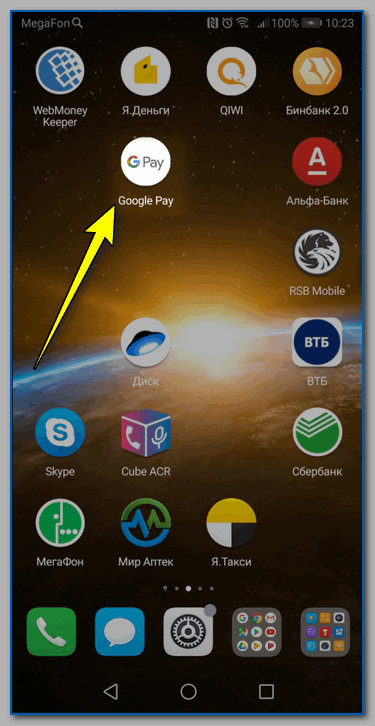
Google Pay установлен
Для дальнейшей работы — откройте Google Pay.
ШАГ 3: сканирование карты / ввод данных карты вручную
Во вкладке «Оплата» будут представлены все добавленные карты в приложение (в моем случае таких всего 1).
Для добавления новой карты (а в своем примере я добавлю карту Сбербанка) — нужно нажать по кнопке «+ Способы оплаты» (см. пример ниже) .
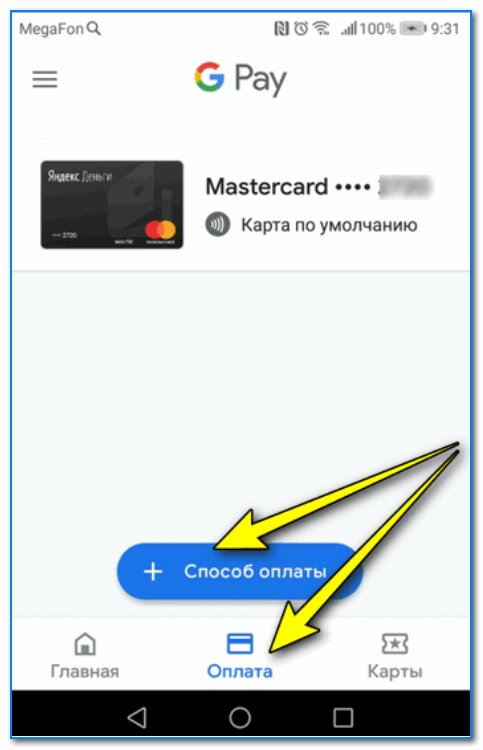
Способы оплаты — добавить новую карту
Далее телефон предложит отсканировать карту: достаточно навести на нее камеру и подождать 1-2 сек. Можно ввести данные карты вручную (номер, срок ее действия, имя и фамилию, в общем, всё, что есть на лицевой стороне).
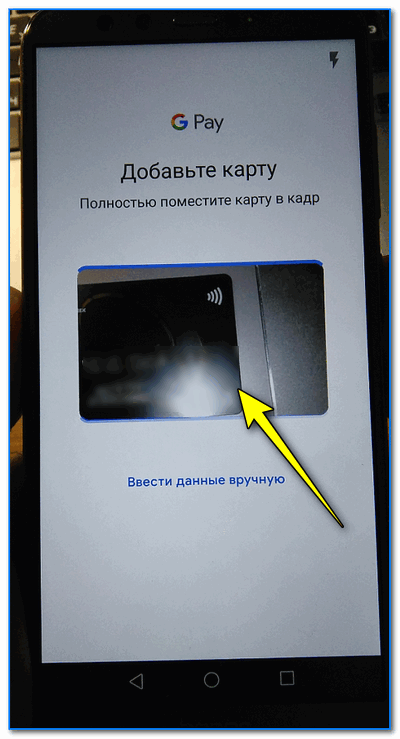
Поместите карту в кадр
После нужно ввести CVC код (приводится на обратной стороне банковской карты, см. справку ниже).
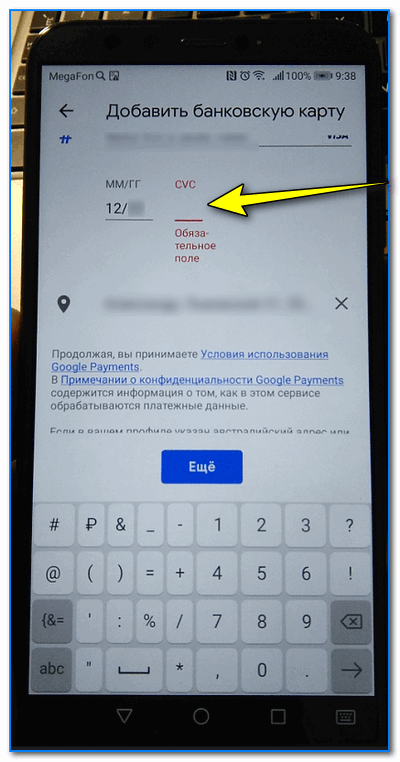
Введите CVC код
Для справки!
CVC код можно найти на обратной стороне карты (последние 3 цифры, см. пример ниже). У каждой карты свой уникальный CVC код. Чаще всего он нужен для подтверждения оплаты онлайн-покупок. В целях безопасности: никогда и никому не сообщайте этот код.
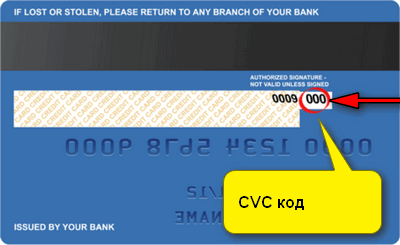
Где искать CVC код
ШАГ 4: условия использования и подтверждение
Если реквизиты карты были введены верно, Google Pay в следующем шаге предложит ознакомиться с условиями использования (необходимо нажать на кнопку «Еще», а после «Принять») .
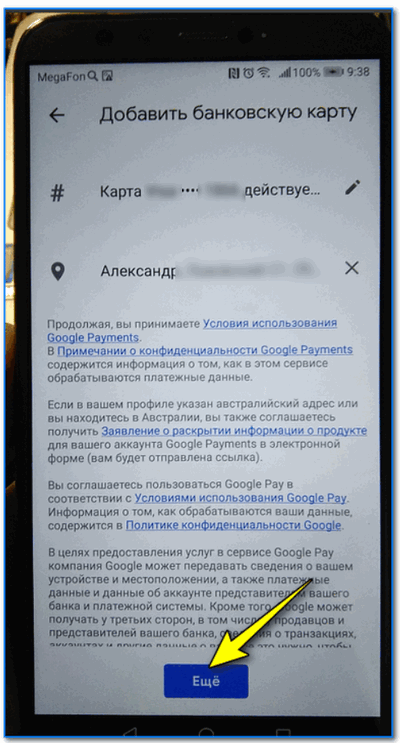
Добавить банковскую карту / Google Pay
Далее на телефон, привязанный к банковской карте, будет отправлена СМС с кодом подтверждения. Его нужно будет ввести в спец. поле, которое появится сразу после того, как вы нажмете по кнопке «Продолжить» (см. фото ниже).
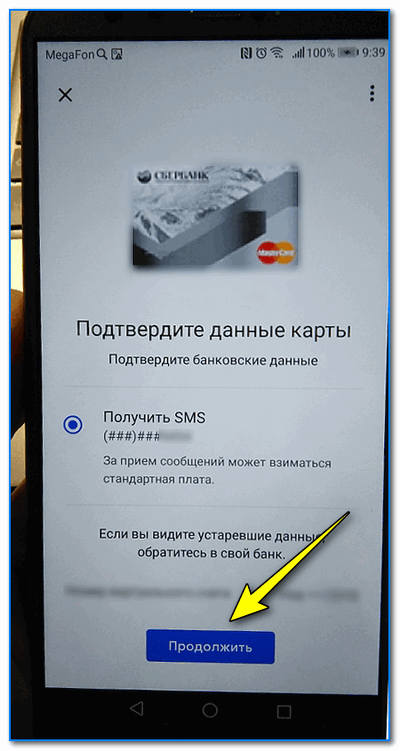
Подтверждение по СМС
ШАГ 5: карта добавлена (выбор карты по умолчанию)
Если вышеприведенные шаги были выполнены верно, в разделе «Оплата» (в Google Pay) у вас появится новая карта. Если у вас будет добавлено несколько карт — то для оплаты можно выбрать одну из них (которая будет использоваться по умолчанию).
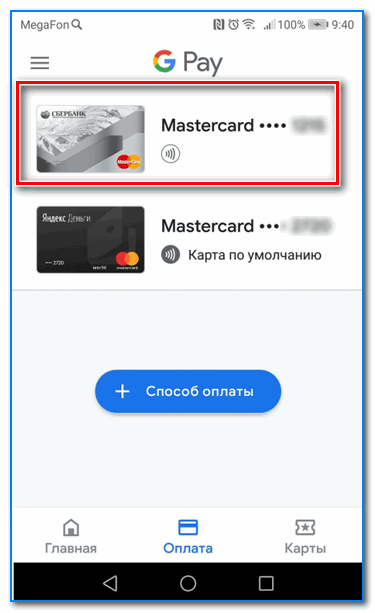
В общем-то, задача выполнена.
Еще один альтернативный вариант
Если у вас установлено приложение Сбербанк-онлайн (ссылка на него на Play Market) — то задача существенно упрощается .
После того, как запустите и авторизуетесь в приложении — откройте свойства своей карты (достаточно просто кликнуть по ней).
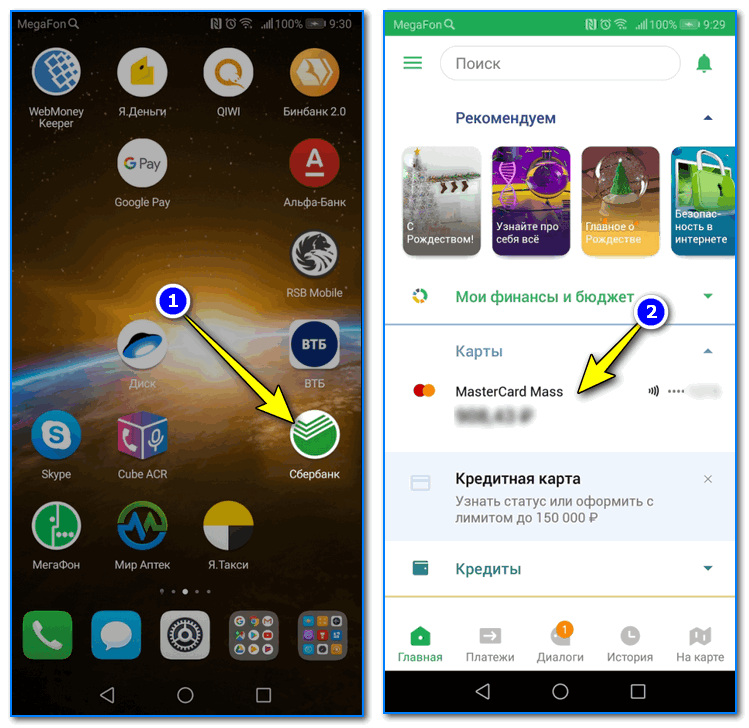
Далее выберите функцию «Добавить в Google Pay» (см. скрин ниже).
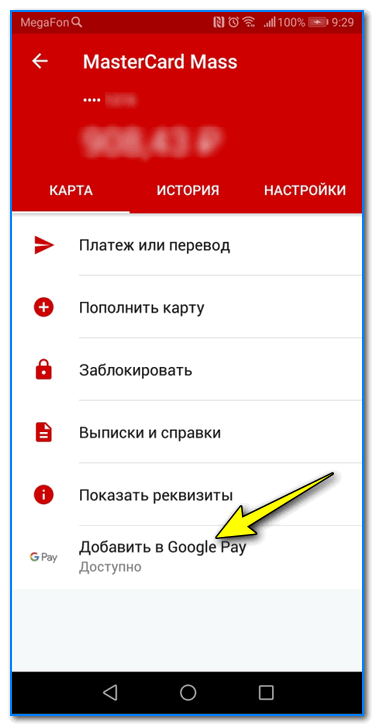
Добавить в Google Pay
В следующих шагах вам останется только согласиться с условиями и подтвердить свое решение. После чего карта будет добавлена. Быстро и удобно!
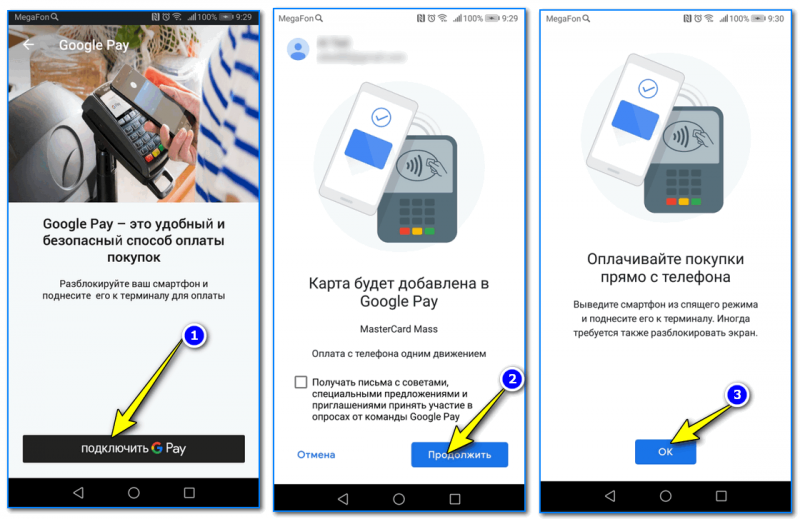
Оплачивайте покупки прямо с телефона!
Типовые вопросы
1) Сколько стоят эти «игры» с Google Pay и телефоном?
Бесплатно. На текущий момент ни Сбербанк, ни Google Pay за эту штуку оплаты не берут. Что будет дальше — не знаю .
2) Как платить смартфоном, после того как я добавил карту в Google Pay?
После появится надпись, что оплата прошла (некоторые смартфоны издают доп. звуковой сигнал).
3) На каких смартфонах работает Google Pay?
Смартфон должен иметь в наличии модуль NFC, и версию Андроид не ниже 4.4. В общем-то, сейчас даже многие недорогие смартфоны удовлетворяют этим требованиям. И, как мне кажется, дальше эта тема будет только популяризироваться.
4) Безопасно ли это?
5) Все ли карты можно добавить в Google Pay?
Зависит от банка, выпустившего карту. Что касается Сбербанка, то добавить можно практически любые классические международные карты MasterCard, Visa (кроме урезанных социальных вариантов).
Рекомендую также ознакомиться с еще одной моей статьей на эту тему (ссылку привожу ниже). Она больше информационная (там нет какой-то инструкции), но в ней также содержатся популярные вопросы и ответы на них.
Как добавить карту в Google Pay — вопрос, интересующий пользователей бесконтактной системы оплаты. Для выполнения платежей через мобильное устройство можно использовать несколько различных банковских карт. Но не все знают, как их подключить.
Как добавить вторую карту в Google Pay

Чтобы добавить вторую карту, необходимо:
Как добавить NFC модуль
Альтернативой SIM-картам являются антенны. Они также разрешают пользователю использовать NFC, но увеличивают расход энергии, поскольку подключаются непосредственно к аккумулятору. Антенны продаются в салонах сотовой связи.
Как добавить пропуск в телефон

Как добавить NFC в шторку
Это позволит переключать NFC при необходимости, что особенно важно, если модуль установлен на аккумулятор. Отключив антенну, пользователь сократит расход энергии на поддержание работы.
Ориентировочные сроки запуски проекта
Председатель Правления АО «НСПК» В.В. Комлев
Как добавить карту в Google Pay
Несмотря на то, что система «Мир» пока только готовится к запуску проекта, Visa и MasterCard уже давно сотрудничают с сервисом Гугл Пэй. Добавить карту на свой смартфон достаточно просто. Последовательность действий следующая:
- Сначала на устройство бесплатно загружают приложение из Google Play.
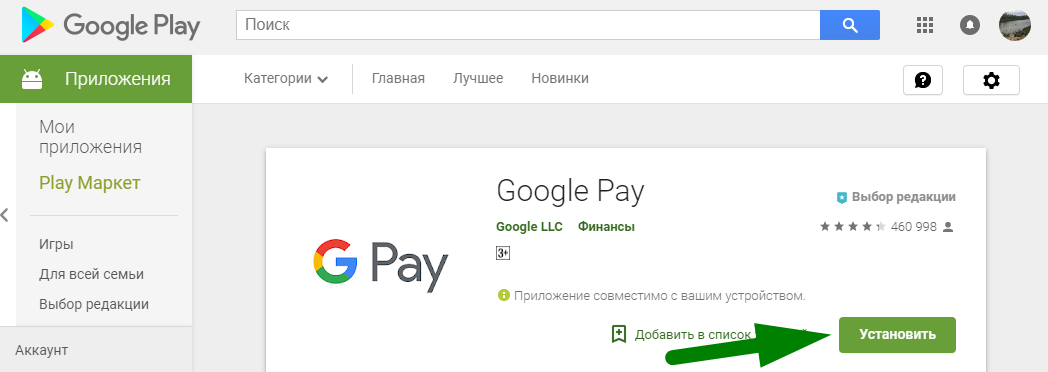
- Затем открывают приложение и выбирают «Добавить карту».
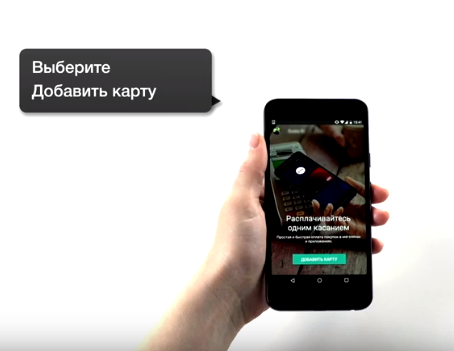
- Вводят данные.

- Принимают условия соглашения, ставя отметку в нужном поле.
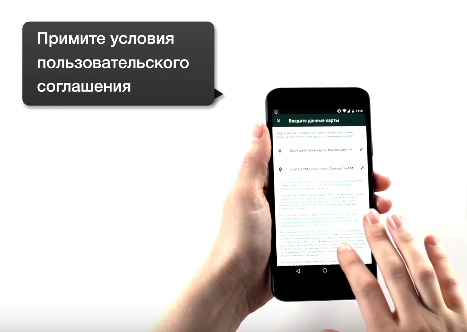
- Подтверждают введенные сведения с помощью пароля, поступившего в смс-сообщении.
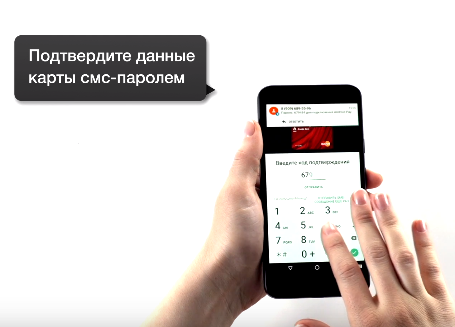
- После этого карта добавлена – можно сразу пользоваться ею при оплате покупок в сети или в обычных магазинах.

Как пользоваться сервисом
Все операции проводятся онлайн или в магазинах, в которых безналичная оплата совершается в 1 касание. Расчет возможен через платежный терминал в любом магазине, где есть соответствующий значок.
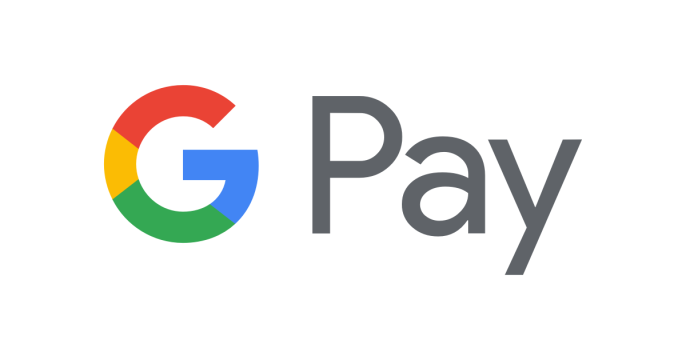 Рис.1 Такие значки можно найти на платежном терминале
Рис.1 Такие значки можно найти на платежном терминале
- придвинуть телефон ближе;
- подержать его рядом с терминалом дольше.
Расплачиваться за покупки можно и онлайн на всех сайтах, где есть соответствующий значок.
Также можно рассчитаться онлайн и при наличии логотипа Гугл кошелька.
Для безопасной передачи данных операции желательно проводить только на проверенных сайтах, которые осуществляют транзакции по технологии Verified by Visa или MasterCard SecureCode.
Плюсы и минусы Гугл Пэй
Этот сервис предоставляется бесплатно и устанавливается на любые устройства, которые оснащены операционной системой Google. Наряду с этим преимуществом сервис обладает и другими плюсами:
- Держатель не носит сам пластик с собой.
- Благодаря этому исключается риск утери, повреждения, кражи карты и т.п.
- Смартфон и сам сервис не хранят личные данные, а только передают их для обработки операции. Поэтому даже в случае утери мобильного гаджета злоумышленники не получат подобную информацию.
- С помощью приложения можно расплачиваться за покупки онлайн в 1 клик.
Однако у сервиса есть и свои слабые стороны:
- Если злоумышленники украдут телефон и взломают графический ключ, они смогут рассчитаться в магазине, приложив устройство к терминалу.
- Расчет по этой технологии доступен еще не во всех магазинах и не на всех сайтах.
Отзывы держателей карт о приложении
В своих комментариях пользователи также отмечают преимущества и недостатки этого сервиса, однако судя по отзывам плюсов у Гугл Пэй гораздо больше.
Елена, 32 года, Ростов-на-Дону.
Елизавета, 41 год, Москва.
Екатерина, 28 лет, Ростов-на-Дону.
Ответы на актуальные вопросы
Вопрос №1. Всегда ли нужно подключать NFC на смартфоне?
Да, этот способ обмена данными нужно обязательно активировать, иначе оплата не пройдет. Для этого пользователь заходит в настройки смартфона, выбирает «Беспроводные сети» и активирует NFC с помощью бегунка.
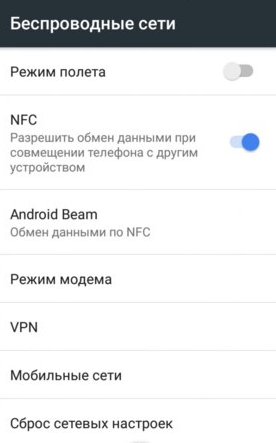 Рис.2 Если устройство не срабатывает, возможная причина в том, что опция NFC отключена
Рис.2 Если устройство не срабатывает, возможная причина в том, что опция NFC отключена
Вопрос №2. Если на смартфоне слабый интернет или нет доступа в сеть, возможно ли проведение операций?
Уперше в історії банку зниження кредитних ставок поширюється не лише на нові, а й на всі чинні кредитні угоди з клієнтами.
Нові умови фінансування впроваджуються автоматично.
#Скинь_на_Приват виходить на світовий рівень!
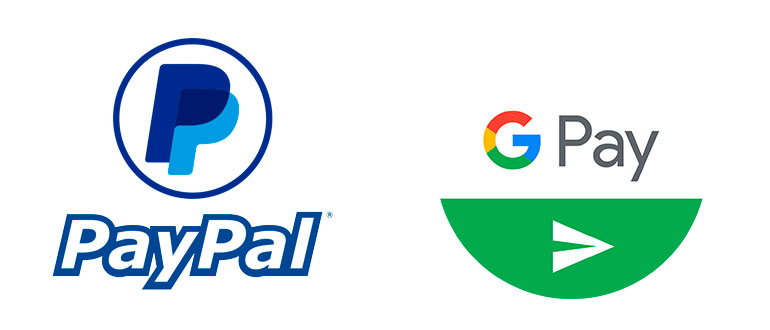
Подключить PayPal Google можно с помощью мобильного телефона. Для выполнения транзакции нужно указать адрес электронной почты и ввести пароль, который используется в ПейПал.
Предназначение PayPal в сервисе Google Pay
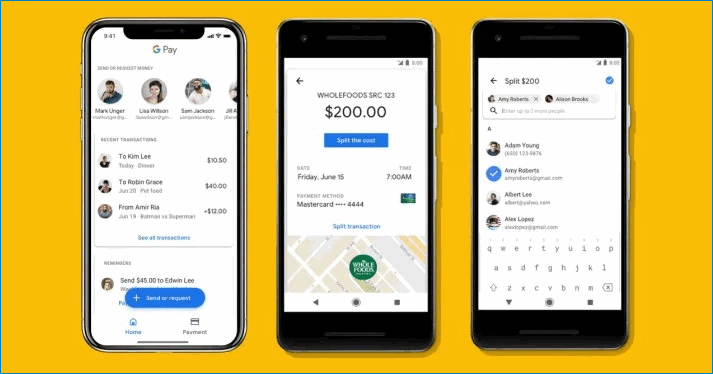
С помощью ГуглПей можно оплачивать товары в интернете. При международных покупках удобно использовать платежный сервис PayPal. Он автоматически конвертирует валюты и вернет деньги при покупке некачественного товара.
Привязать ПейПал можно на любое устройство, которое поддерживает ГуглПей. С помощью PayPal нельзя оплатить товар в обычных магазинах, но можно отправить деньги за покупку на онлайн-аукционе
Привязанный кошелек PayPal появится во встроенном магазине с приложениями Play Маркет. С виртуального счета можно оплатить приложения, книги, фильмы, музыку.
Добавление оплаты в PayPal в Google Pay
Способ оплаты через PayPal появился в ГуглПей недавно. С помощью платежной системы можно купить приложение или услугу во всех сервисах Google, установленных на телефоне.
Как привязать кошелек ПейПал к Google:
Добавленный платежный сервис появится во вкладке с банковскими карточками. С помощью Google Pay можно посмотреть последние платежи или задать ПейПал в качестве основного метода оплаты. Удалить виртуальную карту PayPal можно в любое время.
Если телефон не поддерживает мобильные платежи, установить ГуглПей невозможно. Приложение будет недоступно в магазине Play Маркет и выдаст ошибку при попытке установки с помощью файла apk.
Важно! Если возможность добавления PayPal отсутствует, обновите приложение ГуглПей. Получить новую версию можно с помощью магазина приложений
Возможности PayPal при подключении в Google Pay
Google Pay PayPal подходит для оплаты интернет-покупок. Сервис поддерживает международные переводы и перечисления на территории России.
Как добавить банковскую карту в GPay
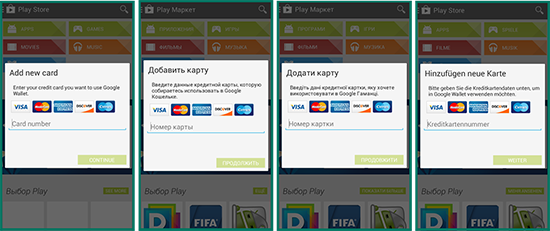
На телефоне
Чтоб прикрепить свою платежную банковскую карту к аккаунту google pay юзеру достаточно будет совершить ряд несложных действий:
- скачать приложение ГуглПэй из официального магазина цифровых товаров от Гугл под названием PlayMarket;
- добавить банковский платежный инструмент на свой аккаунт;
- активировать блокировку экрана;
- повести первый платеж.
“Скачивание официальной версии приложения Google Pay доступно только через ПлэйМаркет. При этом, при добавлении карты указание адреса проживания пользователя не требуется.”
Процесс скачивания и последующей установки Android Pay установится занимает несколько минут. После того как приложение будет установлено его потребуется открыть.
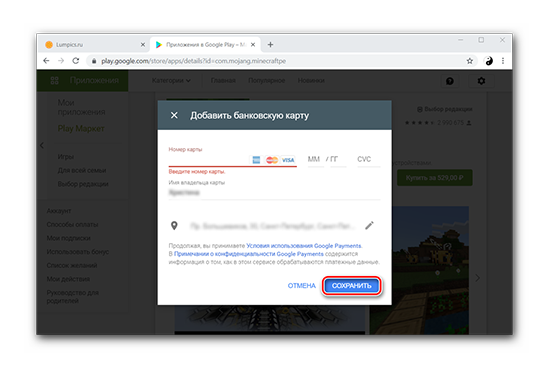
На компьютере
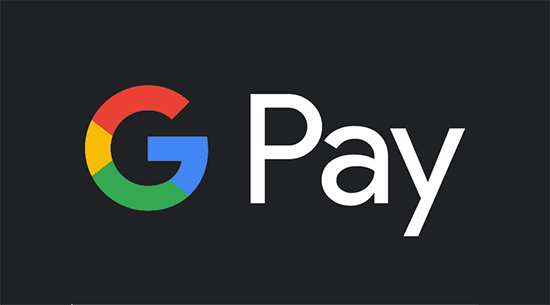
Как отвязать карту
Ограничения
Перед использованием системы Google Pay важно обратить внимание на существующие ограничения:
- бесконтактные платежи доступные не во всех странах;
- эта технология поддерживается не всеми мобильными устройствами и смартфонами;
- бесконтактные платежи подходят только для ограниченного числа способов оплаты.
Отдельно стоит отметить, что получение и отправка средств доступна только юзерам, проживающим на территории США. При этом такие функции будут доступны только при условии того, что кредитка была выпущена одним из американских банков.
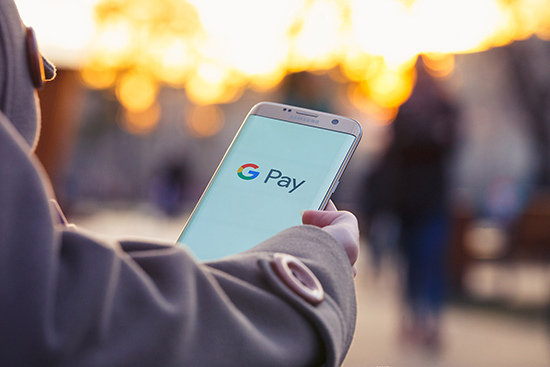
Как изменить карту по умолчанию
Первая добавленная в Google Pay кредитка становится основным способом оплаты. С нее будут списываться деньги при проведении финансовых операций.
Чтоб изменить основной способ оплаты нужно:
- открыть программу Google Pay;
- перейти в пункт «Оплата», находящийся внизу экрана смартфона;
- коснутся платежного инструмента, который должен быть основным;
- выбрать вариант «Основная карточка для оплаты покупок в магазинах».
Устранение неполадок: почему не добавляется и не удаляется карта
В некоторых ситуациях люди сталкиваются с определенными неполадками и сбоями в работе Google Pay. Зачастую такие проблемы связаны с невозможностью добавления новой кредитки или же со сложностью удаления ранее прикрепленной карточки.
К Google Pay невозможно привязать карточку банка, не входящего в список официальных партнеров сервиса. Также программа не поддерживает работу с российскими картами МИР.
Если ГуглПэй не может удалить карту, то рекомендуется просто его перезапустить или же в крайнем случае перестановить приложение. зачастую такие меры помогают решить проблему.
Картами Visa или Mastercard
Банка УРАЛСИБ
Скачайте Google Pay на свой смартфон и откройте приложение, нажмите «Добавить карту»
Отсканируйте карту или введите данные вручную
Введите срок действия карты, код безопасности (CVC на оборотной стороне) и платежный адрес
Примите условия пользовательского соглашения и условия банка-эмитента
Выберите способ проверки карты по SMS. Введите код подтверждения из SMS и нажмите «Отправить»
На смартфонах с операционной системой Android версии 4.4 и выше. Скачать приложение Google Pay можно в Google Play Маркет. Смартфон обязательно должен поддерживать технологию NFC.
Если установлено приложение Samsung Pay, лучше оплачивать данным приложением.
Google Pay работает везде, где принимаются карты с бесконтактной технологией оплаты.
Можно использовать любые карты Mastercard и Visa, кроме карт Mastercard Electronic, Visa Electron корпоративных карт.
Да, будут. Если бонусы не начислены, обратитесь, пожалуйста, в Банк.
Да, в приложение Google Pay можно добавить неименную карту.
SMS приходит на номер телефона, который вы указали в Банке.
Проверьте подключение SMS-сервиса к вашей карте. Вы можете подключить SMS-сервис дистанционно:
- в Контакт-центре по телефону 8 800 250 57 57;
- в Мобильном банке выберите карту, к которой хотите подключить сервис, в разделе «Услуги» («Управление услугами» – в Интернет-банке) выберите строку «SMS-сервис», далее нажмите «Подключить».
Разблокируйте телефон, поднесите его к терминалу и ждите отображения голубой галочки, сигнализирующей о проведении оплаты.
Не переживайте, с вашими картами ничего не случится. Их данные не хранятся на смартфоне и не передаются при оплате. Воспользуйтесь сервисом поиска смартфона.
Система Мир pay от Сбербанка развивается в последние годы. В 2018 году всех бюджетников страны перевели на российские банковские карты «Мир» для обхода экономических санкций и во избежание угрозы отключения платежных систем Visa и MasterCard.
Как пользоваться бесконтактной картой сбербанка мир?
По внешнему виду карты с обычной оплатой по пин-коду и с возможностью бесконтактной оплаты практически ничем не отличаются. У бесконтактной карты есть специальный значок, похожий на знак Wi-Fi волн.
Символ бесконтактной оплаты
Функционал карт ничем не отличается, с них также можно снимать деньги, хранить их и оплачивать крупные покупки, введя пин-код карты. Кроме карты имеется возможность оплачивать покупки с помощью бесконтактной оплаты по смартфону.
Оплата в одно касание проводится по следующей инструкции:
Мир пэй и сбербанк: когда подключат
Приложением компании пользуются миллионы россиян. И при его использовании отпадает надобность использовать банковскую карту. Удобнее оплачивать покупки смартфоном Xiaomi, ведь гаджет всегда под рукой.
Почему карту мир нельзя добавить в андроид пей?
Кстати, бесконтактная оплата со смартфонов, которые поддерживают технологию NFC, может осуществляться только на терминалах с надписью PayPass.

Приложение для бесконтактной оплаты картой мир
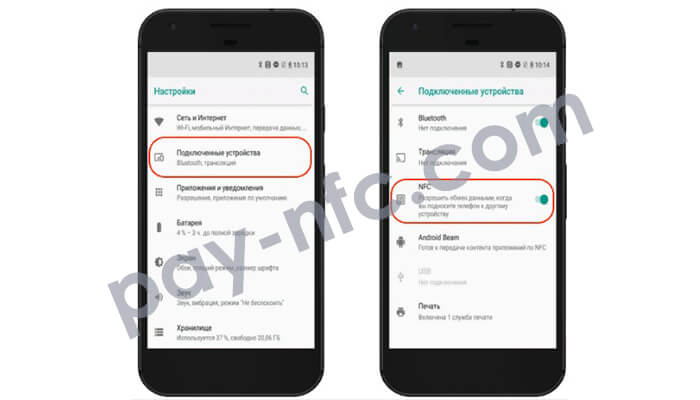
Способ включения NFC
Все, что нужно пользователю – скачать приложение с Google Play Market или в App Store и установить его на свое устройство. Данная технология действует на смартфонах с операционной системой Android версии 4.4 и выше.
После включения функции NFC, необходимо настроить подключение банковской карточки по следующей инструкции:
В приложении добавляются и другие карты, но при платежах нужно выбрать одну, с которой будут списываться деньги.
Карта мир – перестала работать бесконтактная оплата
Распространенной причиной отказа в платеже бесконтактным способом является отсутствие достаточной суммы на счету. Необходимо пополнить баланс карты и следить за ним, проверяя сумму на счету перед покупкой.
Если дело не в балансе карты, то ошибки могут возникнуть в следующем случае:
Выберите свой телефон, добавьте дебетовую или кредитную карту — и всё готово!
Где бы вы ни были — в магазине или в приложении, — вы готовы использовать Google Pay!
- Описание
- Вопрос-ответ Видео
Что нужно, чтобы начать использовать Google Pay


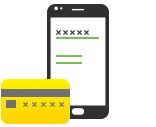
Мобильный телефон на базе операционной системы Android (KitKat) версии 4.4 и выше, c функцией NFC (Near Field Communication) и HCE (Host Card Emulation).
Где можно использовать Google Pay
Вы можете использовать вашу дебетовую или кредитную карту Райффайзенбанка платёжной системы Visa/MasterCard с Google Pay в большинстве обычных магазинов и в некоторых мобильных приложениях торговых точек.
Raiffeisen-Online
Вам необходимо: мобильное приложение Райффайзенбанка Raiffeisen-Online.
- Выберите свою карту MasterCard/Visa и просто добавьте её в сервис Google Pay.
- Введите код из CМС-сообщения при необходимости.
- Ваш телефон готов к использованию сервиса Google Pay!
Google Pay
Вам необходимо: ваш телефон Android и мобильное приложение Google Pay. Если на вашем телефоне не установлено это приложение, скачать его можно здесь: