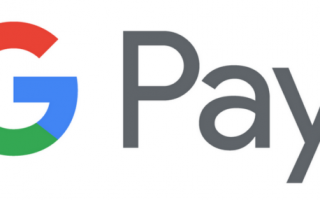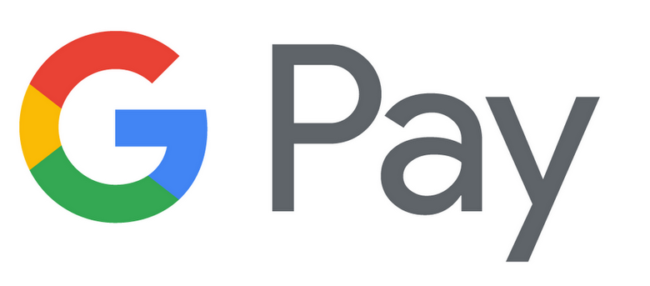
Где скачать
Перед тем как начать пользоваться данной системой оплаты необходимо скачать официальное приложение из Гугл Плэй. Само приложение так и называется Google Pay, а вот значок написан как G Pay, причем буква G имеет цвета официального логотипа Google.
Если вы один из тех продвинутых хакеров, которые установили на свой смартфон root-права, в таком случае приложение Гугл Пэй работать не будет. С такой же проблемой столкнутся и пользователи, у которых на смартфон установлена неофициальная прошивка.
Как настроить G Pay
Как настроить Google Pay вам помогут подсказки, которые появятся на экране вашего смартфона после запуска приложения.
Вы можете привязать несколько своих банковских карт к этой системе. Если вы не задали одну конкретную карту в качестве основной платежной карты, приложение автоматически сделает это за вас, и выберет ту, которую вы привязали первой.
Как оплачивать через Гугл Пэй, как работает
После установки приложения многие начинают задаваться вопросом: «Как именно оплачивать покупки через Google Pay?». Оплата Google Pay потребует от вас всего два шага:
- Разблокировать ваш смартфон
- Поднести смартфон к терминалу оплаты и подержать несколько секунд, до звукового или текстового сигнала на самом терминале.
Важно чтобы в терминале была функция бесконтактной оплаты платежей, в противном случае расплатиться с помощью смартфона вам не удастся.
Так удаление данных произойдет еще и в случае не использования системы Google Pay в течение 90 дней.
В случае утери смартфона все данные ваших карт можно будет стереть удаленно, для этого необходимо воспользоваться приложением Android Device Manager, которое необходимо предварительно установить на ваш девайс.
С помощью системы Google Pay вы можете оплачивать услуги Яндекс.Такси, Uber, Play Market, Яндекс.Касса. В таких платежах вы просто выбираете G Pay, как способ оплаты.
Самое главное достоинство работы с системой Google Pay в том, что с вашего банковского счета не будут взимать комиссию за оплату и пользование.
Разработчики Google Pay постарались максимально обезопасить пользователя от взлома и передачи ваших данных третьим лицам. При оплате платежей ваши данные заменяются зашифрованными виртуальными копиями, которые передаются напрямую продавцу.
Многие пользователи интересуются, как пользоваться Android Pay и возможно ли это делать в России уже сейчас — давайте подробнее разберемся в этом вопросе.
Официальный старт сервиса бесконтактных платежей Android Pay в России произошел 23 мая 2017 года. Мы расскажем вам о том, как пользоваться этой услугой, ведь существует большая вероятность, что именно сервис от Google завоюет наибольшую популярность среди аналогичных сервисов.
Как пользоваться Android Pay в России
Сначала поговорим о том, как наладить работу системы. Для этого нам понадобится наличие двух составляющих:
Если эти условия выполнены, то вы можете добавить карту в сервис и беспрепятственно им пользоваться.
Как использовать Android Pay для оплаты
Сервис Андроид Пей основан в первую очередь на то, чтобы сделать процесс совершения платежа максимально удобным. Поэтому все действия, которые предстоит выполнить покупателю, предельно просты:
Вот такие несложные действия вам предстоит выполнить для того, чтобы оплатить покупку смартфоном с системой бесконтактных платежей Андроид Пэй.
Google запустил систему платежей Google Pay по всему миру. Она позволяет оплачивать покупки, просто поднося устройство к платежному терминалу (разумеется, поддерживающему эту функцию).
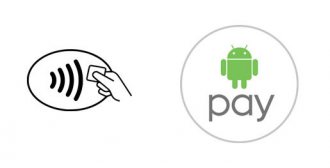
Разумеется, в скором времени выход был найден: необходимо лишь скрыть присутствие рут-доступа на устройстве от проверки.
↑ Обход для официальных прошивок
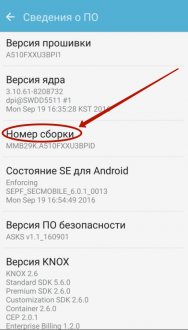
После этого в настройках появится пункт Для разработчиков, в котором нужно активировать Отладку USB.
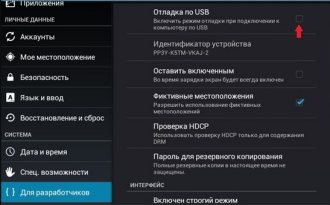

↑ Отключение рут-доступа на время использования Google Pay
В этом случае необходимо просто отключить сами рут-права на время настройки системы платежей (ввод банковских карт и других данных).
-
Для этого отправляемся в приложение SuperSu (способ не сработает, если установлен другой менеджер рута).
↑ Использование модулей Xposed
Для этого способа потребуются манипуляции с модулями Xposed.
-
Устанавливаем Xposed Framework на устройство.

Устанавливаем сторонний модуль под названием RootCloak и активируем его в приложении Xposed.
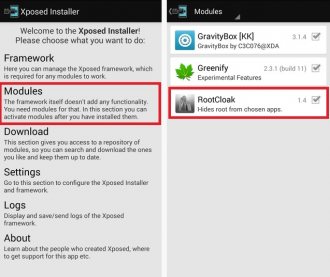
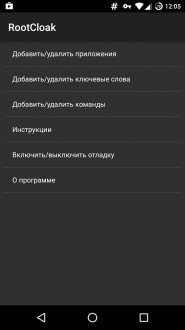
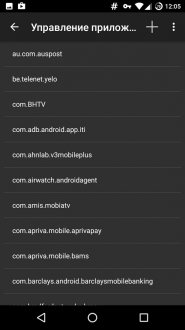
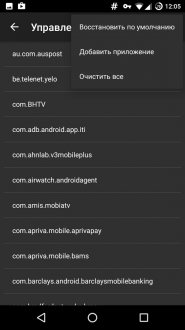
Если система платежей не заработает, то можно использовать другой модуль — No Device Check. Его главное преимущество: он всегда посылает на сервер Google положительный ответ о безопасности устройства, вводя систему в заблуждение.
↑ Использование Magisk Manager
-
Убеждаемся, что root предоставлен SuperSU или MagiskSU. Устанавливаем Magisk Manager.
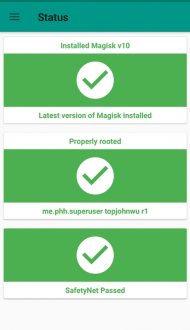
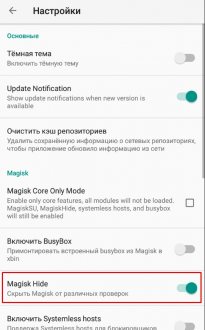
Какие модели Ксиаоми поддерживают сервис
Прежде чем разбирать вопросы применения, необходимо выяснить с какими устройствами совместимо приложение бесконтактной оплаты. Гаджет должен отвечать основным требованиям к применению программы. К ним относятся следующие параметры:
- Официальная прошивка операционной системы.
- Заблокированный загрузчик.
- Отключенные root-права.
Перечень популярных моделей Xiaomi на которых поддержка Androi Pay производится в полном режиме (встроен чип NFC):
- mi2A;
- mi3;
- mi5;
- mi5s и mi5s plus;
- mi6;
- mi note2;
- mi mix.
На каких Xiaomi не будет работать Android Pay в полной мере (нет датчика связи ближнего действия)? В этот перечень входят модели линейки Redmi и Mi Max.
Настройка
Если модель Xiaomi и ее параметры соответствуют требованиям, следует установить программу на устройство. Находим Android Pay в Google Play Market и скачиваем. После завершения процедуры приступаем к настройке.
Пошаговая настройка Android Pay на Xiaomi:
Аналогичным способом можно добавить несколько карт, выбрать основную или использовать необходимую при каждой конкретной покупку.
В разделе «Оплата одним касанием» выбираем в поле «Средство оплаты по умолчанию» приложение Android Pay. В поле «Использовать приложение по умолчанию» ставим «Всегда». Настройка завершена, гаджет и сервис готов к использованию.
Как запустить Android Pay на Xiaomi?
При осуществлении оплаты нужно активировать сервис. Для этого:
Рекомендации
Установка Magisk Manager (администратор root-прав) позволяет решить проблему с root-правами (сервис работает без их отключения). Проверено с Android Pay на моделях mi5s и mi5.
Что делать если Android Pay на Xiaomi не реагирует на торговый терминал?
Чтобы решить эту проблему нужно выполнить следующие настройки:
Комментариев (68)
- Дмитрий20.06.2017 at 16:33
ага, у меня то же самое Ответить ↓
Блин, болезнь xiaomi крутить бубликом вечно. Тупая же проблема и у меня Ответить ↓
Это просто карты сделали так то можно только на 1000 прикладывать Ответить ↓
покупки свыше 1000 руб на mi6 невозможны (пока), такое сообщение появилось при первой попытке что-то купить. Ответить ↓
на mi 6 оплата вообще не проходит, хотя разрешения все включены Ответить ↓
Попробуйте удалить приложение, а затем установить его заново. Если это не помогает, то вам следует обратиться в сервис по ремонту телефонов, для того, чтобы у вас проверили исправность чипа NFC. Ответить ↓
У меня проблема на оборот все платежи списываются без подтверждения пином Ответить ↓
Если ваш платеж до 1000 рублей, то для его списания не требуется вводить пароль. Ответить ↓
Не правда, у меня почти все платежи до 1000, почти всегда требует пароль
Та же проблема! Подтверждаю! Устройство Xiaomi mi 5. Ответить ↓
Попробуй обновится до V8.5.4.0. У меня любая сумма проходит. Телефон mi 5s Ответить ↓
Подскажите, у меня редми 3s, если я смогу-таки поставить андроид пей на своё тело, получится ли расплачиваться за покупки оффлайн с помощью смарт часов? Ответить ↓
На miui9 не работает АР Ответить ↓
Чтобы избавиться от бесконечно вращающегося бублика нужно поменять пароль на телефон. Можно поменять на тот же самый. Какое-то время будет работать, потом опять бублик, опять меняю пароль и снова работает. Вот такая тоска. Ответить ↓
Я избавился от бублик отключив в настройках программы уведомления о покупках. Телефон Xiaomi mi5s Ответить ↓
Здравствуйте!Подскажите получится ли включить android pay наа xiaomi redmi note 4x 16gb Ответить ↓
Вроде в Xiaomi redmi note 4x нет NFC, поэтому в терминалах не сможете расплачиваться с помощью Android Pay. Но можно и без NFC пользоваться — расплачиваться в интернет магазинах и приложениях Ответить ↓
после еженедельной глобалки 9,15 перестал работать NFC, есть у кого такиеже проблемы? Ответить ↓
Почему никто не решает вопросы и проблемы? Не проходят оплаты свыше 1000 рублей на xiaomi mi6 — крутится бублик Ответить ↓
обратитесь в службу поддержки Android Pay Ответить ↓
Её и не будут решать, это политика банка любого, в целях безопасности, бесконтактные платежи до 1000р. Свыше с вводом пинта кода Ответить ↓
Ми 6, все установила,но терминал не видит. Зашла в настройки разрешения, а кнопка до.разрешения не активна-горит светлее,и при нажатии ничего. Подскажите,пжс,что не так. Спасибо! Ответить ↓
Вопрос снимаю. Все нашла, установила. Буду пробовать в работе Ответить ↓
Снова прошу помощи. Все установила-терминал не видит. Подскажите,знатоки Ответить ↓
Настройки — Дополнительные функции — Расположение элемента безопасности — Нужно установить Проверенно, работает) Ответить ↓
Нужно установить Use SIM Wallet. В прошлом сообщении некорректно отобразилось. Ответить ↓
Андрей подскажите,вы написали что заходишь настройки доп.функции расположение элемента безопасности что там надо поставить кошелёк НСЕ или кошелёк SIM? Ответить ↓
Спаситель. Голову сломал себе Ответить ↓
Кто знает, почему при установке второго пространства на Xiaomi mi5, перестает работать android Pay в первом пространстве? Ответить ↓
Здравствуйте! если вы перенесли Android pay во второе пространство, то оно автоматически становится не доступно на первом. так уж устроено Second Space на Xiaomi. Ответить ↓
пишит андроид пей не поддерживается причина в том что настроен рут доступ разблокирован загрузчик оперфционной сисетмы или установлено неориг ПЗУ что мне надло сделать? спасибо! Ответить ↓
Добрый день! Попробуйте обновить прошивку вашей операционной системы: в меню Настройки выбираем пункт «О телефоне» затем «Обновление» нажимаем на три точки сверху и там будет пункт «Обновление прошивки» Ответить ↓
Ребят подскажите на Xiaomi mi 5c будет работать androidpay Ответить ↓
Здравствуйте! Да, будет! Ответить ↓
зачем людей обманываешь? 5с нет NFC! только в 5S Ответить ↓
После обновления до mlui9 перестал работать, подскажите что делать кто столкнулся с такой же проблемой. Ответить ↓
Добрый день! Попробуйте теперь обновить само приложение! Возможно та версия, которая установлена у вас не оптимизирована для новой операционной системы Ответить ↓
У меня так же. Телефон mi 5s. Второй день ищу проблему Ответить ↓
Для проверки дома скачайте на другой телефон с nfc приложение считыватель банковских карт. На xiaomi mi5s не работало, в расположение элементов безопасности переключил с кошелёк hce на встроенный элемент безопасности и потом обратно и все заработало. Ответить ↓
Полностью поддерживаю Юлию, mi5s plus сегодня установил Android pay весь вечер читал форумы подсказки, но ничего не помогает, не запускается. Все обновлено до последних версий. Вы будете решать эту проблему. Ответить ↓
Вам стоит дождаться следующего обновления приложения, возможна ваша проблема будет решена и приложение оптимизируют под ваше устройство. Ответить ↓
Была также проблема, оплата свыше 1000 не проходила, решилась изменением пин кода блокировки экрана Ответить ↓
Добрый день. Советуем пока что не предпринимать никаких действий, так как приложение трансформируется. Скоро будет существовать только Google Pay, так как Android Pay объединился с Google Wallet и образовали новое приложение. Ответить ↓
У меня точно такая же ситуация. После системного сброса впринципе никакие приложения не работают с бесконтактной оплатой Ответить ↓
А ты как пользуешься оплатой?Я имею ввиду разблокировать телефон надо или нет?Тут увидел такую тему,что покупки свыше 1000 не проходят и как быть в случаи чего?Запрашивает ли он пароль при оплате или нет? Ответить ↓
Это система безопасности где-то 1000 где-то 1500 решение прикладывать телефон к терминалу и ввести пин карты и лимит до тысячи опять востановлен или хитрость запускаешь приложение и перед терминалом рубишь сеть ,на киви работает Ответить ↓
Обсуждалось на многих форумах и 4pda в частности. Переключите в настройках Кошелек HCE на Кошелек Sim. Ответить ↓
Mi mix 2 , все работает любые суммы. Кошелек сим. Андроид 8. Трубка с алика Ответить ↓
Почему на еженедельной прошивке отказывается работать? Она официальная, загрузчик не разблокирован и никакого вмешательства в ОС а работает зачастую получше стабильной. Чем же опасна еженеделька. Ответить ↓
Подскажите мне говорят возможно настроен рут доступ или изменины другие параметры . Телефон 5s plus Ответить ↓
Redmi 3s, будет работать. Ответить ↓
Привет всем. Открыл на плэй маркете Google pay, а там написано «не поддерживается на вашем устройстве». Мобильный Xiaomi mi8 global version. 2018 года. Miui обновлено до 10. Кто подскажет варианты? Ответить ↓
Xiaomi red mi 7не работает расчет картой! помогите кто может как то решит можно!? Ответить ↓
У меня проблема в том, что оплаты слишком хорошо работают: деньги списываются даже при заблокированном телефоне.. можно как-то настроить, чтобы перед оплатой либо отпечаток, либо пароль запрашивался. Ответить ↓
Xiaomi mi9t карты в Google pay периодически, где-то раз в 2 дня сбрасываются/отвязываются, приходится их заново привязывать. Как избежать постоянных сбросов карт? Ответить ↓
Такая же проблема. Если найдено решение прошу поделиться. До этого был телефон Lq три года работал безупречно. Xiaome mi9 se выносит мозг бесконечными установками Google Pay. Ответить ↓
А почему гугл пей не работает. Ксиоми ми 9 Ответить ↓
Андроид Пэй можно использовать на большинстве современных мобильных телефонов , планшетов и даже смарт-часов .
Сейчас эта платежная система стала довольно распространена в странах Евросоюза , Америки , Австралии, и Азии .
Так например в США такси Uber не только с удовольствием принимает оплату поездок с помощью мобильных телефонов , но даже предоставляет серьезные скидки .
Принцип действия заключается на бесконтактной передаче данных от устройства к считывающему терминалу , причем система не передает номер карты платежному устройству , что практически исключает даже малейшую возможность для утечки или взлома .
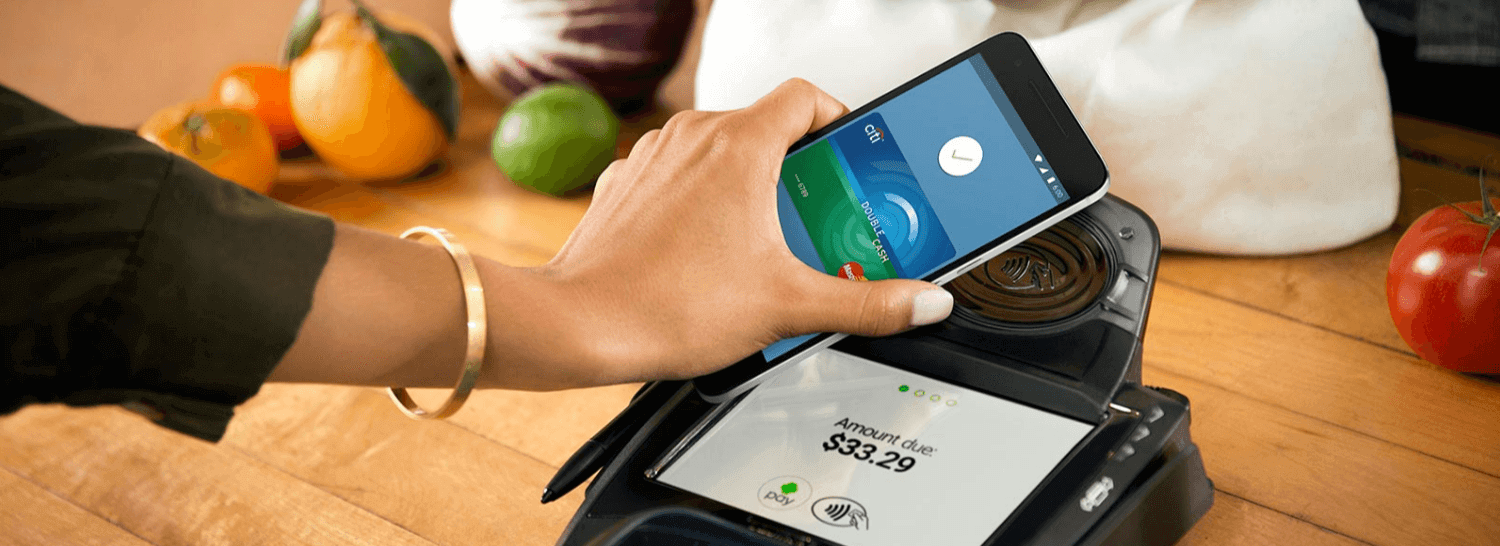
Андроид Пэй поддерживает все основные электронные банковские системы – Visa , MasterCard , American Express .
Для того чтобы пользоваться возможностью платежей вам надо установить приложение , затем добавить в него данные карты банка-партнера .
Техническое требование к телефону :
Ваше устройство должно иметь операционную систему KitKat 4.4. (или выше) и обязательно поддерживать радиосвязь с помощью датчика NFC , узнать о наличии которого можно посмотрев раздел ” настройка ” .
Одним из основных требований (в целях безопасности) является отсутсвие root-прав на устройстве .
Установка приложения.
Затем вам нужно будет придумать пароль и добавить отпечаток пальца если ваш телефон оснащён соответствующим биометрическим сканером.
После этого вы сможете привязать вашу существующую банковскую карту .
В процессе подключения сервиса произойдёт проверка, в процессе которой с вашей карты спишется , а потом обратно вернётся на счёт небольшая сумма ( в размере 30 рублей ) .
Краткий видео обзор как пользоваться новым платежным сервисом Андроид пей от Гугл :
Недавно стало известно что с помощью Андроид Пэй можно будет оплатить поезд в московском метро ( МКЦ ) и при этом получить существенный кэшбэк .
Твой android ➜ Android OS ➜ как пользоваться Android Pay
Google Pay — это система бесконтактного платежа, позволяющая привязать банковскую карту к приложению на Андроид смартфоне или «умным» часам, для осуществления оплаты товаров и услуг.
Кстати, в нашем блоге есть статья о том как настроить и пользоваться Samsung Pay.

Google Pay можно использовать как в обычных магазинах, так и в мобильных приложениях. Единственным условием оплаты покупок в магазине является наличие встроенного модуля бесконтактной оплаты в терминале, которым пользуется магазин.
Никакой дополнительной комиссии с пользователя не взымается.
Приложение Google Pay само по себе также вполне безопасно, т.к. для входа в него и использования потребуется подтвердить личность отпечатком пальца или придуманным пользователем кодом. При отключении защиты все данные о картах автоматически удаляются.
При утере смартфона можно удалить все информацию, воспользовавшись Android Device Manager. Если аккаунт неактивен более 90 дней, то данные также будут автоматически удалены.
Какие карты поддерживает Android Pay
Работает эта платежная система с картами Visa и MasterCard, при этом она совместима не со всеми российскими банками, а лишь с 13. Скорее всего, в будущем список пополнится.
Android Pay поддерживает работу с карточками следующих популярных банков:
- «Сбербанк»;
- «Русский стандарт»;
- «Яндекс.Деньги»;
- «Альфа-Банк»;
- «ВТБ24».
Также поддержку получили: «Открытие» (включая дочерние «Рокетбанк» и «Точка»), «Тинькофф Банк», «Бинбанк», «МТС-Банк», а также менее известные «Промсвязьбанк», «Райффайзенбанк», «Ак Барс Банк» и «Россельхозбанк».
Какие устройства Google Pay поддерживает
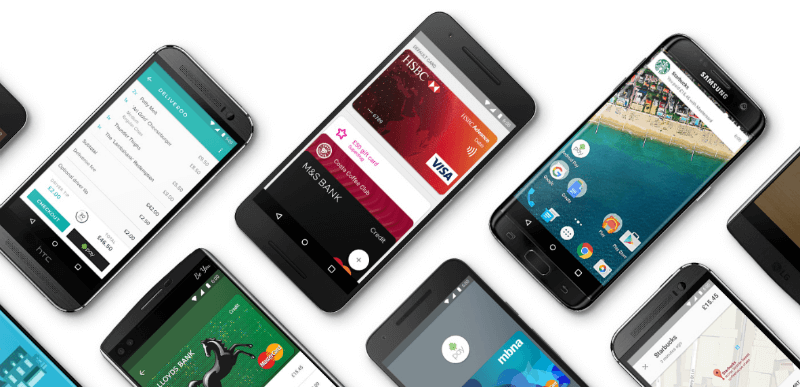
Кстати, если вы столкнулись с тем что у вас не поддерживается Google Pay, читайте нашу статью с инструкциями по обходу проблемы.
Как установить Google Pay
Если смартфон соответствует всем требованиям, то нужно лишь установить специальное приложение, которое называется Google Pay, как и сама платежная система.
Как установить Google Pay:
- Войти в официальных магазин приложений Google Play.
- Найти в поиске «G Pay».
- Установить приложение.
Следует обратить внимание на имя разработчика, чтобы не нарваться на подделку – разработчиком, конечно же, является «Google Inc.», а рядом с названием есть маленькая синяя иконка.
Скачать Google Pay
Установкой все не заканчивается. После первого запуска понадобится выполнить настройку приложения и добавить свои карты, внеся их данные в специальные поля.
Настройка Google Pay:
Как пользоваться Google Pay
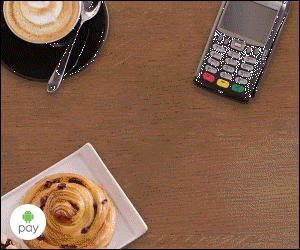 Последнее, но самое важное: как пользоваться Google Pay? На самом деле, все очень просто. Оплата проходит всего лишь в два действия:
Последнее, но самое важное: как пользоваться Google Pay? На самом деле, все очень просто. Оплата проходит всего лишь в два действия:
- Разблокировать смартфон.
- Поднести его к терминалу оплаты на несколько секунд.
Платежная система позволяет производить платежи даже без разблокировки смартфона, но только в том случае, если сумма составляет менее 1 тыс. рублей и оплата происходит не в четвертый раз подряд.
Итогом нашей статьи будет видео ниже, которое подитожит все выше сказанное в статье: как добавить карту, как пользоваться Google Pay, какие смартфоны поддерживает Google Pay.
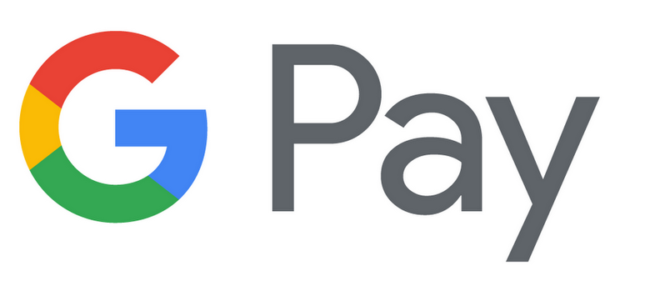
Где скачать
Перед тем как начать пользоваться данной системой оплаты необходимо скачать официальное приложение из Гугл Плэй. Само приложение так и называется Google Pay, а вот значок написан как G Pay, причем буква G имеет цвета официального логотипа Google.
Если вы один из тех продвинутых хакеров, которые установили на свой смартфон root-права, в таком случае приложение Гугл Пэй работать не будет. С такой же проблемой столкнутся и пользователи, у которых на смартфон установлена неофициальная прошивка.
Как настроить G Pay
Как настроить Google Pay вам помогут подсказки, которые появятся на экране вашего смартфона после запуска приложения.
Вы можете привязать несколько своих банковских карт к этой системе. Если вы не задали одну конкретную карту в качестве основной платежной карты, приложение автоматически сделает это за вас, и выберет ту, которую вы привязали первой.
Как оплачивать через Гугл Пэй, как работает
После установки приложения многие начинают задаваться вопросом: «Как именно оплачивать покупки через Google Pay?». Оплата Google Pay потребует от вас всего два шага:
- Разблокировать ваш смартфон
- Поднести смартфон к терминалу оплаты и подержать несколько секунд, до звукового или текстового сигнала на самом терминале.
Важно чтобы в терминале была функция бесконтактной оплаты платежей, в противном случае расплатиться с помощью смартфона вам не удастся.
Так удаление данных произойдет еще и в случае не использования системы Google Pay в течение 90 дней.
В случае утери смартфона все данные ваших карт можно будет стереть удаленно, для этого необходимо воспользоваться приложением Android Device Manager, которое необходимо предварительно установить на ваш девайс.
С помощью системы Google Pay вы можете оплачивать услуги Яндекс.Такси, Uber, Play Market, Яндекс.Касса. В таких платежах вы просто выбираете G Pay, как способ оплаты.
Самое главное достоинство работы с системой Google Pay в том, что с вашего банковского счета не будут взимать комиссию за оплату и пользование.
Разработчики Google Pay постарались максимально обезопасить пользователя от взлома и передачи ваших данных третьим лицам. При оплате платежей ваши данные заменяются зашифрованными виртуальными копиями, которые передаются напрямую продавцу.
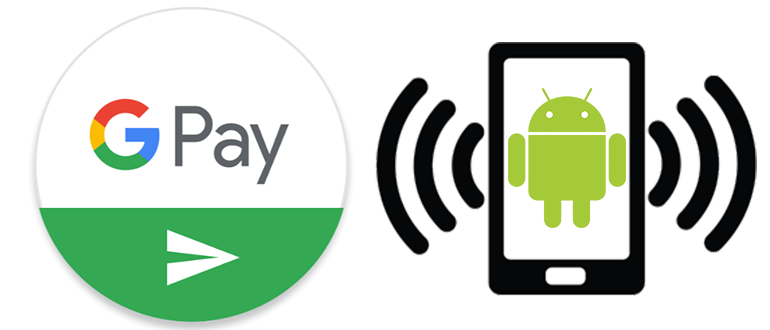
Android NFC могут пользоваться владельцы разных смартфонов. Эта функция позволяет делать покупки онлайн и в реальной жизни с помощью бесконтактной оплаты. Чтобы NFC в телефоне работало исправно, необходимо провести его базовую настройку.
Что такое NFC на Андроиде?
Технология NFC также объединяет приложения и способы оплаты, сохраненные на каждом устройстве. Для совершения покупок при помощи смартфона достаточно выполнить базовые действия:
- Настроить оплату в специальном приложении;
- Подключить внешний модуль или активировать NFC внутри телефона;
- Поднести смартфон к терминалу и дождаться завершения платежа.
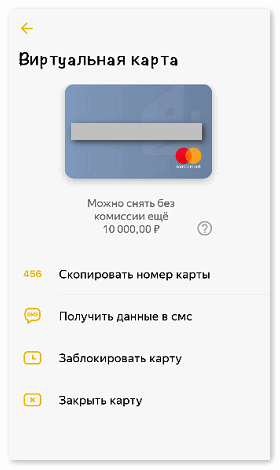
Данная опция очень удобна в семейном кругу, где все члены семьи используют одну карту для оплаты. Также пользователю больше не нужно беспокоиться о том, что он может забыть кошелек дома. Платежные средства всегда будут у него под рукой.
- Встроенный модуль NFC;
- ОС Андроид версии 4.4. и выше;
- Официальная прошивка;
- Заблокированный загрузчик;
- Отсутствие активных root-прав;
- Сертификация телефона от Гугл.
Если NFC можно подключить извне, то программы для Android не будут работать на кастомной прошивке или нелицензированном смартфоне. Любителям расширенных настроек также придется от них отказаться в пользу бесконтактных платежей.
Можно ли установить модуль NFC на телефон?
Последние модели смартфонов чаще всего оснащены встроенным модулем NFC. Однако что делать тем, у кого старые версии телефонов?
В интернет-магазинах и салонах мобильной связи можно купить NFC модуль для смартфона в нескольких видах:
- Антенна NFC;
- Сим-карта;
- Метка.
Внешние модули подходят для смартфонов, фотоаппаратов и умных часов. Они работают наравне со стандартным встроенным чипом и также могут передавать данные между устройствами.
Как встроить чип в устройство? Все очень просто: сим-карта или метка вставляются в обычный слот для SIM и карт памяти. Антенна NFC аккуратно прикрепляется к действующей сим-карте и остается вместе с ней внутри корпуса.

NFC антенну нельзя подключить смартфонам с боковым отверстием для сим-карт или несъемной задней крышкой.
Самый простой способ — обратиться к оператору сотовой связи и попросить замену обычной симки на карту со встроенным чипом. Однако следует учесть пару нюансов:
- Замена сим-карты может повлечь смену номера телефона;
- К симке следует привязать банковский счет;
- Выбор банка остается за оператором.
Ещё один способ — приклеивание стикера со встроенным чипом NFC на корпус устройства. Каждый стикер имеет уникальный идентификационный номер и сертификацию.
Чтобы воспользоваться модулем, достаточно открыть заднюю крышку смартфона и прикрепить стикер к устройству. Далее на телефон нужно установить приложение NFC Tools, позволяющее настроить внешний модуль и осуществлять оплату.
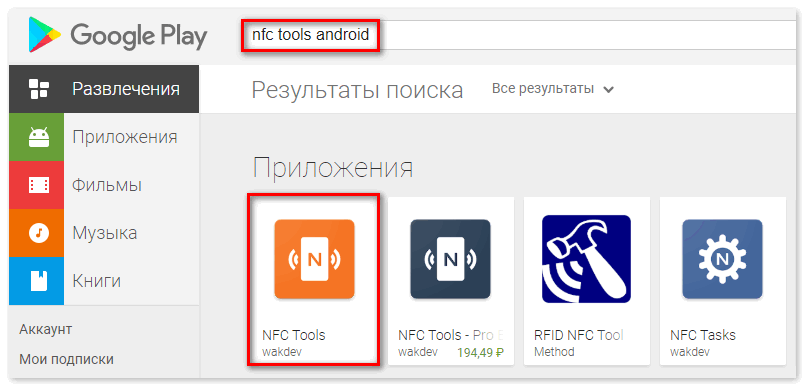
Как включить NFC на Андроид?
Настроить NFC на Андроиде с готовым встроенным чипом гораздо проще. На всех смартфонах данной операционной системы настройка проходит одинаково.
Для активации NFC нужно открыть стандартные настройки телефона и перейти в раздел «Ещё». Его можно найти сразу в основном меню или вкладке «Беспроводные соединения».
В этом разделе находится опция бесконтактной оплаты. Напротив нее следует поставить галочку для активации или подвинуть флажок вправо (в зависимости от модели смартфона).
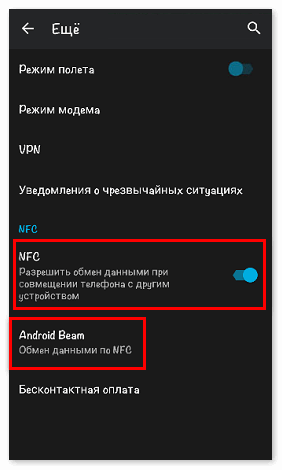
Также стоит обратить внимание на функцию Android Beam. Она тоже должна быть активной для отправки данных на другое устройство.
Во вкладке «Бесконтактная оплата» следует выбрать приложение, через которое по умолчанию будет проводиться платеж.
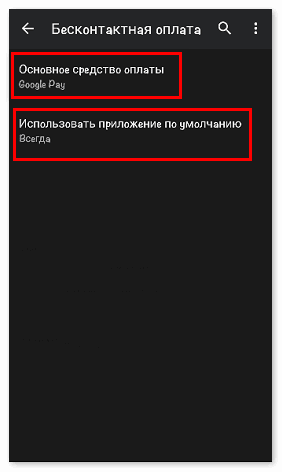
Если у пользователя нет подобных настроек в смартфоне, его модель не поддерживает передачу данных через NFC.
Как подключить платежное средство?
Чтобы узнать, как платить через NFC с телефона Android, достаточно выполнить пару действий:
- Скачать приложение из Google Play;
- Добавить банковскую карту для оплаты;
- Поставить блокировку экрана для защиты данных.
Рассмотрим действия подробно на примере Google Pay.
Как загрузить Android Pay на телефон? Для этого следует открыть Плэй Маркет и ввести название программы в поиске. Среди предложенных вариантов выбрать нужный и нажать кнопку «Установить».
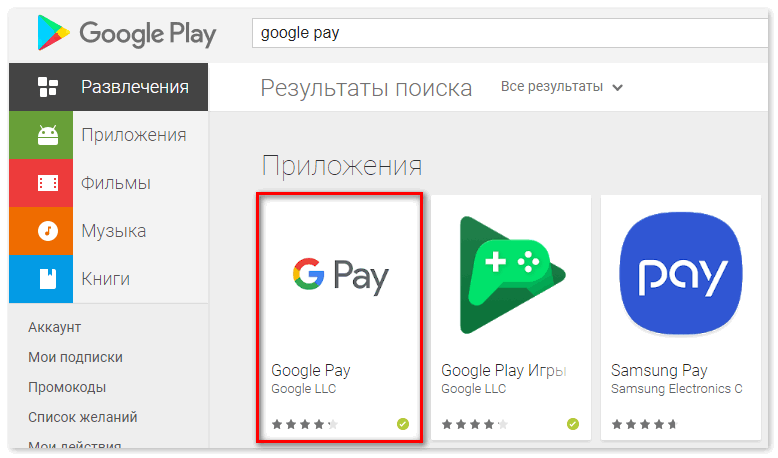
Приложение загрузится в течение пары минут. После этого следует нажать кнопку «Открыть».
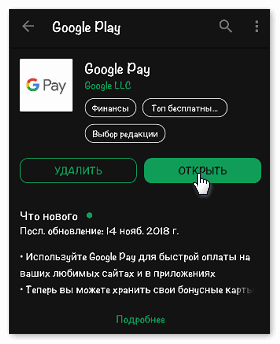
Программа запросит доступ к местоположению и данные от аккаунта Google. Затем попросит добавить банковскую карту в качестве основного платежного средства. Система принимает карты Visa, Mastercard или Maestro. Пользователю нужно внести:
- Номер карты;
- Окончание срока действия;
- CVC код с оборотной стороны карты.
Далее следует указать номер телефона для подтверждения данных. На него придет смс с одноразовым паролем, который нужно указать в приложении.
После этого нужно активировать пользовательскую блокировку экрана. Поскольку приложение содержит конфиденциальные данные, оно требует дополнительную защиту от злоумышленников.
Для активации пароля следует открыть настройки смартфона и перейти в раздел «Экран блокировки». Здесь пользователь может выбрать графический ключ, отпечаток пальца, пин-код или Face ID для разблокировки.
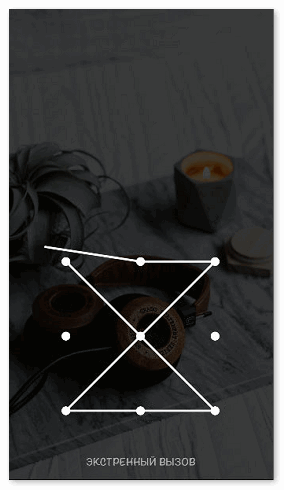
После установки блокировки следует вновь открыть Google Pay. На экране появится основная страница с добавленной картой.
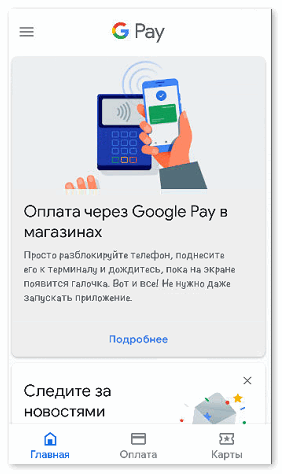
Если у владельца смартфона по каким-то причинам нет пластиковой карты, он может использовать виртуальную для бесконтактных платежей. Её можно открыть в любом приложении банка онлайн.
Эмуляция карты имеет те же данные, что и обычная пластиковая карта. Ее единственное отличие в том, что расплачиваться ею можно только через интернет-приложения.
Яндекс.Деньги, к примеру, изначально предлагает всем новым пользователям бесплатно открыть бесконтактную карту. Делается это за считанные минуты, после чего сразу можно совершать покупки с ее помощью.
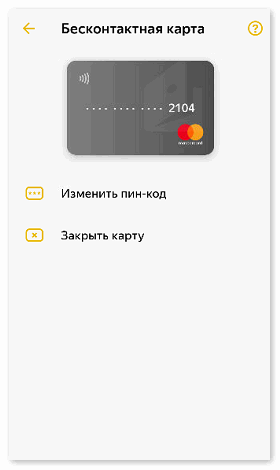
Чтобы узнать, как добавить виртуальную карту, достаточно перейти в раздел «Оплата» и нажать на вкладку «Способ оплаты». Данные карты необходимо будет ввести вручную.
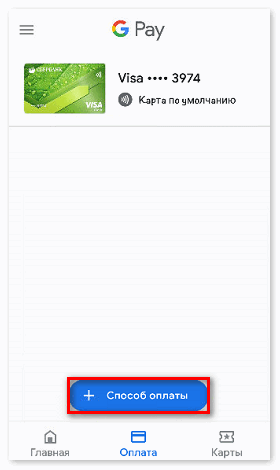
В Google Pay также есть раздел «Карты», куда можно добавить проездные билеты, карты лояльности и подарочные сертификаты. Этот раздел особенно полезен тем, кто осуществляет оплату метро телефоном NFC.
Как отключить карту от системы?
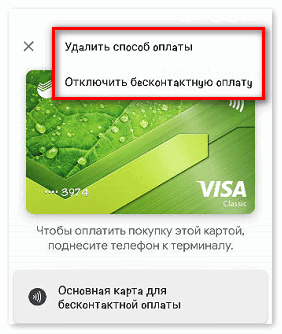
Приложение или NFC не работает — что делать?
Если в работе NFC Android произошел сбой, либо приложение перестало реагировать на бесконтактную оплату, рекомендуется обратиться в службу поддержки.
На официальном сайте Google Pay есть раздел «Справка и поддержка», где находятся стандартные вопросы пользователей:
- NFC и оплата что за функция?
- Как встроить модуль NFC в устройство?
- Как активировать карту в приложении?
- Что обозначает ошибка при оплате?
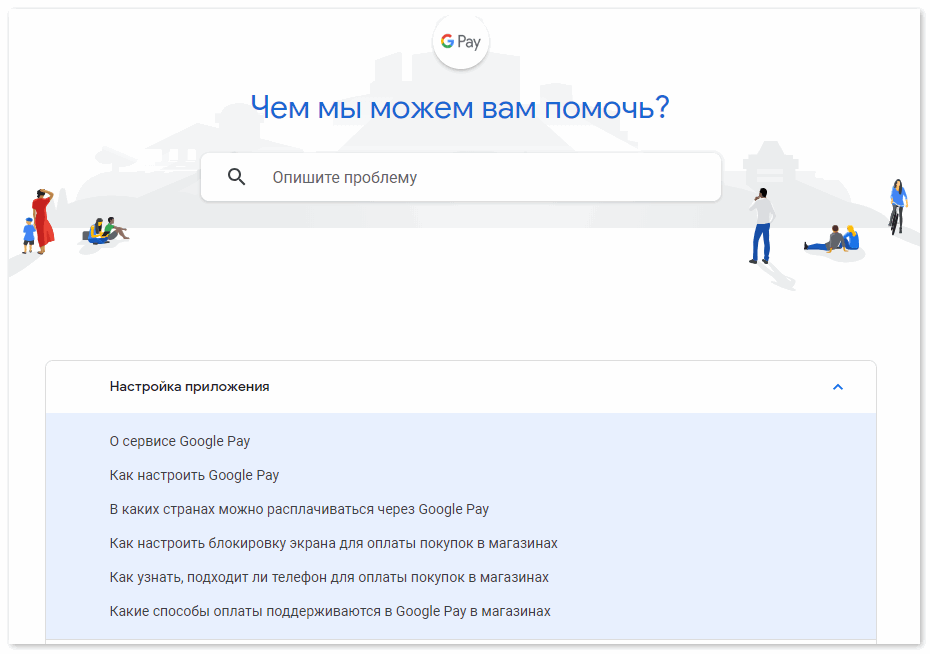 В поле «Опишите проблему» следует ввести подходящий запрос и найти вариант ответа. Либо заполнить форму обращения на сайте с подробным описанием проблемы.
В поле «Опишите проблему» следует ввести подходящий запрос и найти вариант ответа. Либо заполнить форму обращения на сайте с подробным описанием проблемы.
Как настроить NFC на устройствах Android — вопрос, интересующий пользователей бесконтактных платежей. Google Pay использует для перевода средств систему Near Field Communication. Но не все знают, как настроить её.
Как настроить Android Pay: на телефонах
При настройке приложения модель телефона не имеет значения. Для работы программы достаточно, чтобы устройство подходило по системным требованиям, а также была обеспечена безопасность персональных данных.
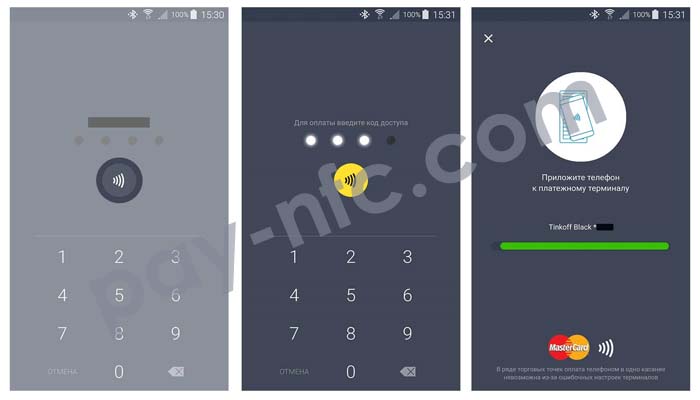
Передача данных осуществляется по закодированному каналу, а на источнике и приёмнике сигнала сохраняется только временная информация. Несмотря на преимущества Android Pay, не все знаю, как её настроить на определённых телефонах.
На модели телефонов Honor
На телефонах Xiaomi
Запустите Android Pay и выберите, какую учётную запись прикрепить к приложению. Добавьте карту, нажав на плюс в нижнем правом углу. Следуйте инструкциям.
На Huawei
Honor — дочерняя компания Huawei. Несмотря на разницу устройств, настройка Android Pay осуществляется одинаково.
Asus Zenfone max pro M1
Смартфоны Asus незначительно отличаются от устройств других производителей. Для настройки Android Pay потребуется включить NFC. Сделать это можно в настройках беспроводных сетей.
Подробная инструкция настройки Google Pay
Чтобы настроить Google Pay, достаточно следовать инструкции, встроенной в приложение. Зайдите в программу и нажмите на плюс, чтобы добавить новую карту:
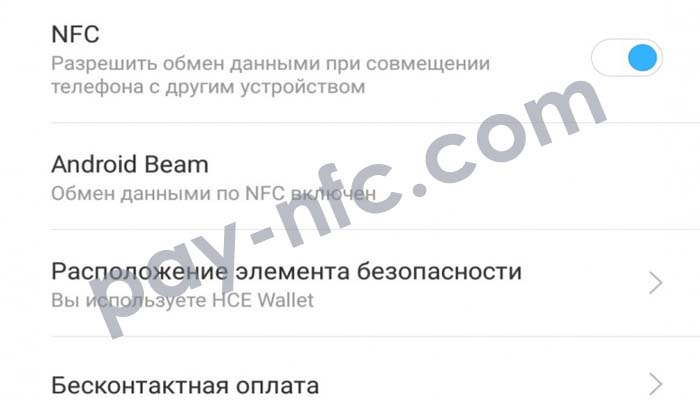
Как пользоваться платёжной системой Google Pay
Помните, что осуществление платежей по бесконтактной технологии оплаты доступно только если терминал оснащён этой функцией. В противном случае оплата невозможна.
Условия
Потеряв телефон, владелец может удалённо стереть информацию о банковских картах. Для этого нужно зайти в Android Device Manager, установленный на компьютер.
Помните, что смартфон должен быть предварительно прикреплён к программе. В противном случае потребуется обратиться в техническую поддержку Google Pay.
Применение
Google Pay используется для оплаты покупок в магазинах, поездок на такси, приобретения приложений в Play Market. Для этого достаточно выбрать соответствующий способ оплаты. За денежные переводы, выполняемые через NFC, банк не снимает комиссию.
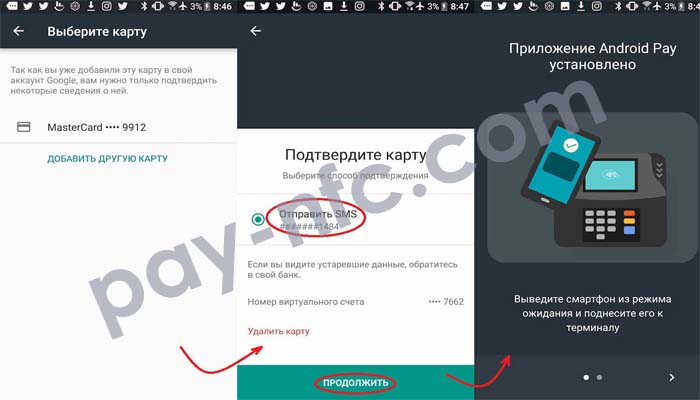
Разработчики приложения обеспечивают безопасность конфиденциальной информации всеми силами. NFC передаёт кодированную информацию, а продавец во время оплаты видит псевдоним пользователя. При этом оплата осуществляется без участия третьих лиц.
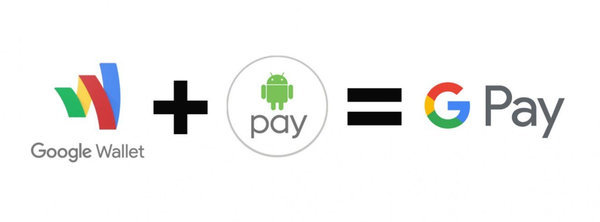
Google Pay представляет собой систему Android Pay, которая так именовалась до слияния с Google Wallet.
Бесконтактная технология оплаты
При помощи Google Pay любой пользователь может платить за товары и услуги посредством современной опции бесконтактных платежей. Чтобы произвести оплату таким образом, достаточно сделать 3 простых шага:
Список банков совместимые с системой Google Pay
На данный момент, такая система сотрудничает только с современными картами МастерКард (MasterCard) и Виза (Visa). Сейчас с Google Pay сотрудничает только 15 банков РФ, но этот список постоянно пополняется и увеличивается.

Среди кредитно-финансовых учреждений представлены следующие:
Где скачать на андройд Гугл Пай?
Чтобы начать пользоваться этой системой, изначально необходимо скачать это приложение на свой смартфон. Приложение можно найти по поиску в гугл магазине. Оно именуется как Google Pay, но значок прописан, как G Pay.
Внимание! Очень важно скачивать только официальное приложение из Google Play.
Инструкция как подключить и пользоваться приложением с телефона
Подключить и начать пользоваться приложением сможет любой пользователь. Для этого достаточно пройти несколько простых, но необходимых этапов:
Благодаря интуитивно понятному интерфейсу, с процессом подключения карт и настройки приложения сможет справиться даже новичок.
Как добавить карту?
Чтобы добавить карту, требуется выполнить несколько простых шагов:
Помимо всего прочего, пользователь имеет возможность пользоваться всеми возможностями, предложениями и уровнями защиты, что предлагает его кредитно-финансовое учреждение.
Как поставить пароль и отпечаток пальца?
В том случае, если смартфон поддерживает опцию аутентификации посредством отпечатка пальца, тогда ее можно активировать для подтверждения оплаты в Google Play.
Для этого необходимо выполнить следующие шаги:
- Зайти в приложение Play Маркет со своего мобильного.
- Перейти в режим «Настройки».
- Поставить галочку напротив «Аутентификация по отпечатку пальца».
- Вписать пароль (необходимо только при первой настройке бесконтактных платежей).
Важно! Для смены настроек аутентификации, потребуется ввести пароль от аккаунта Гугл.
Порядок оплаты
Благодаря этому приложению для смартфона, любой пользователь имеет возможность оплачивать покупки в магазинах, где есть соответствующие терминалы приема. На данный момент Google Pay доступна только на смартфонах работающих на платформе Android.
Чтобы оплатить товары этим методом, необходимо обнаружить магазин, где имеется терминал со специальным логотипом «G Pay».
Список самых популярных магазинов можно найти на официальном сайте Google.
Перед тем как совершать оплату посредством приложения, необходимо убедиться в том, что в настройках активирована опция NFC.
Для оплаты необходимо сделать следующие шаги:
В случае если подтверждение не появляется на экране, можно попробовать сделать следующее:
- изменить положение гаджета. Иногда антенна NFC может располагаться в нижней или верхней части;
- приставить смартфон ближе к терминалу;
- не убирать гаджет от терминала чуть больше времени.
В том случае, если на экране появилось оповещение об успешной оплате, однако кассир утверждает, что не получил оплату, нужно сделать 2 шага:
- удостоверится в том, что магазин поддерживает возможность оплаты посредством Google Pay;
- связаться со своим кредитно-финансовым учреждением.
Всегда необходимо следовать инструкциям на дисплее. Иногда в магазине требуется ввести свой пин или поставить подпись:
- если подключенная карта дебетовая, тогда необходимо ввести ее пин-код, который отличается от того, что установлен на гаджете;
- при оплате с кредитной карты, когда сумма выше установленной, необходимо будет поставить роспись.
Какие смартфоны поддерживают систему Gpay?
 На данный момент, это приложение поддерживается только гаджетами на платформе ОС Android минимальной версии от 4.4.
На данный момент, это приложение поддерживается только гаджетами на платформе ОС Android минимальной версии от 4.4.
В том случае если смартфон имеет версию прошивки ниже рекомендуемой, то приложение не будет показано в Play Market.
Как оплачивать через Гугл Пэй?
Процесс оплаты максимально прост.
Для оплаты необходимо выполнить только 2 шага:
- Разблокировать гаджет.
- Поднести свой смартфон к терминалу оплаты и подержать его несколько секунд до звукового сигнала.
Внимание! Главное условие возможности оплаты бесконтактным методом заключается в том, чтобы сам магазин поддерживал такую опцию. В противном случае произвести оплату не получится.
Сервис Google Pay позволяет воспользоваться такими популярными сервисами, как:
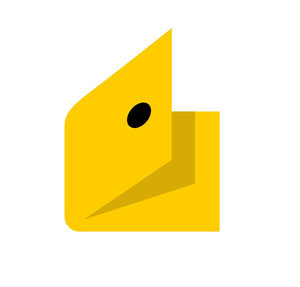 Яндекс.Касса;
Яндекс.Касса;- Яндекс.Такси;
- Play Market;
- Uber и другие.
Конкретно в этих сервисах, пользователь сможет просто выбрать опцию G Pay, как вариант оплаты.
Одним из самых главных преимуществ Google Pay заключается в том, что при оплате не взимается комиссия.
Разработчики системы сделали все, чтобы максимально упростить использование приложения, но в этот же момент обезопасить платежи и использование этой опции. С каждым днем все больше человек и магазинов, начинают пользоваться функциями бесконтактной оплаты.
Платёжный сервис Google превращает смартфон в удобный кошелёк для быстрой оплаты товаров и услуг.
Что такое Google Pay и как он работает
Google Pay — ранее известный как Android Pay — это сервис, который позволяет оплачивать покупки в магазинах, на сайтах и в приложениях через смартфон.
Google Pay можно использовать в любых магазинах и других местах, где установлены терминалы для бесконтактной оплаты. Вы наверняка уже видели подобные устройства на кассах и подносили к ним банковские карты для списывания средств.
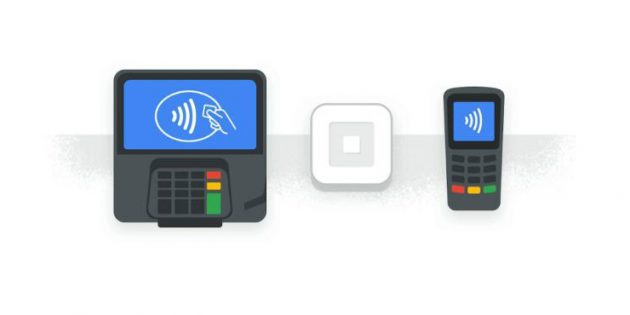
Что касается онлайн-покупок: сайты и приложения, которые принимают деньги через Google Pay, отображают на экране оплаты кнопку с логотипом этого сервиса. Если увидите такую, нужно нажать на неё и следовать дальнейшим подсказкам на дисплее смартфона.
Такой способ избавляет от необходимости каждый раз вводить данные карты и тем самым значительно ускоряет процесс.
Какие устройства и банки поддерживают Google Pay
С Google Pay совместимы все смартфоны, которые работают на Android 4.4 и выше. Кроме того, чтобы вы могли расплачиваться через терминалы, ваш телефон должен поддерживать технологию беспроводной передачи данных NFC.
Узнать версию операционной системы можно в настройках аппарата, нажав «Система» → «О телефоне».
Чтобы проверить поддержку NFC, поищите соответствующий пункт в настройках. Если он есть, смартфон поддерживает NFC. Если не найдёте такой функции самостоятельно, уточните её наличие в устройстве на сайте производителя.
Если вы получили на смартфоне права суперпользователя, то есть рут, Google Pay может отказаться работать.