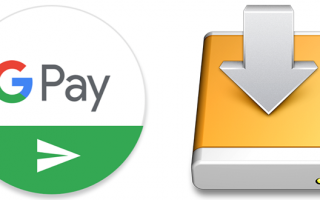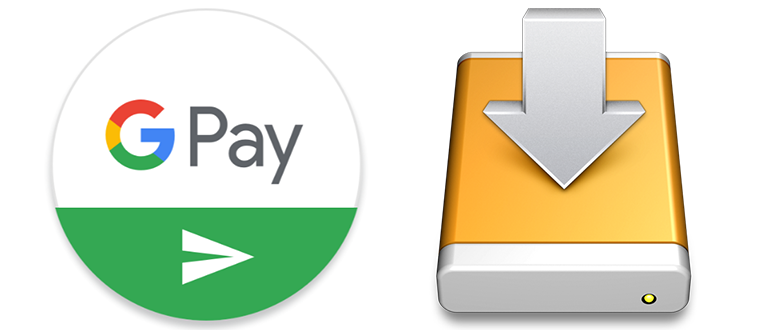
Как подключить Андроид Пей на смартфоне? Для начала работы следует скачать приложение из Google Play Маркет и добавить к нему банковскую карту. Разработчики Google Pay гарантируют высокую безопасность и конфиденциальность данных.
Особенности Android Pay
Приложение Google Pay позволяет оплачивать покупки с помощью телефона. В основе бесконтактных платежей лежит технология NFC, которая обязательно должна присутствовать в смартфоне и терминале.
Подключение Android Pay возможно только на устройствах с операционной системой Андроид. Смартфоны должны обладать определенными параметрами:
- Встроенный чип NFC;
- Версия ОС Android KitKat 4.4 и выше;
- Глобальная (официальная) версия прошивки;
- Заблокированный загрузчик;
- Сертификация от Гугл;
- Неактивные root-права.
Список банков-участников программы доступен на официальном сайте Google Pay. Российским владельцам смартфонов повезло — они могут прикрепить карту от 14 разных банков.
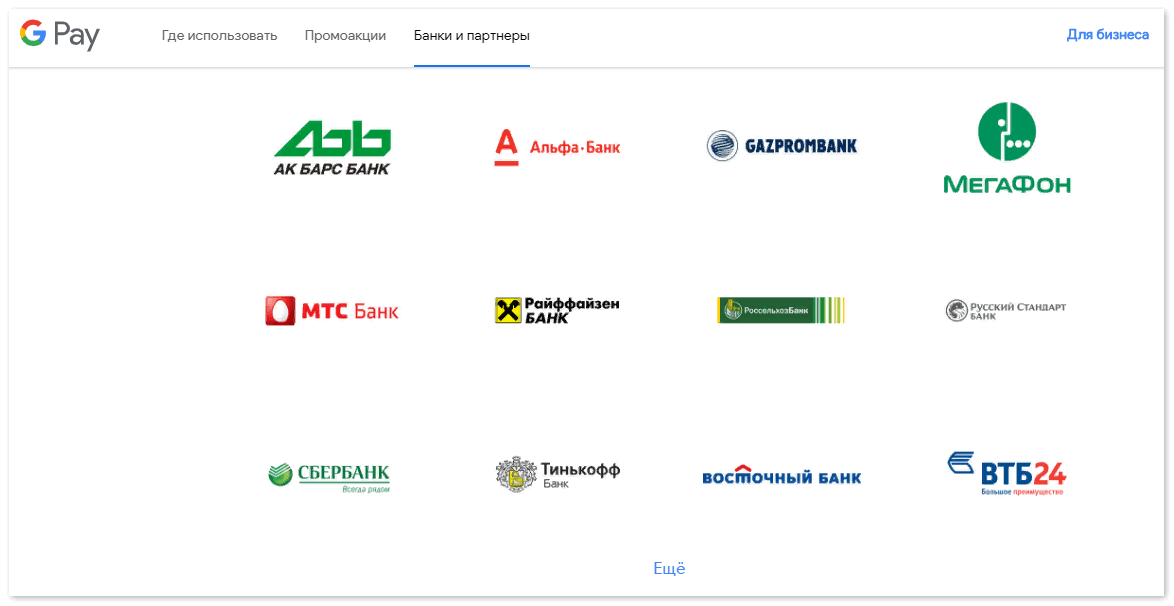
Недавно вышло сообщение о том, что приложение Google Pay можно будет установить на Айфон. Устройства с операционной системой iOS имеют собственную платежную систему Apple Pay. Пока неизвестно, будет ли нововведение популярным среди владельцев марки Apple.
Как установить Андроид Пей?
Официальная версия Google Pay доступна только на Плэй Маркет. Приложение не устанавливается на смартфоны с кастомной прошивкой, версией Андроид ниже 4.4 или активными правами разработчика.
Для загрузки файла следует открыть Google Play Маркет и найти приложение в поиске. Затем нажать кнопку «Установить». Гугл Пай загрузится в течение пары минут, после чего следует нажать вкладку «Открыть».
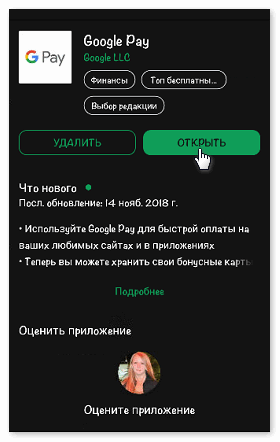
Далее перед пользователем встает вопрос: как зарегистрировать аккаунт на Андроид Пай? У каждого владельца Android должен быть свой аккаунт в Google +, позволяющий идентифицировать пользователя на разных устройствах.
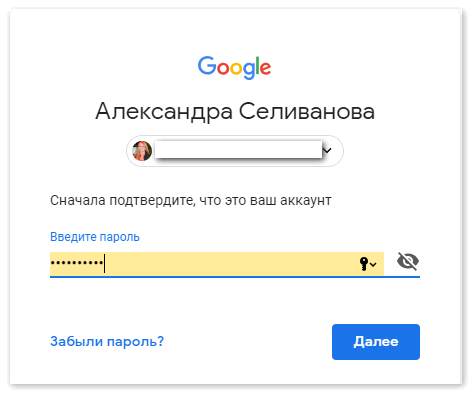
После успешной активации аккаунта система попросит разрешение на доступ к местоположению и добавить платежные данные для бесконтактной оплаты.
Как настроить приложение?
После установки Google Pay на смартфон пользователю необходимо привязать банковскую карту к системе. Карту следует отсканировать или добавить данные вручную.
Пользователь должен указать:
- Номер карты;
- Срок окончания действия;
- CVC код с обратной стороны карты.
Далее нужно ввести действующий номер телефона. На него придет смс с проверочным кодом, который следует внести в графу подтверждения данных.
После этого Google Pay попросит установить блокировку экрана. Это необходимо для сохранности данных пользователя в безопасности в случае утери смартфона.
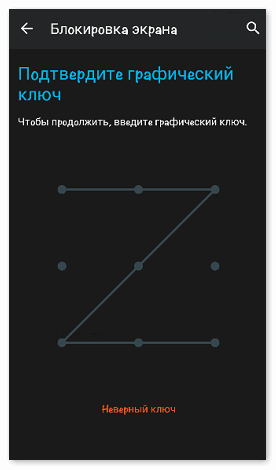
Для активации блокировки следует открыть настройки смартфона и перейти в раздел «Экран блокировки». В качестве пароля пользователь может выбрать пин-код, графический ключ или отпечаток пальцев.
После успешного включения блокировки на экране появится основная страница приложения с добавленной картой. Банковская карта будет числиться основной при оплате, пока пользователь не добавит другое платежное средство в систему и не сделает его основным.
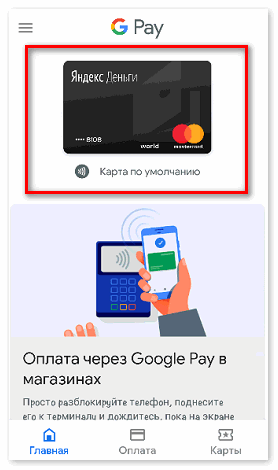
Android Pay также не будет работать без активной блокировки экрана. Данный фактор является одним из ключевых для защиты персональных данных.
В процессе оплаты данные банковской карты никуда не передаются. Терминал лишь принимает платеж, не фиксируя само средство оплаты.
Как удалить Android Pay с телефона?
Для полного удаления Google Pay достаточно открыть страницу приложения на Плэй Маркет. Сбоку будет расположена кнопка «Удалить».
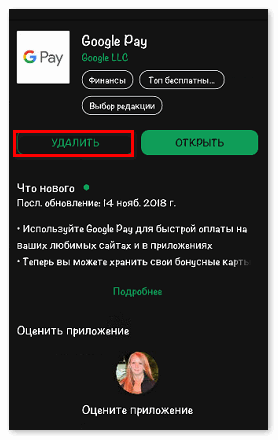
Данные банковских карт, проездных и карт лояльности автоматически сотрутся вместе с приложением. В дальнейшем пользователь может не беспокоиться о том, что его платежные средства остались привязанными к системе.
Наиболее часто задаваемый вопрос среди пользователей: как удалить карту из Google Pay? В разделе «Оплата» находятся все привязанные платежные средства. Для удаления следует нажать на необходимую карту.
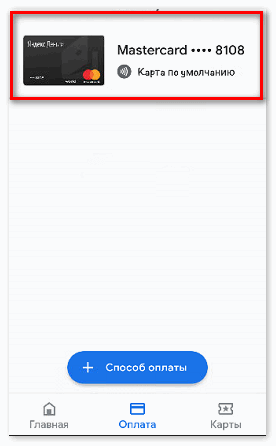
В правом верхнем углу экрана появится значок, при нажатии на который вызовется опция «Удалить способ оплаты».
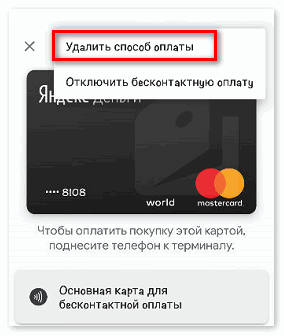
В этом же меню можно отключить конкретную карту от бесконтактного способа оплаты. Данные платежного средства при этом сохранятся в системе, и его можно будет активировать вновь в любой момент.
Платёжный сервис Google превращает смартфон в удобный кошелёк для быстрой оплаты товаров и услуг.
Что такое Google Pay и как он работает
Google Pay — ранее известный как Android Pay — это сервис, который позволяет оплачивать покупки в магазинах, на сайтах и в приложениях через смартфон.
Google Pay можно использовать в любых магазинах и других местах, где установлены терминалы для бесконтактной оплаты. Вы наверняка уже видели подобные устройства на кассах и подносили к ним банковские карты для списывания средств.
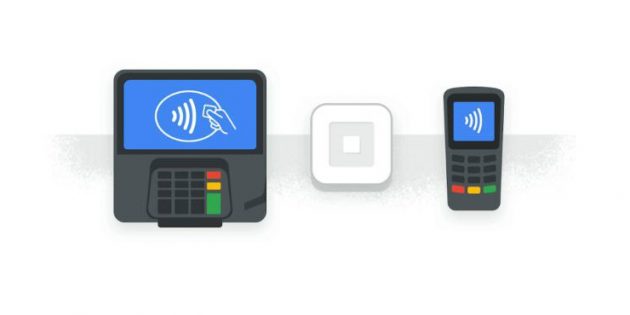
Что касается онлайн-покупок: сайты и приложения, которые принимают деньги через Google Pay, отображают на экране оплаты кнопку с логотипом этого сервиса. Если увидите такую, нужно нажать на неё и следовать дальнейшим подсказкам на дисплее смартфона.
Такой способ избавляет от необходимости каждый раз вводить данные карты и тем самым значительно ускоряет процесс.
Какие устройства и банки поддерживают Google Pay
С Google Pay совместимы все смартфоны, которые работают на Android 4.4 и выше. Кроме того, чтобы вы могли расплачиваться через терминалы, ваш телефон должен поддерживать технологию беспроводной передачи данных NFC.
Узнать версию операционной системы можно в настройках аппарата, нажав «Система» → «О телефоне».
Чтобы проверить поддержку NFC, поищите соответствующий пункт в настройках. Если он есть, смартфон поддерживает NFC. Если не найдёте такой функции самостоятельно, уточните её наличие в устройстве на сайте производителя.
Если вы получили на смартфоне права суперпользователя, то есть рут, Google Pay может отказаться работать.

А знаете ли вы, что название PayPal состоит из двух английских слов: «pay» и «pal» и дословно переводится, как «заплати приятелю»?
Открытие и содержание аккаунта в системе PayPal совершенно бесплатны. Сюрпризов тут не будет. Компания PayPal, конечно, не благотворительная организация, за услуги берется комиссия, но касается это получателей средств, продавцов.
Для регистрации в Paypal вам понадобится:
Инструкция по регистрации:
Вопросы относительно того, как проходит регистрация в PayPal, вы можете задать на нашем форуме.
Перейдите на сайт PayPal.com. Ваша страна проживания и, соответственно, язык интерфейса должны определиться автоматически.
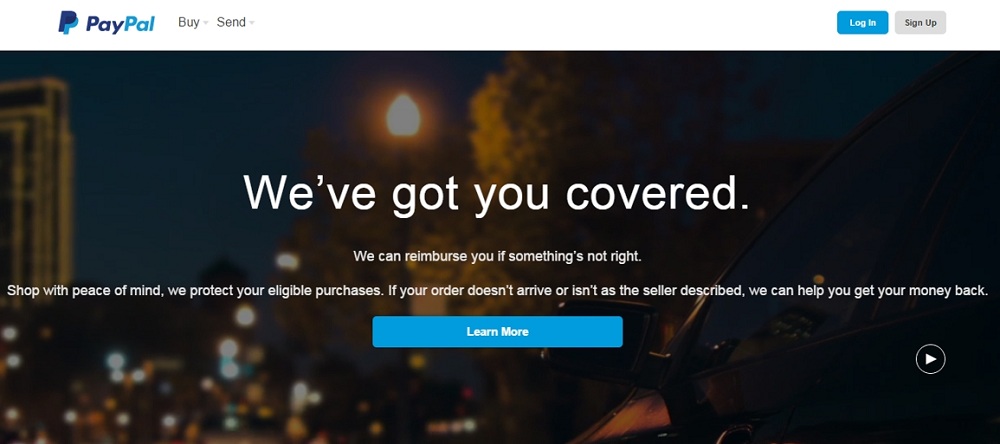
Скриншот с сайта PayPal.com
Определил ли PayPal страну правильно или нет, можно выяснить по значку-флагу, отображающемуся обычно в правом нижнем углу экрана. В зависимости от устройства, на котором вы открываете сайт (смартфон, планшет), местоположение флага на экране может меняться.
Русский язык автоматически устанавливается только для PayPal Россия (жителей Российской Федерации). Для Украины, Казахстана, Республики Беларусь по умолчанию устанавливается английский язык, и на нем же должна проводиться регистрация в PayPal.
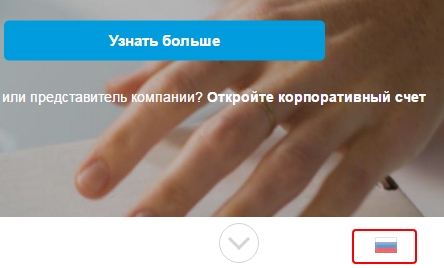
Если PayPal определил страну некорректно или вы просто хотите сменить язык интерфейса, достаточно нажать на флажок, открыть список стран и выбрать соответствующую.
Выбор языка не влияет на дальнейшую регистрацию, страна проживания будет выбираться в ходе дальнейшей регистрации отдельно.
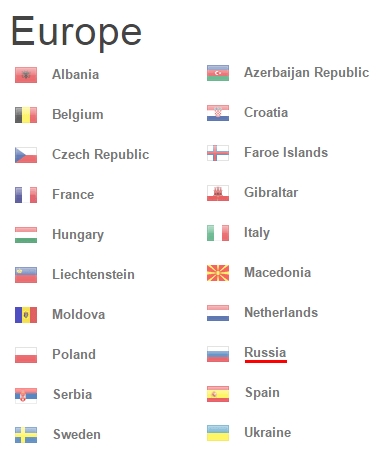
Затем на сайте PayPal.com в правом верхнем углу нажимайте кнопку «Зарегистрироваться».
На следующей странице необходимо выбрать тип создаваемого аккаунта. На выбор предлагается два типа:
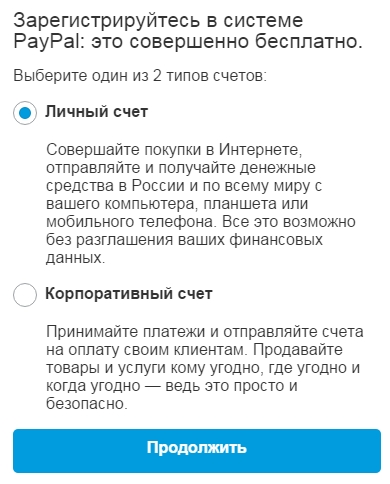
- Личный счет – для частных (физических лиц)
- Корпоративный – для компании (юридических лиц)
Выбрав тип аккаунта и нажав «Продолжить», вы попадете на страницу, где будет предложено:
Личные данные владельца PayPal-аккаунта
Форма достаточно проста и с ее заполнением проблем возникнуть не должно. Вводить информацию для PayPal в России нужно на русском языке, вводя данные в точном соответствии с паспортными (паспорт гражданина РФ).
Вводите информацию внимательно. Обратите внимание, что все пункты обязательны для заполнения. Для примера мы ввели в анкету абстрактные данные.
Имя – Ваше Имя (Например Andrey)
Отчество – Ваше Отчество (Например Petrovich)
Фамилия – Ваша Фамилия (Например Ivanov)
Обратите внимание, что в форме сначала идет имя, затем фамилия и только в конце отчество.
Дата рождения – Выберите свою дату рождения, которая соответствует паспорту.
Национальность / Nationality – выберите свою национальность. Или же просто оставьте ранее выбранную страну.
Для россиян регистрация в PayPal в обязательном порядке предусматривает введение номера и серии гражданского паспорта. Вводите номер и серию подряд, без пробелов.
Также только россиянам при регистрации требуется ввести данные одного из трех документов на выбор.
Регион, район (Province / Region) – Укажите запрашиваемые данные. Для России можно просто ввести RU, для Украины — UA, для Казахстана — KZ, для Литвы — LT и т.д.
Индекс (Postal Code) – почтовый индекс (необязательно).
Населенный пункт (City) – ваш населенный пункт (город).
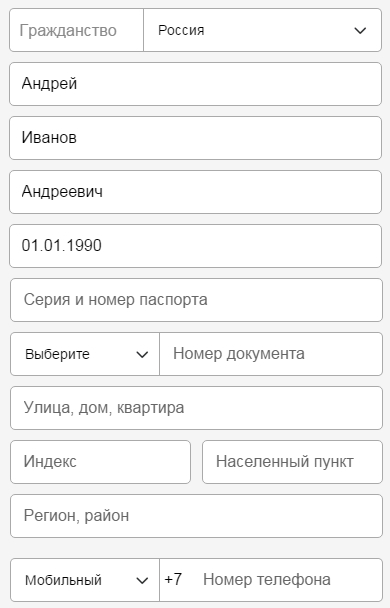
Пользовательское соглашение и политика конфиденциальности

Платежная карта
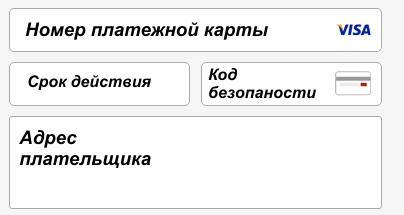
Номер кредитной карты – введите номер указанный на титульной стороне вашей платежной карты. Без пробелов.
Дата окончания срока действия – это т.н. «Expiration Date» – срок действия карты. Месяц и год. Указаны на титульной стороне карты.
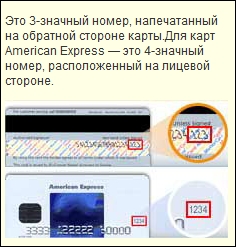
Если Paypal не принял вашу платежную карту, не спешите расстраиваться. Прежде всего надо разобраться, почему карта отклонена: на это может быть много причин. Вам поможет наша статья, в которой мы кратко постарались разобрать наиболее вероятные варианты.
Верификация e-mail адреса
Если карта была успешно авторизована, вы решили ввести ее позже, или даже если она была отклонена, система все равно попросит выполнить следующий шаг: подтвердить e-mail адрес, который был указан в регистрационной форме.
Проверьте входящую почту в электронном ящике, который указан при регистрации. Если там есть письмо от PayPal с темой «Добро пожаловать в PayPal / Welcome to PayPal», найдите в нем кнопку «Активировать / Activate» и нажмите ее.
Вы попадете на сайт PayPal, где для подтверждение также понадобится ввести выбранный при регистрации пароль. Сразу же вас попросят придумать два секретных вопроса, ответ на которые надо будет ввести, если когда-нибудь вы забудете пароль.
В случае, если ссылка в письме не работает, то зайдите в ваш PayPal аккаунт и во вкладке «Список Задач» выберите «Подтвердить адрес электронной почты».
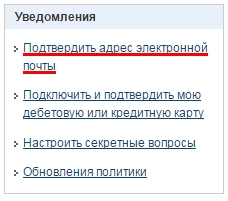
Затем на следующей странице в «Шаг 2» выберите «Нажмите эту ссылку, если эта кнопка в теле электронного письма» и введите цифровой код подтверждения (confirmation number) из пришедшего вам письма.
Если никаких писем от PayPal вам не приходило, то вы можете выслать себе письмо с кодом для верификации повторно. Для этого надо нажать на этой же странице внизу на ссылку «запросить новый номер подтверждения».
Верификация карты
Выберите свой телефон, добавьте дебетовую или кредитную карту — и всё готово!
Где бы вы ни были — в магазине или в приложении, — вы готовы использовать Google Pay!
- Описание
- Вопрос-ответ Видео
Что нужно, чтобы начать использовать Google Pay


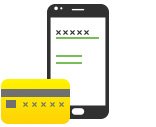
Мобильный телефон на базе операционной системы Android (KitKat) версии 4.4 и выше, c функцией NFC (Near Field Communication) и HCE (Host Card Emulation).
Где можно использовать Google Pay
Вы можете использовать вашу дебетовую или кредитную карту Райффайзенбанка платёжной системы Visa/MasterCard с Google Pay в большинстве обычных магазинов и в некоторых мобильных приложениях торговых точек.
Raiffeisen-Online
Вам необходимо: мобильное приложение Райффайзенбанка Raiffeisen-Online.
- Выберите свою карту MasterCard/Visa и просто добавьте её в сервис Google Pay.
- Введите код из CМС-сообщения при необходимости.
- Ваш телефон готов к использованию сервиса Google Pay!
Google Pay
Вам необходимо: ваш телефон Android и мобильное приложение Google Pay. Если на вашем телефоне не установлено это приложение, скачать его можно здесь:
Простая инструкция и нюансы, которые стоит знать.
Зарегистрировать учётную запись Google без номера телефона можно на компьютере и Android‑устройстве. На iPhone и iPad такой возможности, скорее всего, нет. Во всяком случае у нас не получилось ни одним способом.
Если перечисленные нюансы вас не смущают, попробуйте создать аккаунт на своём устройстве. Это займёт лишь пару минут.
Как создать аккаунт Google без номера телефона на компьютере
Перейдите на сайт Gmail и кликните «Создать аккаунт».
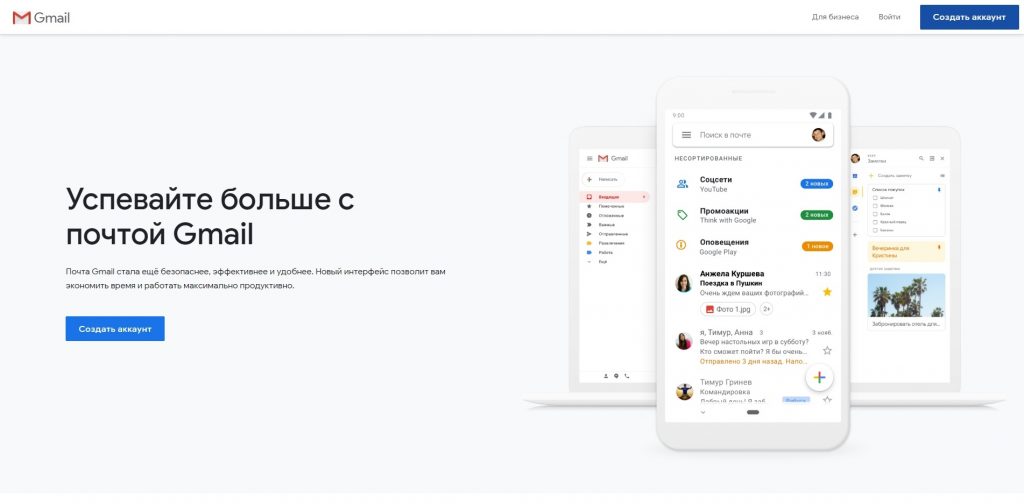
Введите имя, фамилию, адрес ящика, пароль и нажмите «Далее».
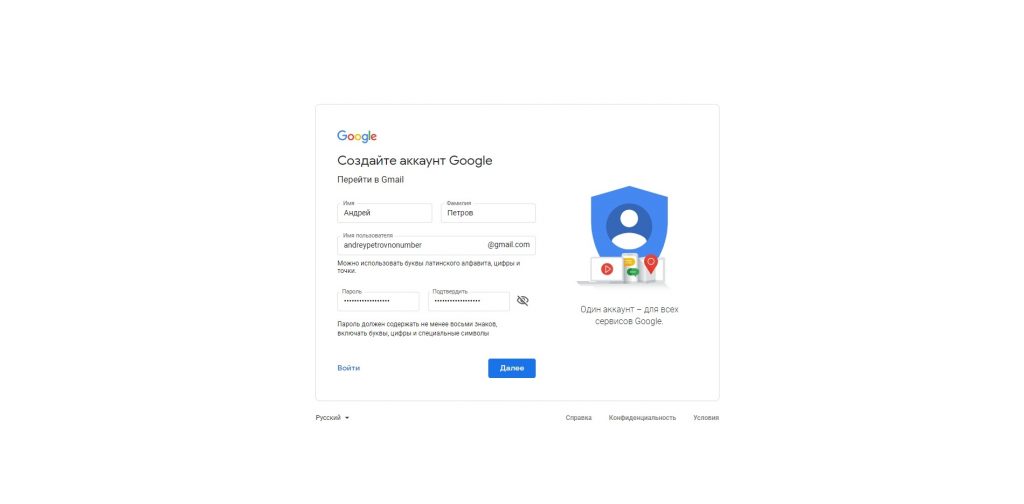
После этого аккаунт должен быть готов к работе. Возможно, при повторном входе Google напомнит, что вы не указали номер, и спросит, хотите ли продолжить без него. Тогда просто нажмите «Подтвердить».
Если же запрос номера появится при регистрации, придётся ввести его или отменить создание аккаунта.
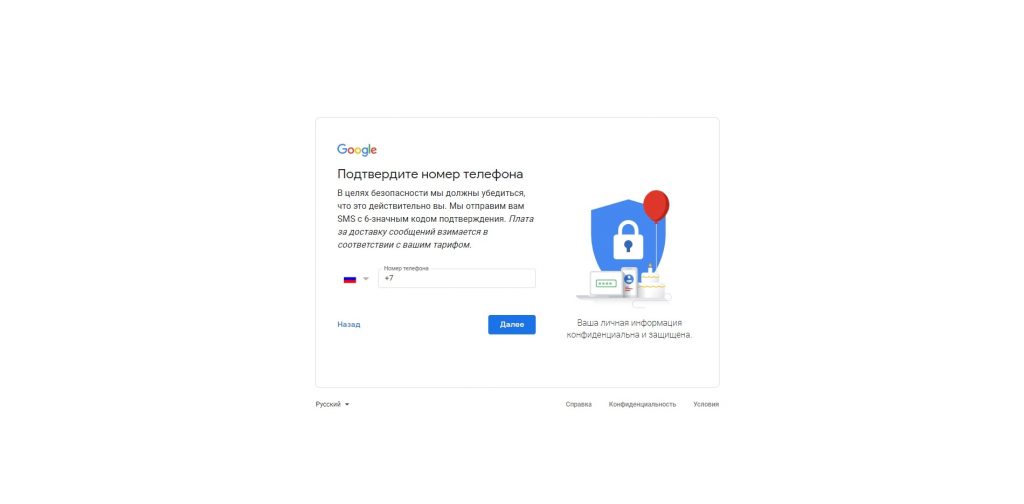
В таком случае снова попробуйте зарегистрироваться позже. Как минимум через несколько часов. При возможности воспользуйтесь другим компьютером, Android‑устройством или провайдером.
Сейчас читают 🔥
- Как скачать видео с YouTube на любое устройство
Как создать аккаунт Google без номера телефона на Android‑устройстве
При регистрации через мобильный браузер ввод номера необходим. Поэтому добавляйте аккаунт через настройки Android.
Откройте раздел «Аккаунты и синхронизация» или с похожим названием. Нажмите «Добавить аккаунт» и выберите Google.
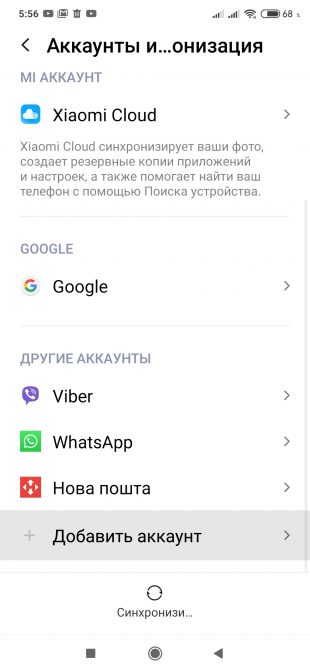
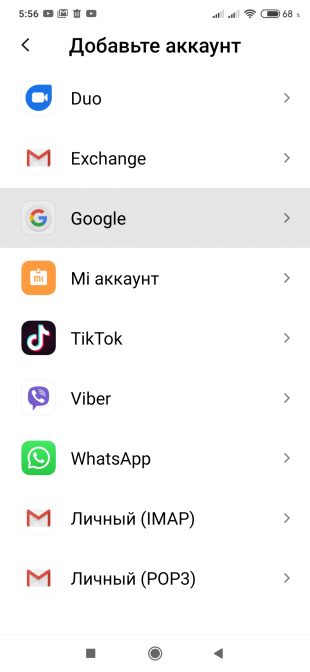
Затем нажмите «Создать аккаунт» → «Для себя» и следуйте подсказкам на экране. Через несколько минут профиль будет готов.
Но если в процессе появится запрос номера, придётся ввести его или отменить регистрацию. В таком случае попробуйте создать аккаунт через несколько часов. При возможности воспользуйтесь другим Android‑устройством, компьютером или провайдером.
Как защитить аккаунт Google без номера телефона
У аккаунта без подтверждённого номера есть недостатки. Например, вы не сможете восстановить забытый пароль через телефон. Поэтому нужно обязательно добавить в настройках учётной записи резервную почту, на которую будет приходить ссылка для сброса пароля.
Чтобы полноценно защитить новый аккаунт, включите двухфакторную аутентификацию. Получать код через СМС без привязки номера телефона вы не сможете. Вместо этого используйте приложение Google Authenticator — в нём будут отображаться одноразовые коды, необходимые для входа в профиль.
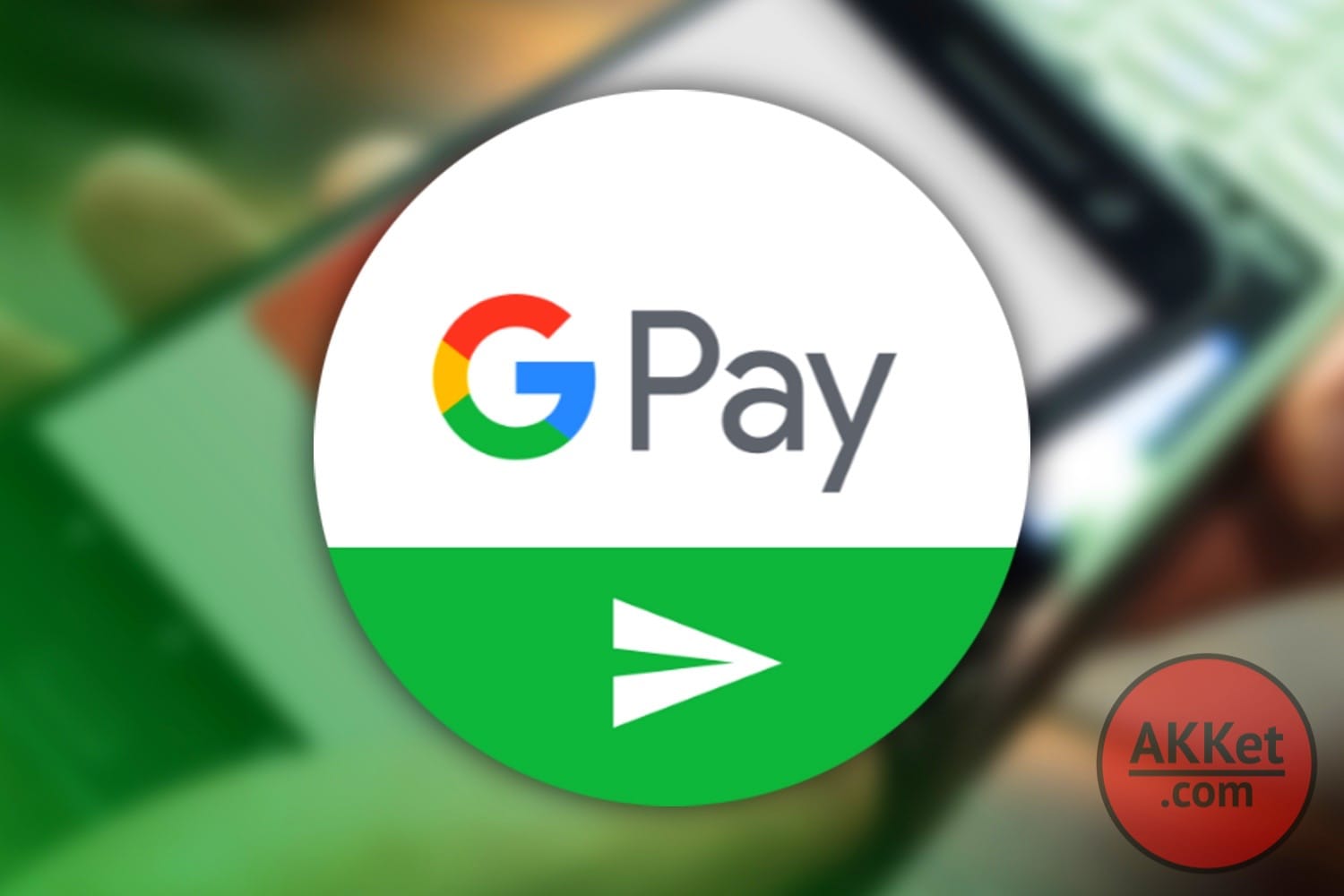
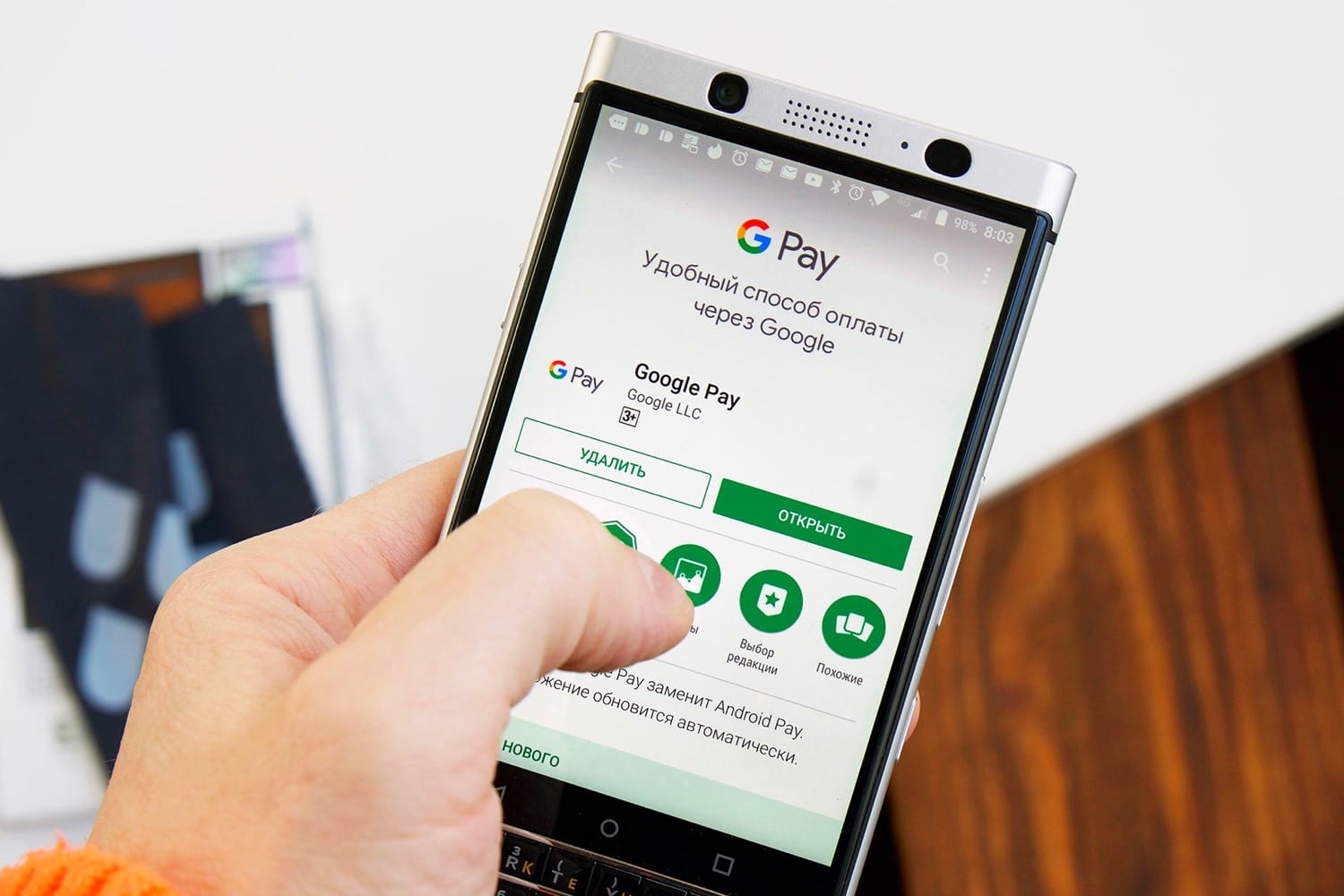
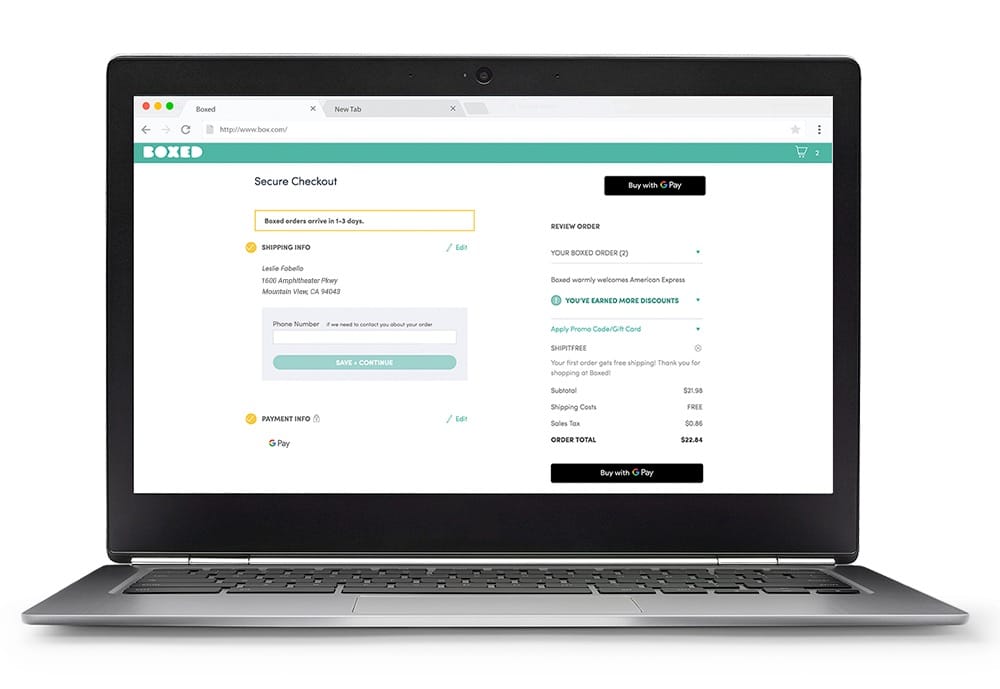
Ранее стало известно о том, что платежная система Google Pay набрала огромную популярность всего за два месяца.
До 10 мая все желающие могут бесплатно получить спортивный браслет Xiaomi Mi Band 4, потратив на это всего 2 минуты.
Присоединяйтесь к нам в G o o g l e News , Twitter, Facebook, ВКонтакте, YouTube и RSS чтобы быть в курсе последних новостей из мира технологий будущего.
Первое что необходимо сделать, это запустить приложение Play Market. Для этого нажимаем на кнопку «Меню».
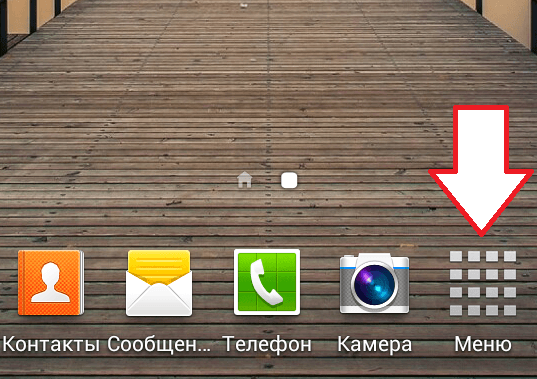
После этого перед вами откроется список установленных программ, здесь нужно найти и открыть Play Market. Если программа Play Market есть на рабочем столе, то можете запустить ее без захода в список всех прогармм.
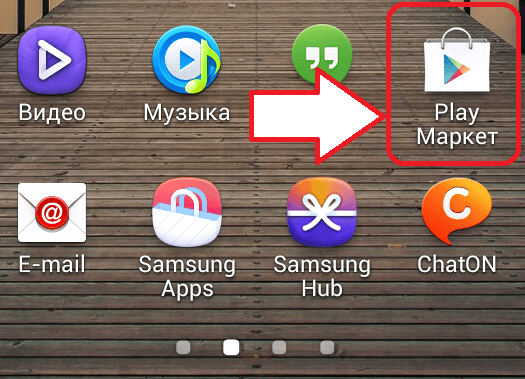
Поскольку вы еще не зарегистрированы в Плей Маркет, то перед вами откроется окно с предложением добавить аккаунт Google. При этом пользователю предлагается два варианта: добавить существующий аккаунт или создать новый.
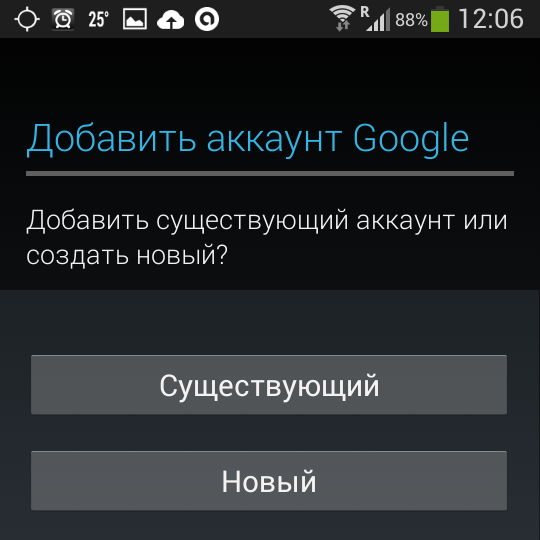
Если у вас уже есть аккаунт в Google (если вы регистрировались на почте Gmail или на любом другом сервисе от Google), то нажимайте на кнопку «Существующий». Далее система потребует ввести вашу почту на Google и пароль.
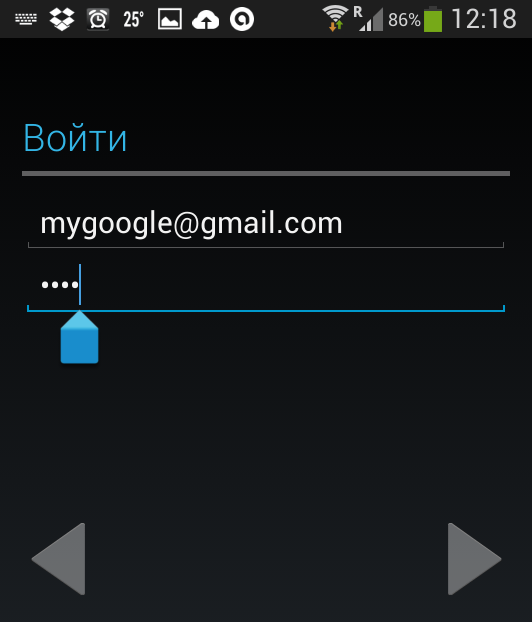
После ввода этих данных Плей Маркет загрузится с использованием вашего аккаунта. Но, поскольку вас интересует, как зарегистрироваться в Плей Маркет, то, скорее всего, у вас нет аккаунта в Google. В этом случае нажимайте на кнопку «Новый».
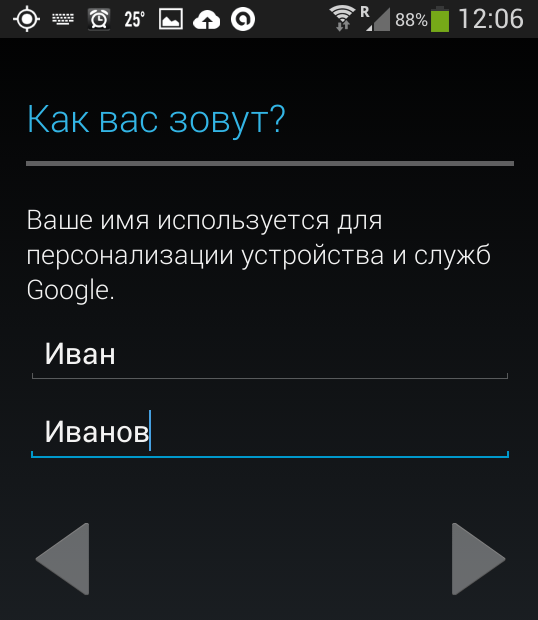
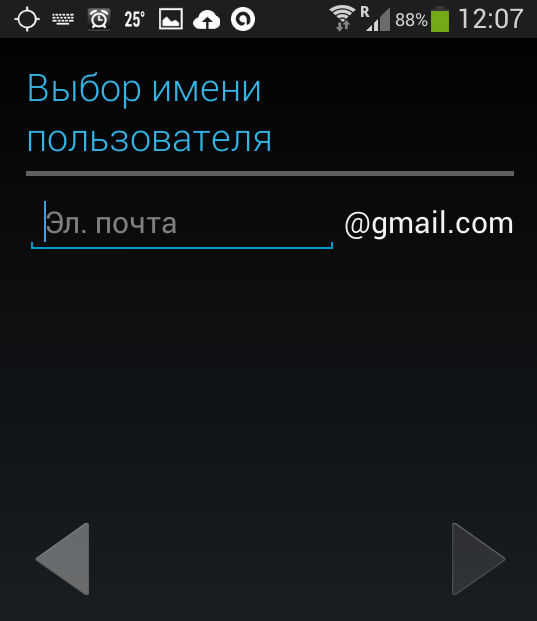
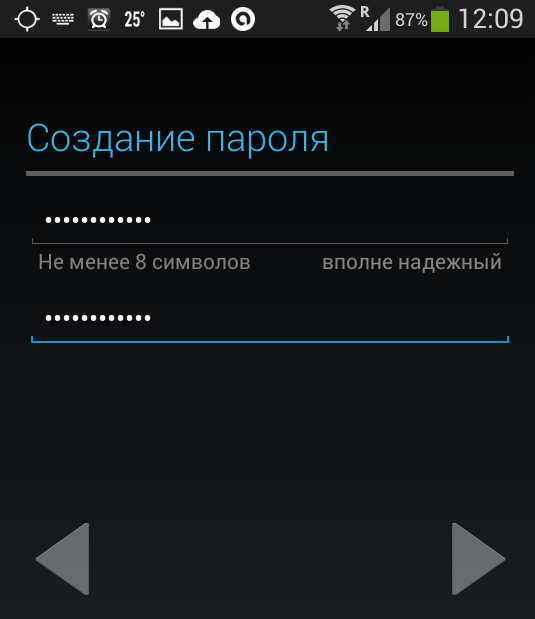
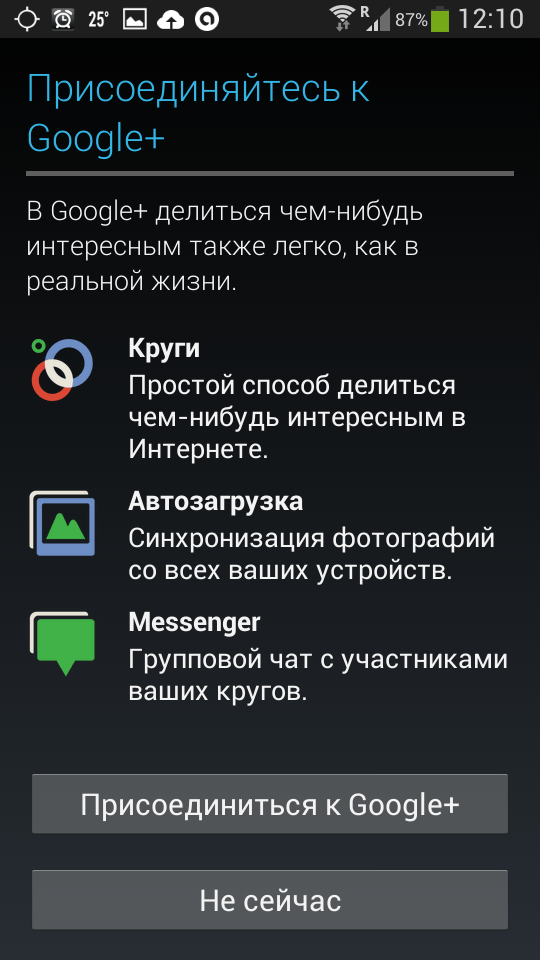
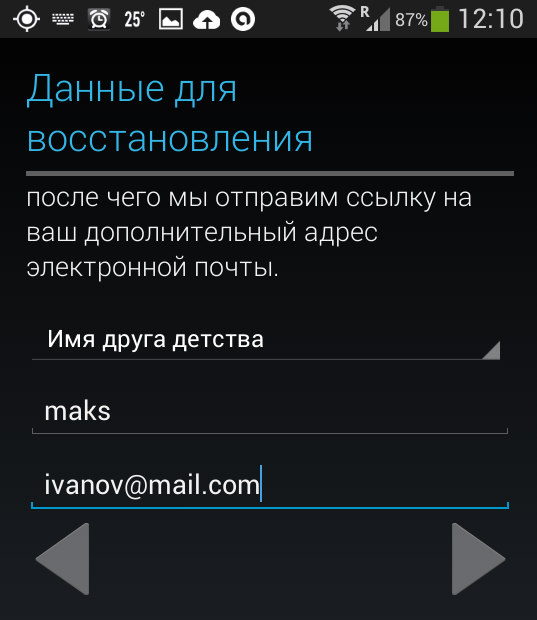
После этого вам предложат включить или выключить историю веб-поиска, а также подписаться на новостную рассылку от Google Play. Можете настроить эти функции на свое усмотрение.
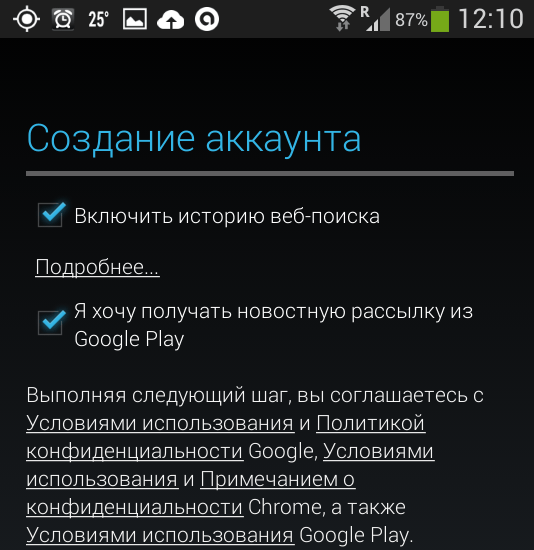
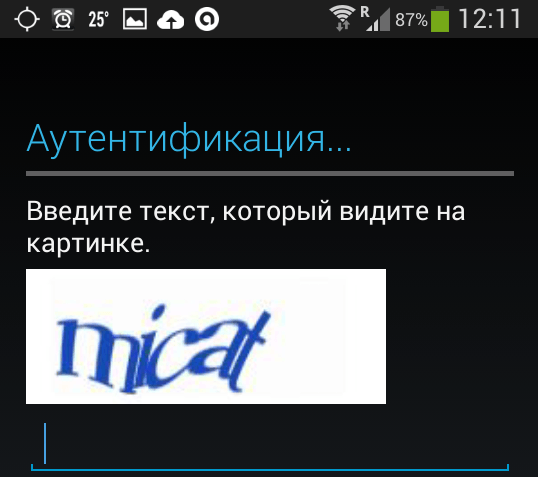
После ввода текста с картинки регистрация в Плей Маркет будет закончена. Вам прийдется подождать некоторое время пока Google сохранит ваши данные, после чего вы сможете войти в Плей Маркет.
Это безусловно упрощает использование сервисов для пользователей, а также не дает базе данных засориться лишней информацией.
Если вам по какой-либо причине потребовалось зарегистрироваться в сервисах гугл, то читайте сегодняшнюю статью. Далее мы поговорим о том, как создать аккаунт в Google.
Какие сервисы станут доступны после регистрации
После успешной регистрации вам будут доступны все сервисы гугл, то есть вам не потребуется создавать новый аккаунт, если к примеру нужно будет авторизоваться в гугл почте.
Ознакомьтесь с продуктами Google, которыми вы можете пользоваться:
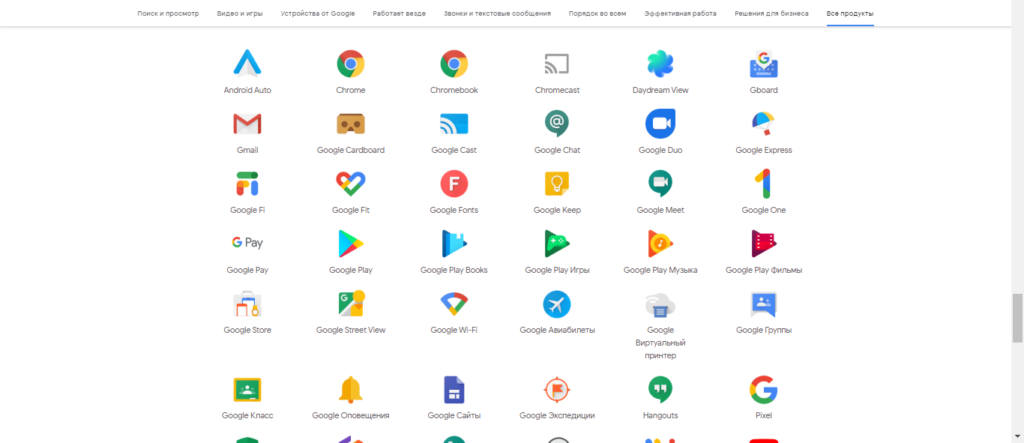
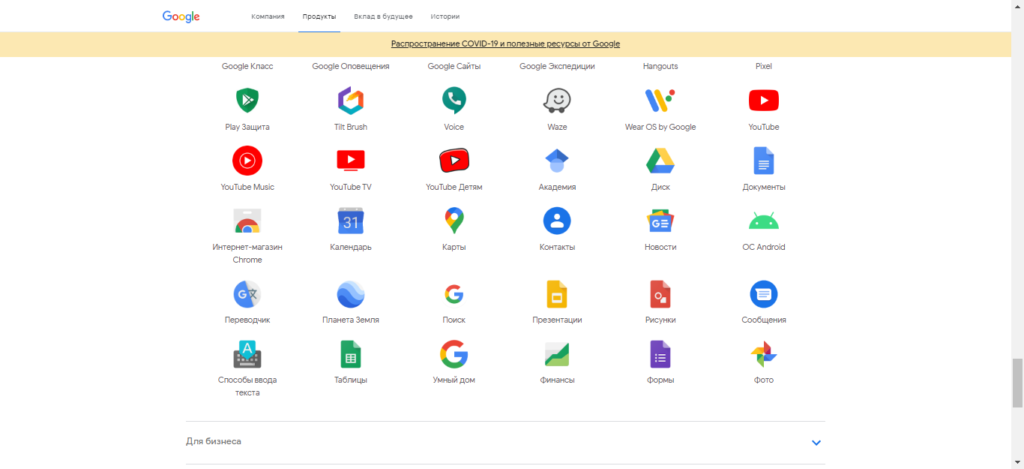
Рекомендации для имени пользователя и пароля
Важно знать некоторые правила, которые использует гугл при создании нового аккаунта:
Как зарегистрировать новый аккаунт
Регистрация во всех сервисах гугл выполняется через главный сайт https://www.google.ru, который вы можете открыть в любом удобном вами браузере. Давайте посмотрим процесс создания аккаунта на:
На компьютере
- Открываем главную страницу google.com и в верхнем правом углу кликаем по кнопке «Войти».
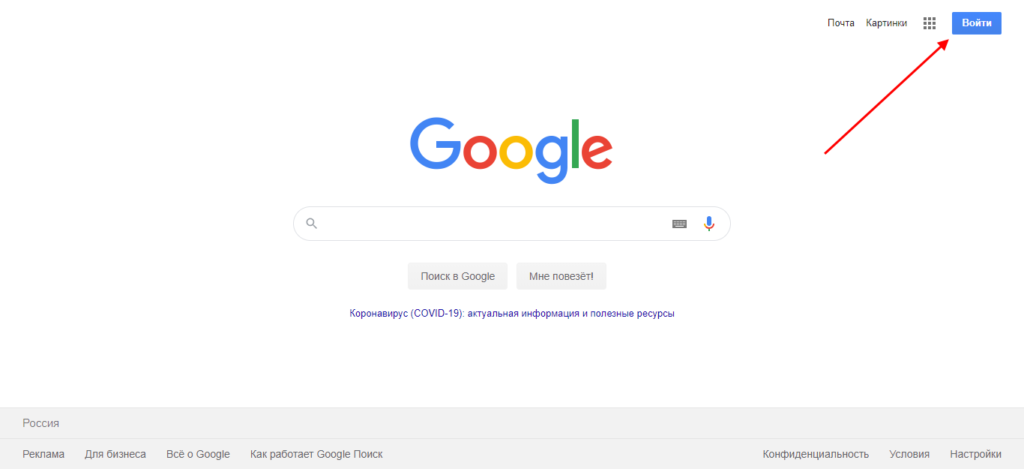
- В отобразившемся окне выбираем «Создать аккаунт».
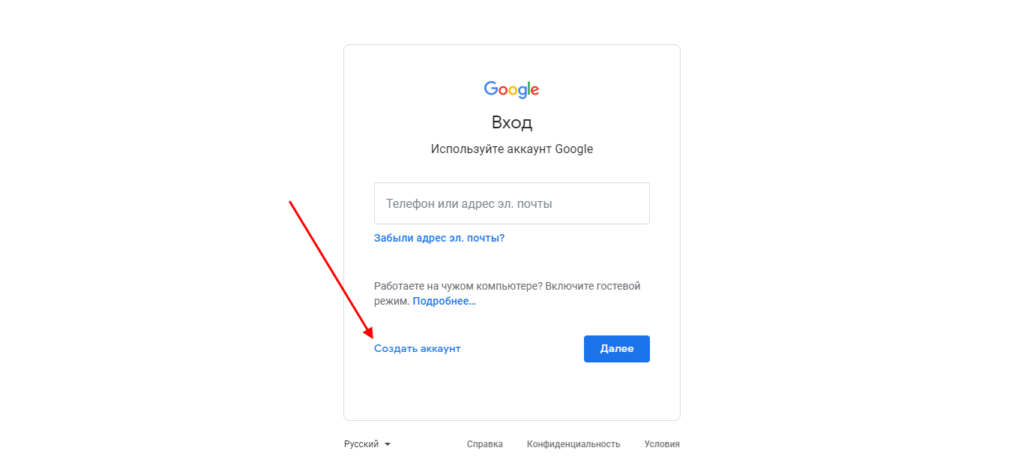
- Далее выбираем для кого будет создан аккаунт: «Для себя» или «Для управления бизнесом». Для примера выберем первую функцию, то есть создадим аккаунт для своего личного использования.
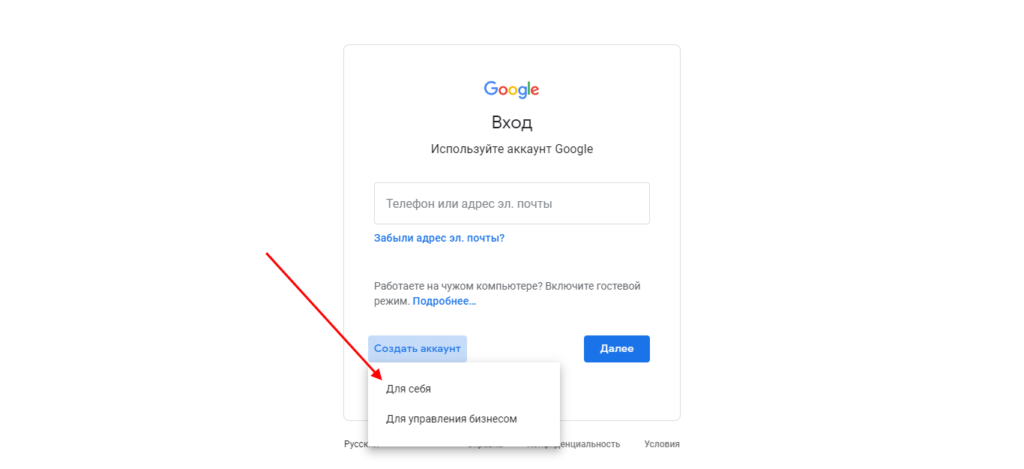
- Заполняем все необходимые данные: имя, фамилия, наименование почты, пароль, и идем дальше.
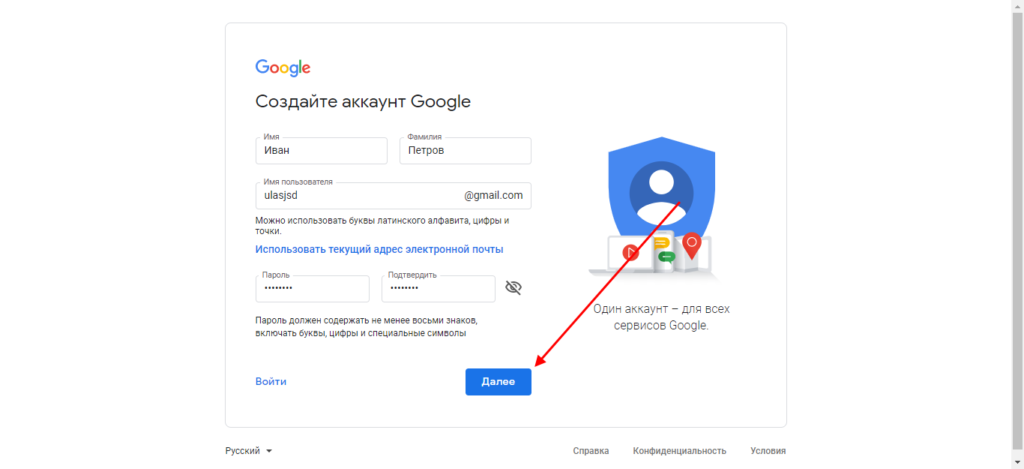
- Вводим еще некоторые данные: дата рождения, пол и телефон по желанию. В завершении кликаем по кнопке «Далее».
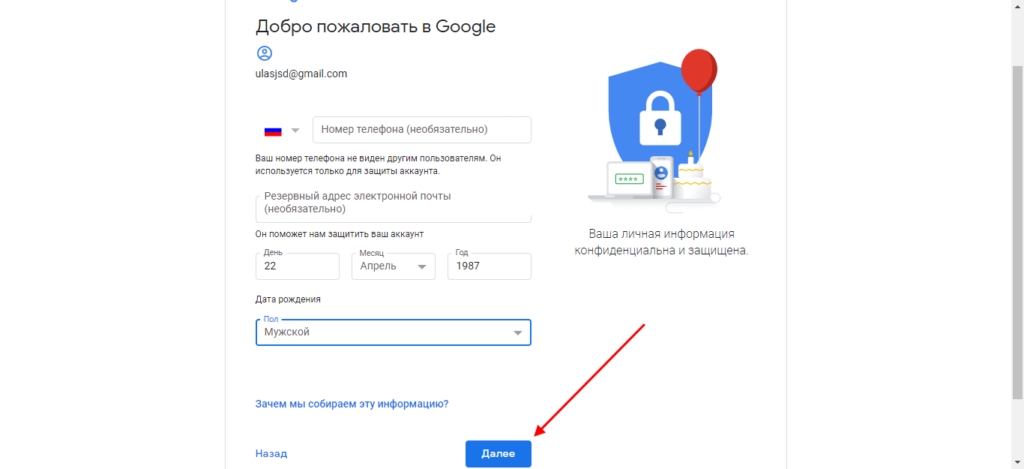
- Соглашаемся с условиями конфиденциальности и нажимаем на кнопку «Принимаю».
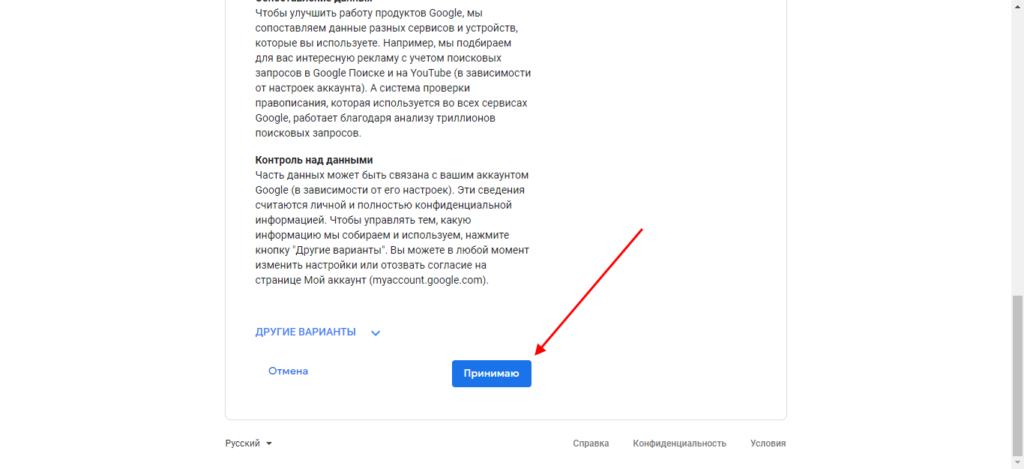
- В результате вы увидете иконку с определенным фоном – это будет говорить о том, что вы уже авторизованы в своем профиле Google, а значит аккаунт успешно создан. Теперь вы можете авторизоваться с помощью учетной записи в любом сервисе Google.
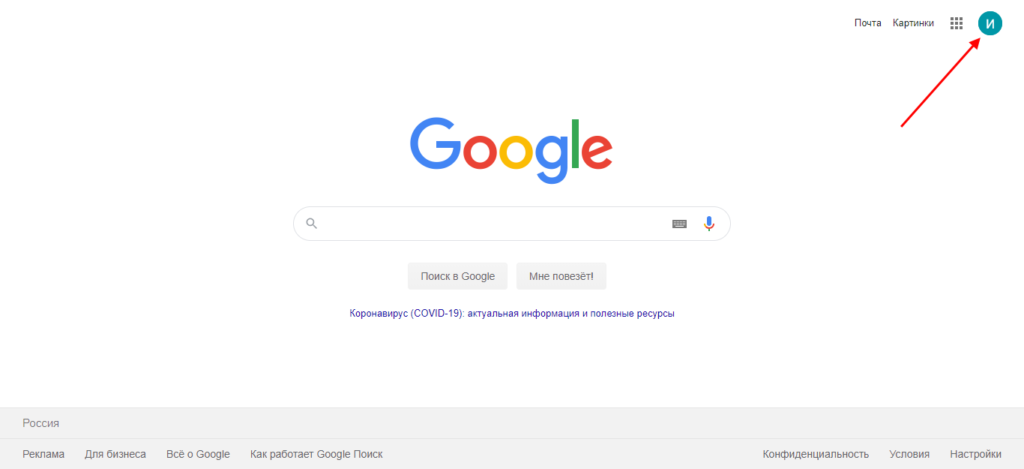
А если у вас нет компьютера, чтобы пройти регистрацию, то вы можете это сделать на телефоне. Речь об этом пойдет уже в следующем разделе.
На телефоне
Регистрация в сервисах гугл на мобильном устройстве также происходит в браузере – вы можете выбрать любой удобный обозреватель. Мы же будем выполнять процедуру в браузере Google Chrome. Что ж, приступим.
Инструкция как создать аккаунт в Google на телефоне:
- Открываем в браузере страницу google.com и в верхнем правом углу кликаем по кнопке «Войти».
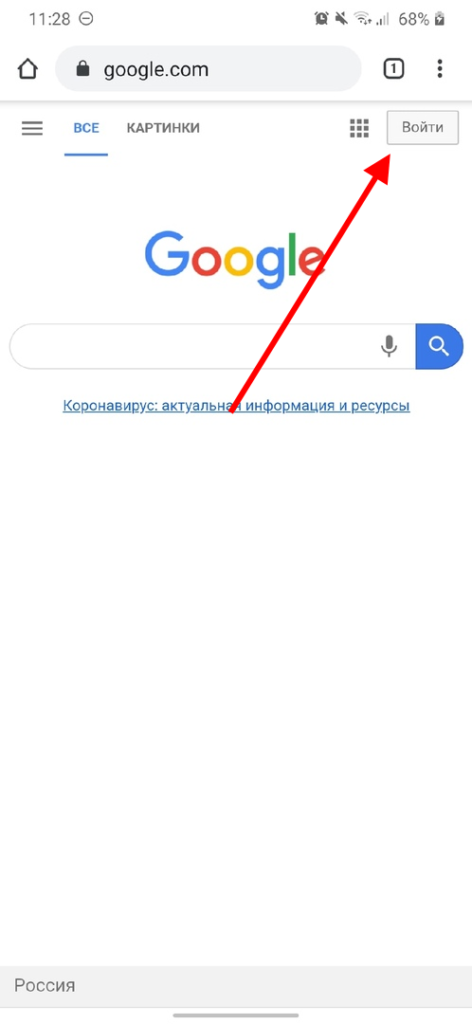
- В отобразившемся окне выбираем «Создать аккаунт».
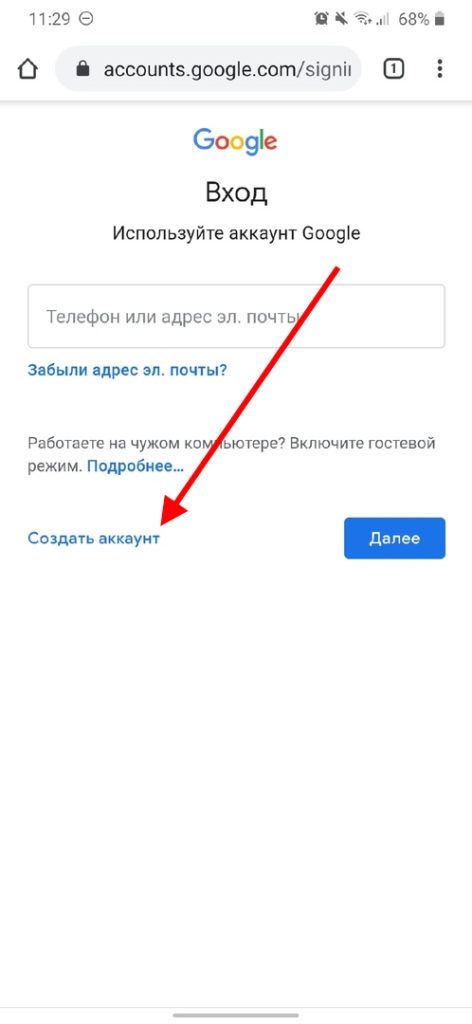
- Выбираем для кого будет создан аккаунт: «Для себя» или «Для управления бизнесом».
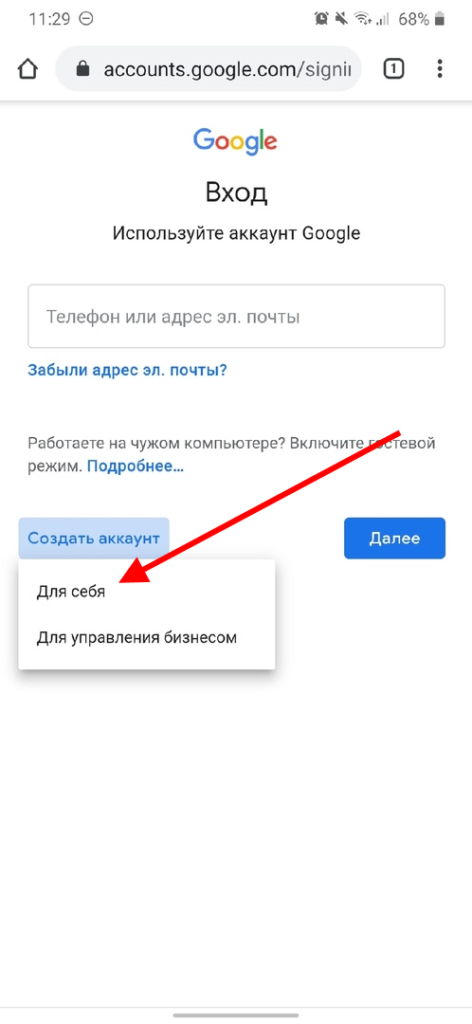
- Следующим шагом вводим пользовательские данные (имя, фамилия, имя пользователя и пароль).
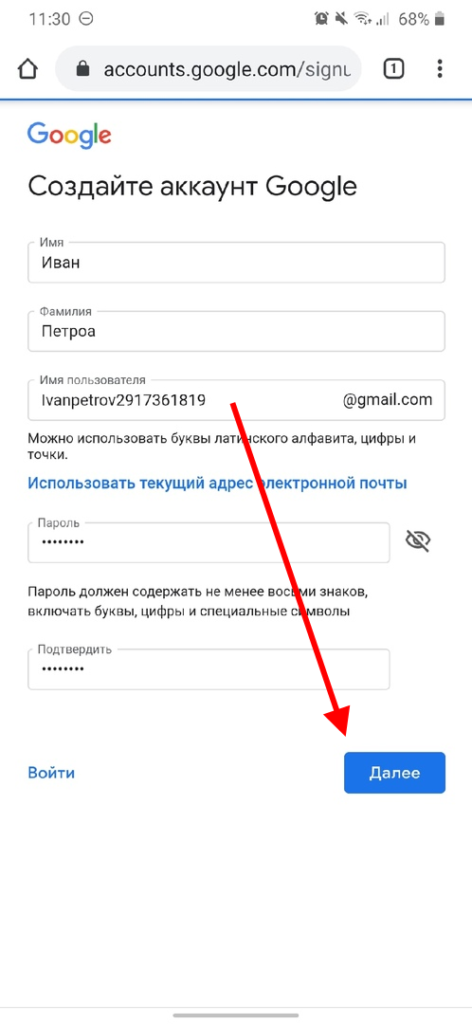
- Заполняем еще некоторые данные: номер телефона (при необходимости), резервный адрес электронной почти (при необходимости), дата рождения и пол. Затем в нижнем правом углу нажимаем на кнопку «Далее».
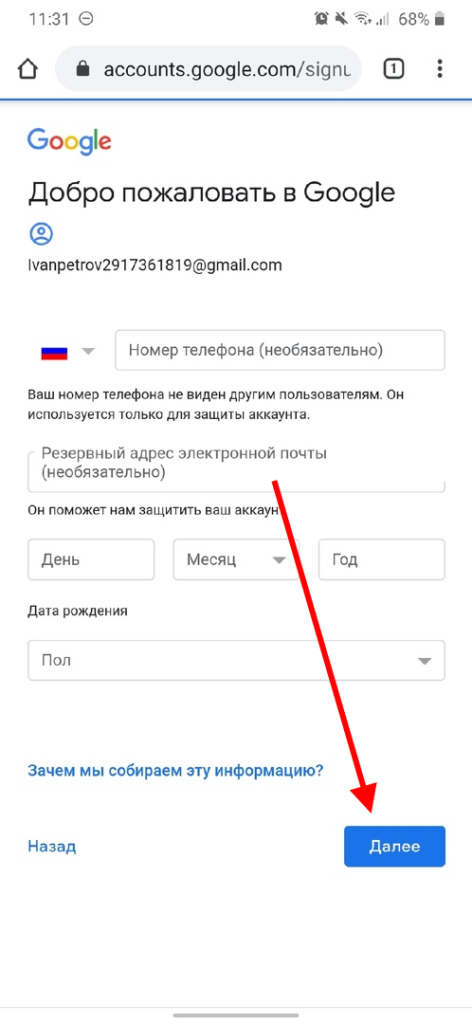
- В завершении подтверждаем условия конфиденциальности путем нажатия на кнопку «Принимаю» в нижней части отобразившейся страницы.
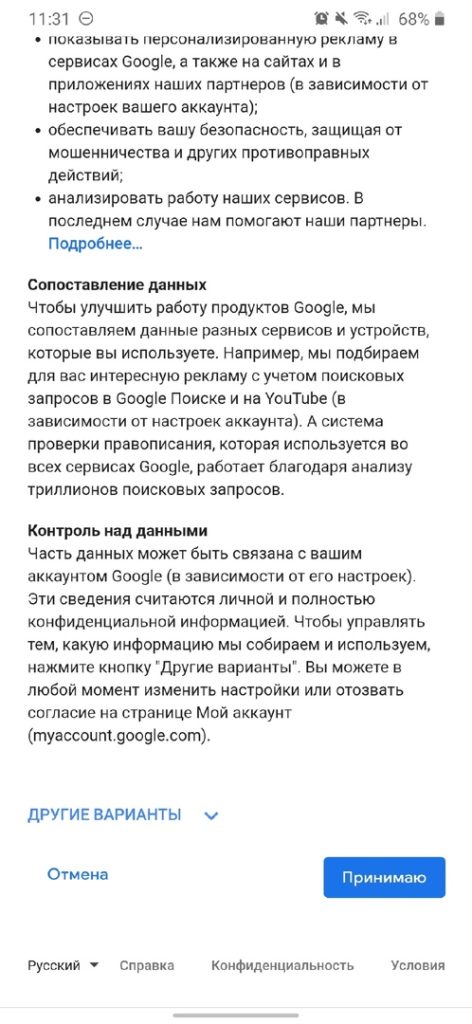
- Готово! Теперь у вас есть акканут в сервисах Google, в котором вы уже авторизованы на главной странице. Об этом свидетельствует иконка с выбранным фоном в верхнем правом углу.
Регистрация в WayForPay происходит по номеру мобильного.
Для регистрации необходимо перейти по ссылке и ввести номер мобильного. После чего на данный номер будет отправлен одноразовый ОТР пароль, который необходимо ввести.
После успешного ввода ОТР пароля Вы будете перенаправлены в Личный кабинет для создания своего “Магазина” в сервисе.
Убедитесь, что вы находитесь в меню для магазинов.
Необходимо выбрать как вы собираетесь принимать платежи: как фрилансер или у вас есть сайт.
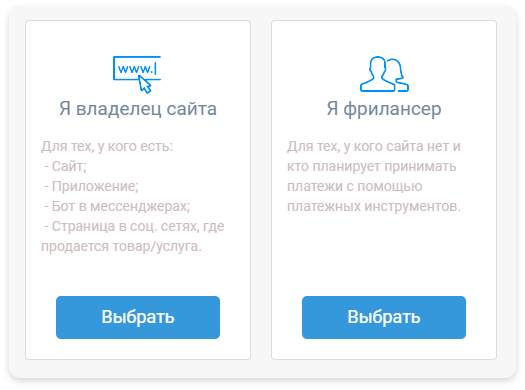
На следующем шаге выберите страну, укажите сайт (если выбрали блок “У меня есть сайт”), email и кликните “Создать”
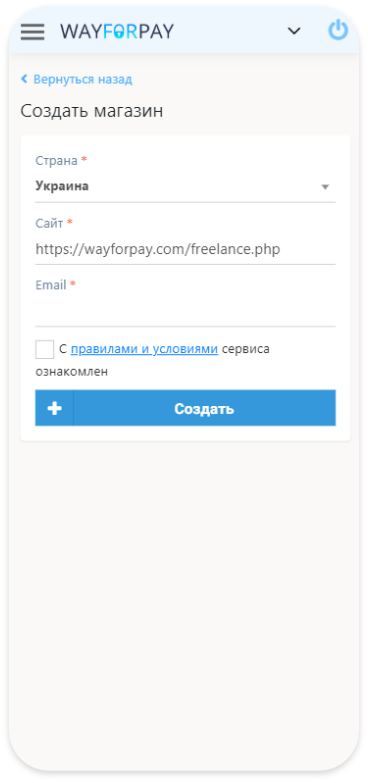
После успешного создания магазина Вы будете перенаправлены раздел “Инфо” для заполнения данных.
После того как магазин будет успешно создан, аккаунт будет переведен в тестовый режим. Можно проводить интеграцию сервиса и тестировать платежные инструменты.
Далее, необходимо активировать магазин для приема платежей. Без активации все совершенные платежи будут возвращаться плательщикам.
1. Оформите любую карту МТС Банка, если у
вас ее еще нет
2. Подключите карту к Google Pay на своем
Android-устройстве
3. Готово! Совершайте покупки, как по обычной
банковской карте
С Google Pay вам доступны все выгоды и преимущества своей карты МТС Банка,
и карту не нужно носить с собой
Как подключить карту к Google Pay
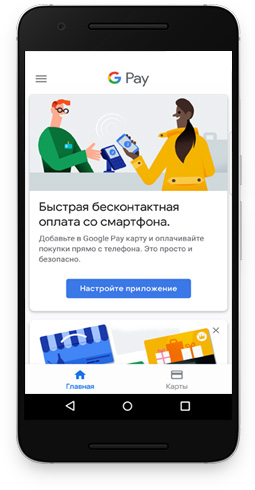
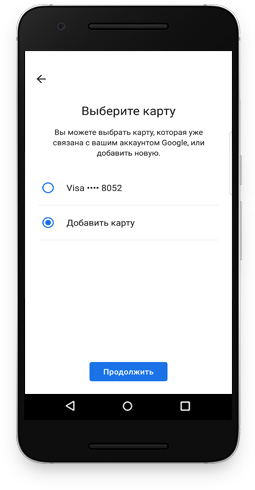
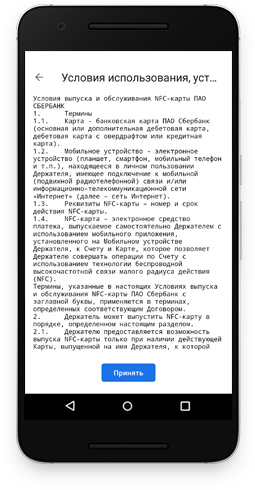
Как платить
Оплата в Интернете
Чтобы расплачиваться с Google Pay, нужно при выборе способа оплаты нажать кнопку
и подтвердить заказ. Вводить данные своих карт не нужно, это экономит ваше время.
Оплата в магазинах
Оплачивайте везде , где вы привыкли расплачиваться обычной банковской картой: в магазинах, кафе, кино и других местах.
Разблокируйте (активируйте) экран смартфона и приложите его к терминалу бесконтактной оплаты с одним из следующих значков.
Получайте выгоду от своих покупок
Выиграй iPhone X
по карте Mastercard
Устройства
Любой смартфон с технологией бесконтактных платежей (NFC) или планшет.
Операционная система Android 4.4 и выше.
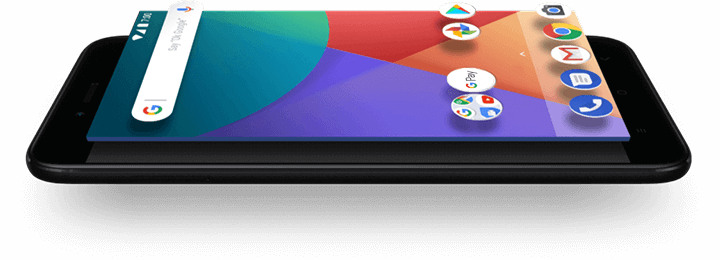
Вопросы и ответы:
Безопасна ли оплата покупок Google Pay?
Какие карты МТС Банка могут быть загружены в приложение Google Pay?
- МТС CASHBACK
- МТС Деньги Weekend
- МТС Деньги Zero
- МТС Деньги Вклад
- МТС SMART Деньги
- Masterсard Standard/Gold/Platinum/Black Edition
- VISA Classic/Gold/Platinum/Infinite
- Студенческая карта
- Топливная карта
Сколько банковских карт можно добавить в Google Pay?
Все вопросы и ответы
Можно добавить одну и ту же карту на несколько устройств?
Нужно ли подключение к интернету, когда регистрируете банковскую карту в приложении?
Для оплаты покупок с помощью Google Pay должно быть подключение к интернету?
Насколько близко нужно подносить смартфон к терминалу при оплате?
Как оплачивать покупки в приложениях и интернет-магазинах?
Можно ли использовать Google Pay на устройствах с root-правами?
Как вернуть товар, оплаченный через Google Pay?
Вам необходимо совершить те же действия, что и при покупке:
- Разблокируйте экран смартфона;
- Поднесите смартфон к терминалу (при необходимости подтвердите возврат нажатием на Touch ID или введением PIN-кода устройства).
Что будет, если удалить Google Pay со смартфона?
Смартфон украден или утерян, что делать?
В случае кражи или потери устройства, Пользователь может:
1 июля 2020 г. Голосуйте, где вам удобно!
Если в вашем регионе доступен такой формат голосования
Если будете находиться не по месту регистрации
Услуги и сервисы портала