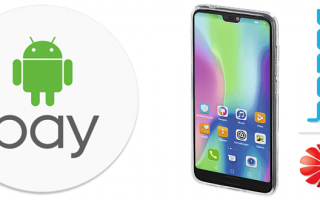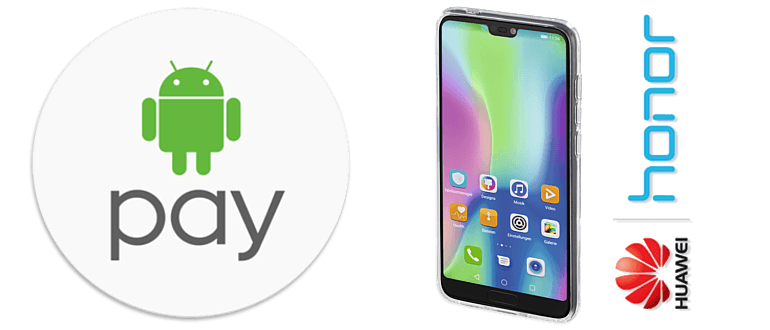
Модели поддерживающие Android Pay
Что такое NFC

При правильной настройке, NFC чип позволяет использовать мобильные устройства для различных видов платежей, например за проезд в общественном транспорте или на стоянке автомобиля.
Установка приложения и его настройки

Чтобы опробовать все возможности сервиса бесконтактной оплаты потребуется установить программу Android Pay на устройство Huawei и соответствующе её настроить. Далее рассмотрим процесс установки и настройки в деталях.
После инсталляции программы, потребуется добавить информацию о банковских картах. Имеется возможность использовать сразу несколько карт одновременно и при надобности переключаться на нужную.
Итак чтобы внести платежные реквизиты понадобится осуществить следующие шаги:
Примечание: при активации сервиса на некоторое время будет списана небольшая сумма со счета карты для проверки работоспособности новых реквизитов.
На этом все, теперь можно начать полноценно использовать сервис бесконтактной оплаты.
Примечание: если установить утилиту из меню программы по какой-то причине не представляется возможным, то можно перезагрузить смартфон в режим recovery и использовать zip архив в директории программы.
Когда приложение инсталлируется на устройстве, можно начать операцию по скрытию рута от платежного сервиса. Для этого потребуется провести следующие операции:
Примечание: некоторых устройства начинают потреблять больше заряда батареи при включении данной опции.
После того как все описанное выше проделано, на смартфоне с рут правами можно будет установить Google Pay так, как будто на нем нет прав суперпользователя.
Заключение
Как установить Плей Маркет (Google Play) на смартфоны компании Huawei, в частности на Mate 30 Pro.
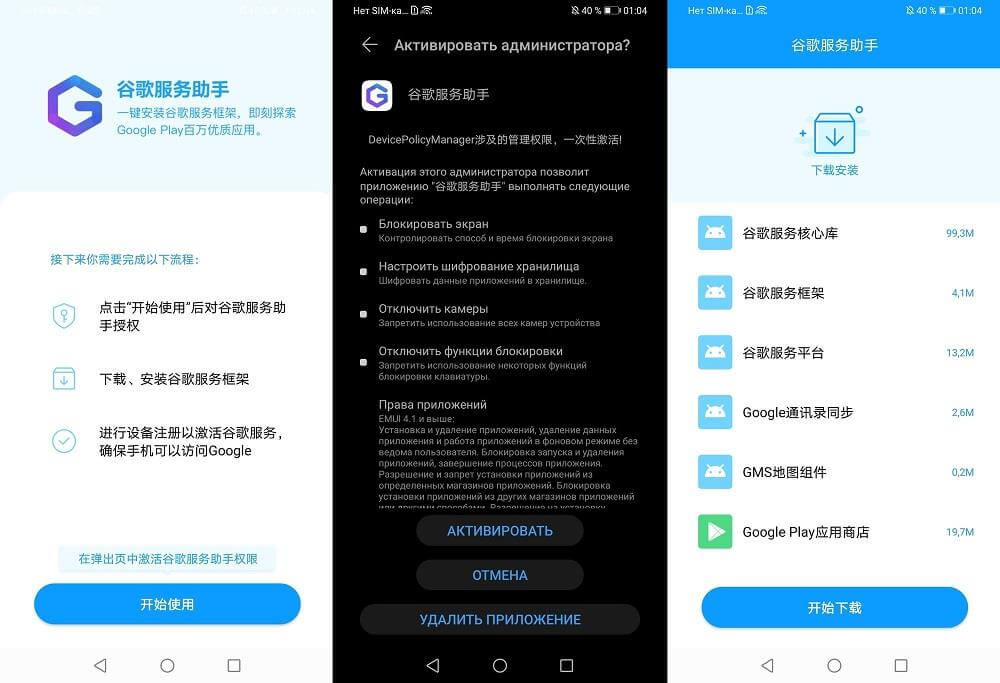
Компания Huawei на получила сертификаты от Google на свои телефоны Mate 30 и Mate 30 Pro. Поэтому тут нет ни приложений Гугл, ни сервисов, ни Плей Маркета.
Как же установить цифровой онлайн магазин Плей Маркет на Huawei Mate 30 и версию Pro? Подробная инструкция ниже.
Все действия выполняете, как впрочем и всегда, на свой страх и риск:
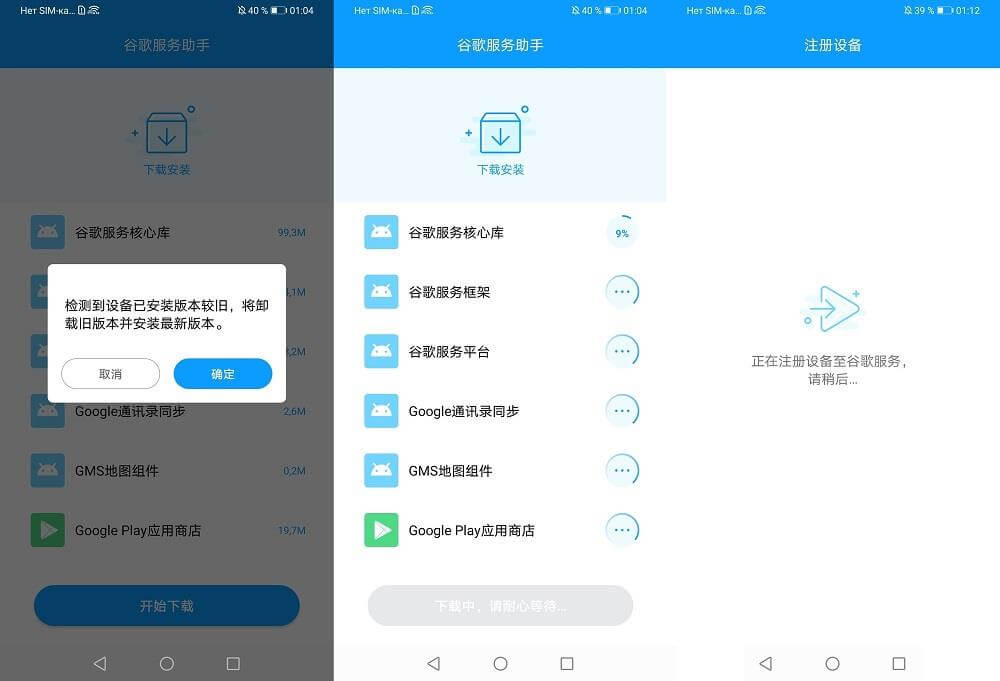
Вся процедура занимает не более 10 минут, установка полностью автоматическая. После установки просто войдите в свой аккаунт Гугл, как на любом другом Андроид-смартфоне.
В итоге любое устройство Huawei, в нашем случае Mate 30 Pro, будет работать как полноценное устройство со всеми программами Google. Будет работать и NFC оплата.

UPDATE! На HONOR 30 и HONOR 30 Pro+ установить GAPPs на данный момент в принципе невозможно.
Первым делом скачиваем по этой ссылке специальное приложение Chat Partner Lite. Все можно делать прямо на смартфоне — компьютер для манипуляций не понадобится.
Далее через встроенный файловый менеджер устанавливаем приложение на смартфон, попутно выдавая ему все запрашиваемые права. Далее открываем утилиту.
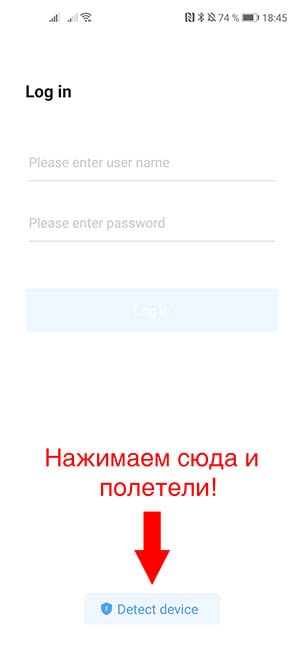
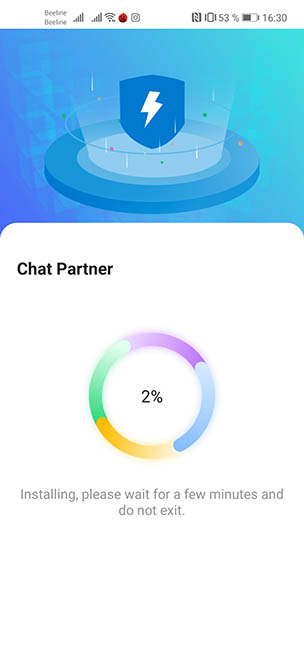
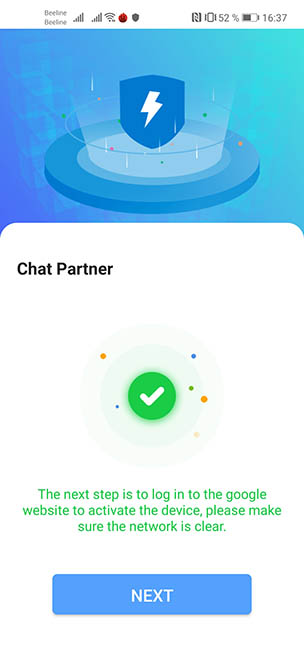
В самом низу будет синяя кнопка, на которую и нужно нажать. Следом нажимаем на ещё одну и соглашаемся на активацию аппарата. Осталось подождать совсем чуть-чуть. Для верности лучше перезагрузить аппарат и только тогда логиниться под «гуглом».
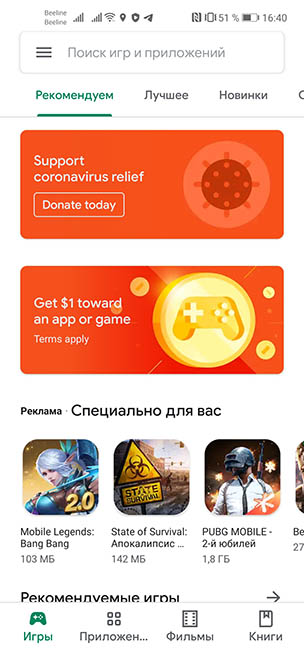
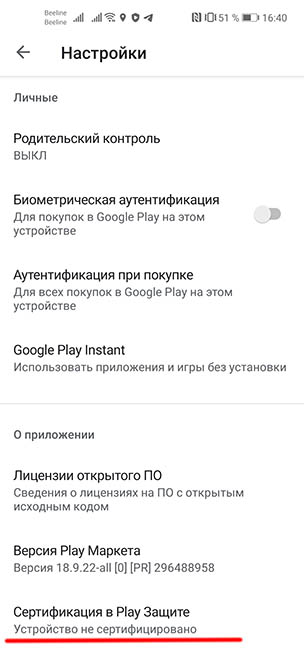
К сожалению, лавочку прикрыли. Ищем новый способ установить сервисы Google на смартфоны Huawei / Honor…
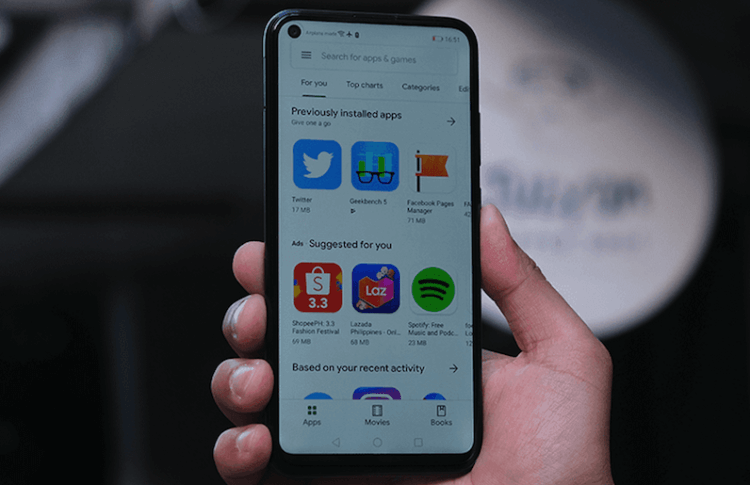
Google запретила установку своих сервисов на смартфоны Huawei, но есть способ обойти запрет
Как установить Google Pay на Huawei

- Если вы не знаете, где взять Chat Partner, загрузитеутилиту Chat Partner на свой смартфон Huawei без поддержки сервисов Google;
- Запустите Chat Partner и на главном экране приложения нажмите Detect Device;
- Затем нажмите Repair Now и дождитесь установки сервисов Google;
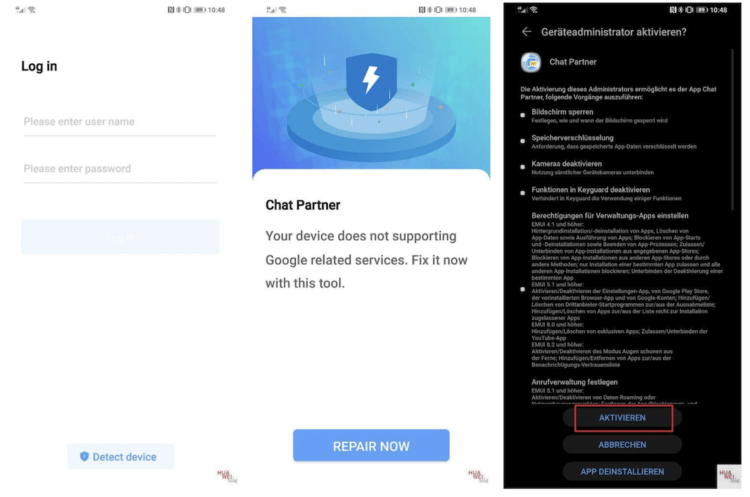
Установка сервисов Google на смартфоны Huawei снова возможна. Но надолго ли?
- Завершите установку нажатием клавиши активации;
- Авторизуйтесь с помощью своей учётной записи Google;
- Откройте Google Play и установите нужные приложения.
Huawei выпускает новые смартфоны, но при этом забывает обновлять старые и не очень старые.
Как установить Google Mobile Services
Huawei решила составить конкуренцию Google и запустила собственный поисковик.
Не работает Chat Partner
Некоторые приложения из AppGallery от Huawei не работают без Google Play
Как устанавливать приложения на Huawei
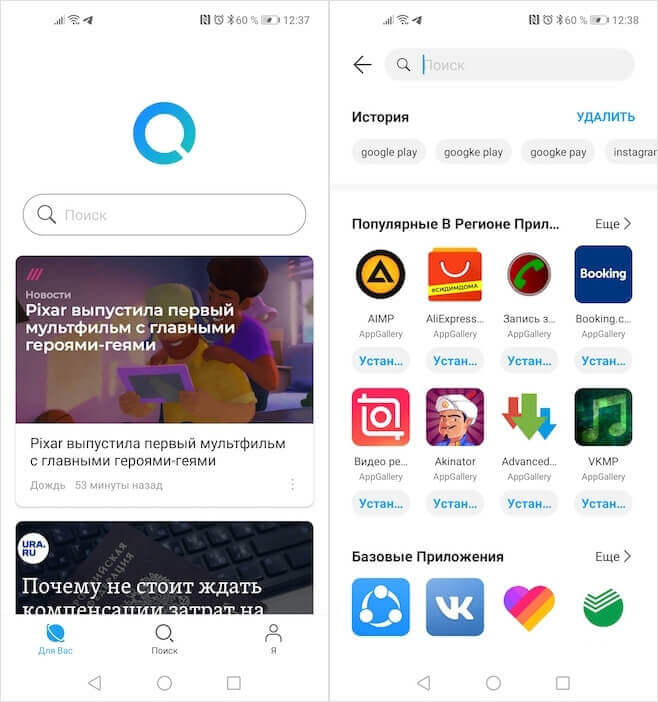
Petal Search — новый поисковик для приложений от Huawei
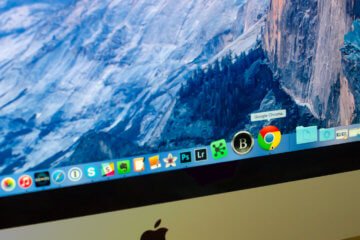


2 комментария Оставить свой
Пишет Network error, попытался перезапустить, ничего, интернет 57 мбит в секунду, почему
Зачем эта «прокисшая» новость?
Если Chat Partner больше не работает, зачем о нем упоминать?
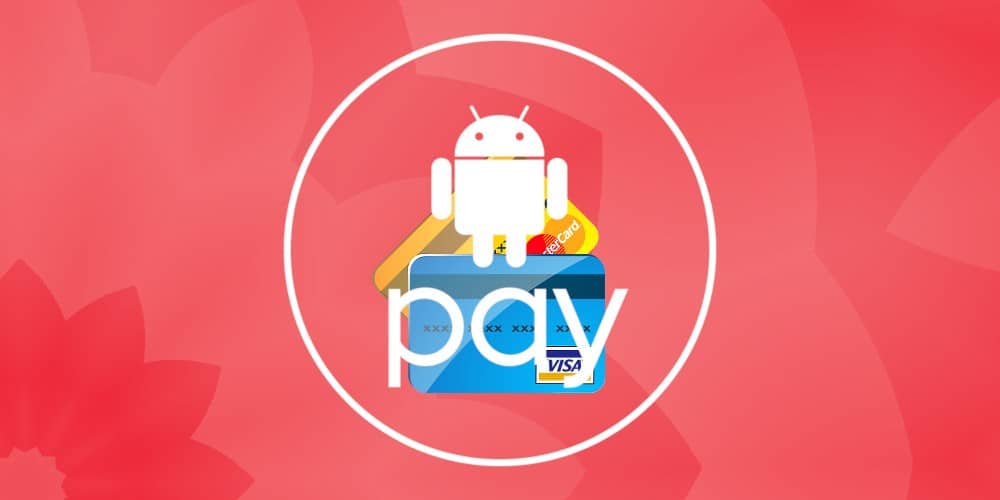
Навигация на странице:
Что такое функция NFC в смартфонах
Как работает
- Малый радиус действия — до 10 см.
- Низкий уровень энергопотребления.
- Быстрое соединение объектов между собой (подключение занимает менее 0,01 сек.).
Знания о том, как работает NFC на Huawei позволяют использовать функцию по всем направлениям.
Где еще можно применить NFC
Помимо привычного использования этой технологии пользователь может использовать ее и для других повседневных вещей, о некоторых примерах вы узнаете ниже.
Передача данных
Сканирование и программирование меток
Так, с их помощью можно автоматизировать обычные действия — включение телевизора, навигатора в машине или даже света в комнате. Для выполнения действия нужно будет лишь поднести к метке смартфон и оно будет выполнено.
Бесконтактная оплата
Смартфоном с NFC можно заменить:
- банковскую и бонусную карту;
- проездной билет в метро;
- пропуск в закрытое учреждение;
- электронный ключ.
Как проверить поддержку NFC
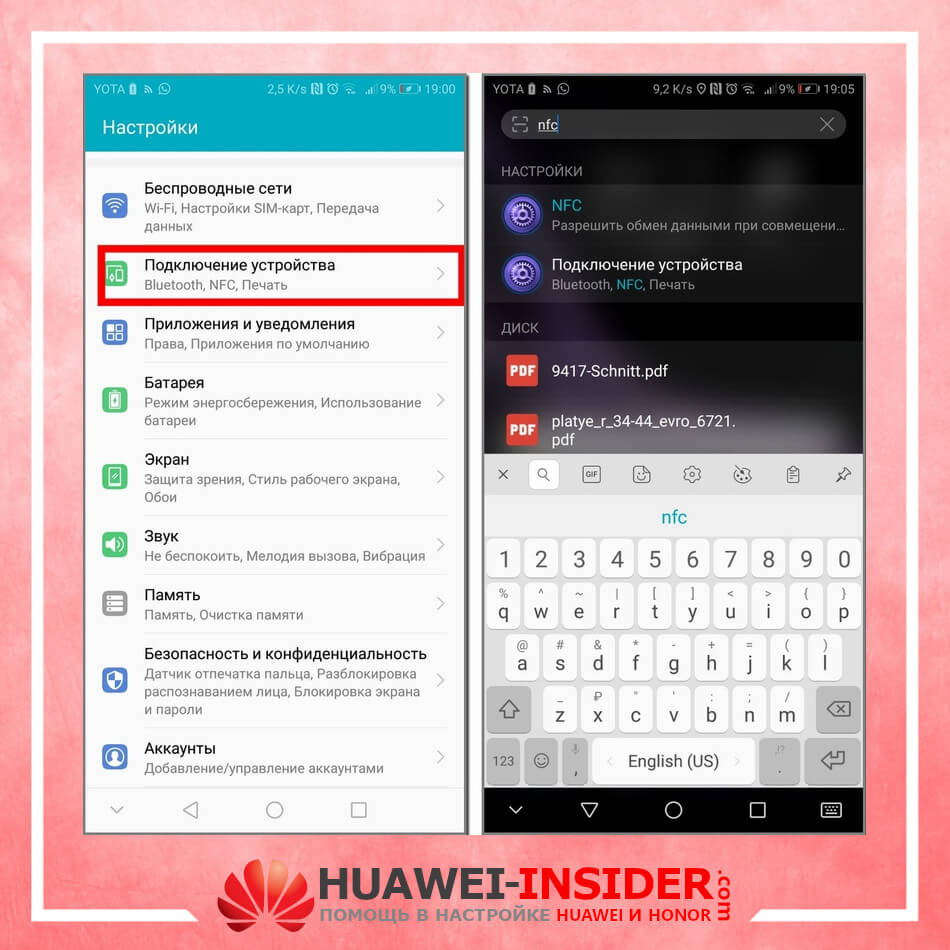
Узнать поддерживает ли телефон NFC можно несколькими способами:
- посмотреть наличие на корпусе или батарейке соответствующей надписи;
- проверить настройки;
- воспользоваться поиском.
Для проверки наличия в вашем смартфоне функции NFC необходимо зайти в его настройки и выбрать пункт «Подключение устройства».
Также проверить есть NFC или нет можно через быстрый поиск. Для этого необходимо в середине экрана свайпнуть вниз и набрать в строке поиска «NFC». Если такая опция имеется, она будет выведена в списке с указанием ее местонахождения.
Список телефонов Honor с NFC модулем
К смартфонам Honor с поддержкой NFC относятся следующие модели:
- Honor 7C;
- 8А и 8X;
- 9 Lite и 9;
- 10 Lite, 10 и 10 Premium;
- Honor Play.
Список смартфонов Huawei с модулем NFC
NFC поддерживают следующие модели Huawei:
- Huawei P Smart;
- Nova и Nova 3;
- P9, P9 Lite и P9 Plus;
- P8 Lite;
- Ascend P2 и Ascend Mate 7.
- P10, P10 Lite и P10 Plus;
- P20 Lite, P20 и P20 Pro;
- P30 и P30 Pro.
Обратите внимание на то, что в списке могут отсутствовать некоторые модели, особенно это касается недавно вышедших новинок.
Как правильно настроить NFC на телефоне Honor и Huawei
Для того чтобы оплата через NFC стала доступна на телефоне, функцию нужно подключить и правильно настроить. В этом вопросе поможет инструкция по настройке, которая состоит из трех этапов:
- включения функции;
- установки на телефон Google Pay;
- привязки банковской карты к смартфону.
Подробнее о каждом из них ниже.
Этап 1: как включить NFC
Подключить NFC можно двумя способами:
- в панели уведомлений;
- в настройках телефона.
Второй способ немного сложнее, поскольку требует выполнения больших действий:
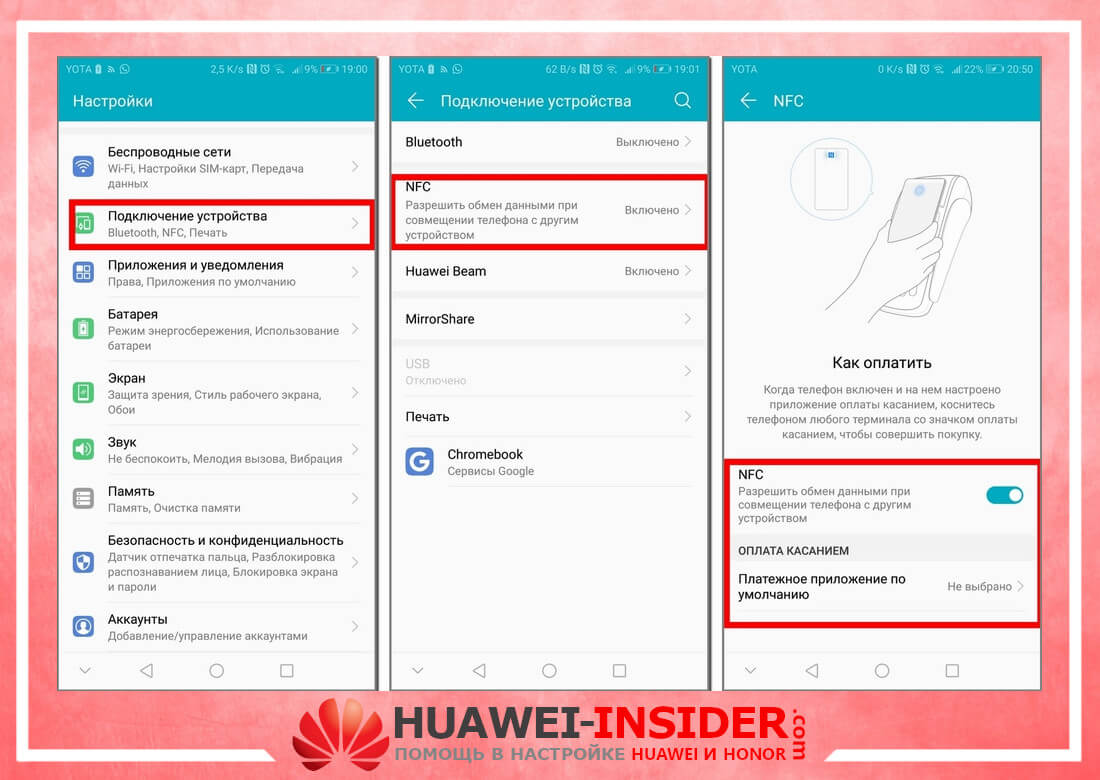
- Откройте настройки телефона.
- Выберите пункт «Подключение устройства»
- Затем пункт «NFC», где необходимо переместить бегунок в положение вправо.
- В пункте «Платежное приложение по умолчанию» нет выбранных приложений.
На этом первый этап закончен, переходите ко второму.
Этап 2: установка Google Pay
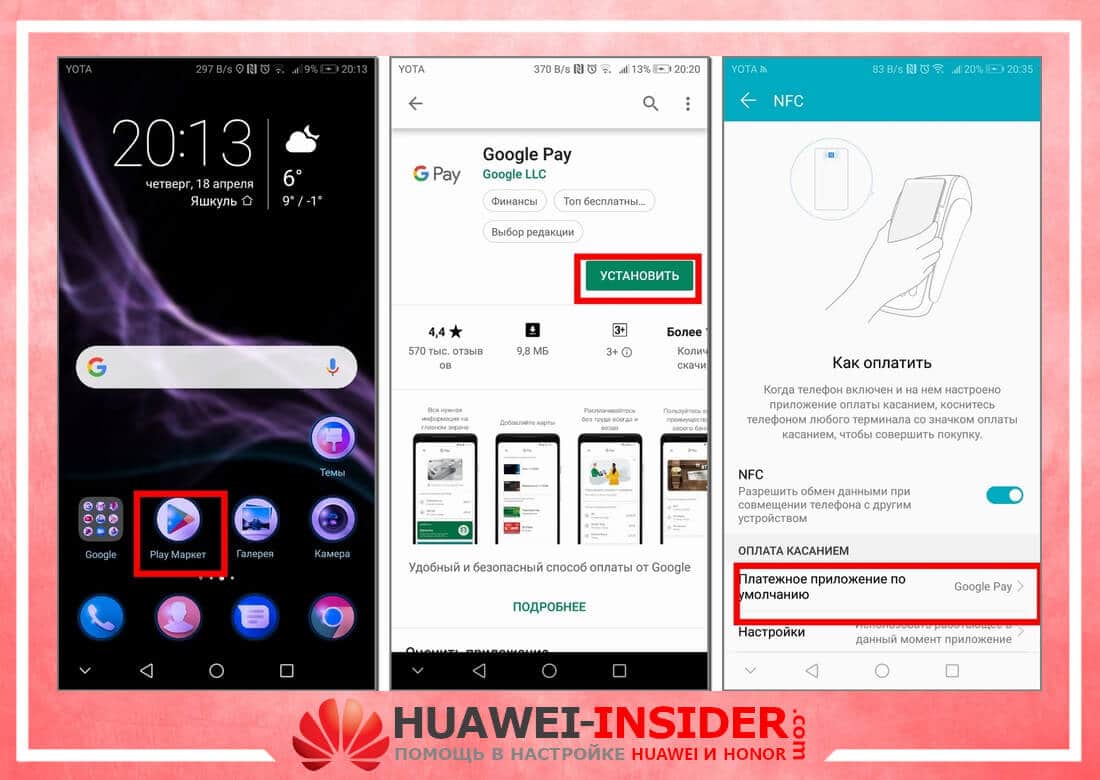
На этом этапе нужно скачать и установить на телефон приложение Google Pay. Инструкция:
Второй этап закончен, переходите к третьему.
Этап 3: добавление банковской карты для оплаты
Привязка банковской карты к смартфону Huawei происходит в приложении Google Pay. Делается это так:
На этом этап закончен. Теперь можно оплачивать покупки простым прикладыванием к терминалу телефона.
Как правильно пользоваться NFC
Для передачи данных потребуется активировать опцию на обоих гаджетах, после чего выполнить следующие действия:
Для сканирования метки необходимо включить на телефоне опцию и поднести его к ней. Для программирования метки потребуется скачать специальное приложение, например NFC Tools.
Как отключить NFC в Хонор и Хуавей
Отключить NFC в телефоне можно также, как и включить:
- Через настройки телефона.
- В панели уведомлений.
В первом случае необходимо выполнить: «Настройки» → «Подключение устройства» → «NFC». Функция деактивируется после перемещения бегунка в положение влево.
Во втором случае все гораздо проще. Для отключения данным способом потребуется вызвать панель уведомлений и нажать на значок «NFC».
Когда это стоит делать
Несмотря на то, что NFC является продолжением технологии RFID, в плане безопасности бесконтактных платежей, она значительно выигрывает.
Включенная функция практически не тратит заряд батареи, поэтому решать когда отключать NFC и стоит ли это делать должен только владелец смартфона.
Видео-инструкция
Ответы на популярные вопросы
Какая максимальная сумма для оплаты без ввода пароля?
Есть ли NFC в Honor 10?
Как узнать, что платежный терминал работает с NFC?
Теперь вы знаете, что подключение и первоначальная настройка полезного НФС модуля осуществляется всего за несколько минут. Если у вас остались дополнительные вопросы — задавайте их в комментариях.
Первым делом скачиваем по этой ссылке специальное приложение Chat Partner Lite. Все можно делать прямо на смартфоне — компьютер для манипуляций не понадобится.
Далее через встроенный файловый менеджер устанавливаем приложение на смартфон, попутно выдавая ему все запрашиваемые права. Далее открываем утилиту.
В самом низу будет синяя кнопка, на которую и нужно нажать. Следом нажимаем на ещё одну и соглашаемся на активацию аппарата. Осталось подождать совсем чуть-чуть. Для верности лучше перезагрузить аппарат и только тогда логиниться под «гуглом» .
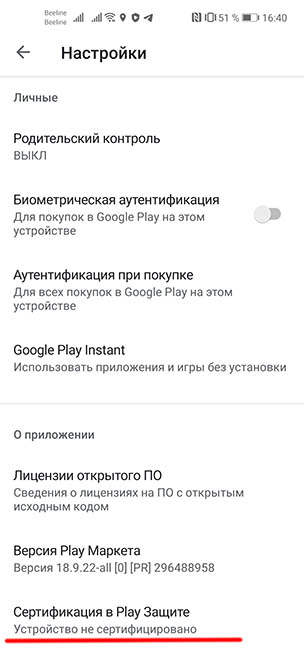
Как же это возможно?
To test, I compared SafetyNet status on:
1) Stock Pixel 2 XL fingerprint
2) Stock Mate 30 Pro fingerprint
3) Mate 30 Pro fingerprint with added typos
1 & 2 pass, but 3 fails. Ergo, SafetyNet recognizes the Mate 30 Pro when IIRC it shouldn’t. Google just whitelisted it anyway. pic.twitter.com/2TimcUeS1U
Установка приложений и сервисов Google на Mate 30 Pro
Если вы приобрели смартфон серии Mate 30 или планируете это сделать, то наверняка захотите узнать, как установить приложения Google на него. Ресурс 9to5google уже опубликовал руководство по этому вопросу. Мы кратко опишем основные шаги ниже:
В сегодняшней статье мы с вами рассмотрим все актуальные способы загрузки популярного сервиса Google Play Market на китайские версии смартфонов Huawei
- Способ 1: Как загрузить и установить приложение Google Play Store на китайские телефоны Huawei
- Предмет, который нужно скачать перед продолжением
- Способ 2: Как загрузить и установить приложение Google Play Store на китайские телефоны Huawei через APK файлы
- Способ 3: Как загрузить и установить приложение Google Play Store на китайские телефоны Huawei при помощи Google Installer
- Как установить Google Play Store при помощи автоматического пакета
- Видео: Сервисы Google на Huawei 8 Plus Китайская версия
Способ 1: Как загрузить и установить приложение Google Play Store на китайские телефоны Huawei
- Включите свой телефон Huawei
- Перейдите в ящик приложения и откройте приложение «Настройки».
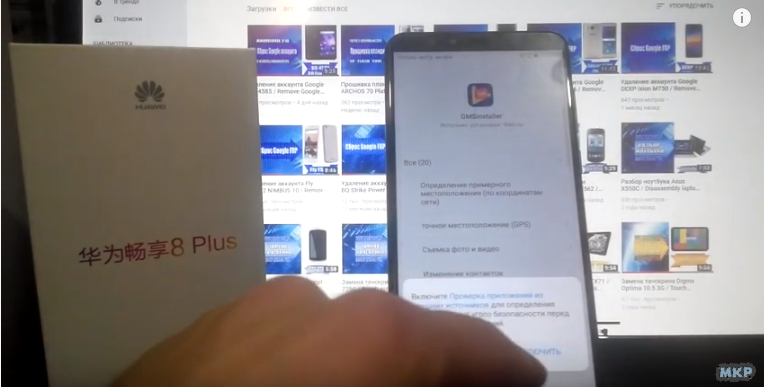
- Прокрутите вниз до « Расширенные настройки » и нажмите на него.
- Затем нажмите «Безопасность», а затем нажмите « Включить загрузку из неизвестных источников ».
- Если приходит уведомление о том, что « этот тип файла может нанести вред вашему устройству », игнорируйте его, это абсолютно безопасно. Нажмите ОК.
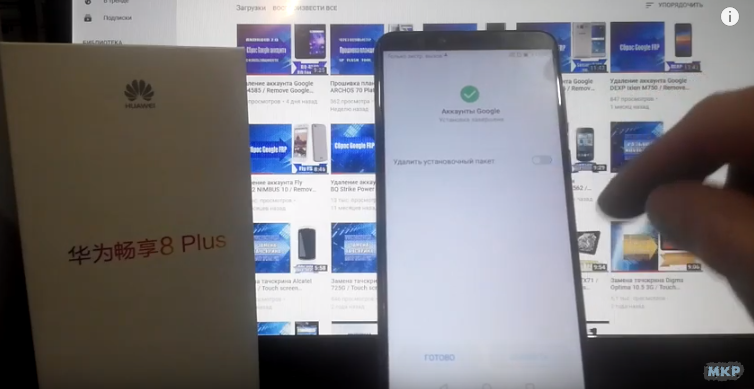
- Загрузите 3 файла, которые перечислены ниже, нажав на ссылки рядом с каждым.
- Когда вы закончите загрузку файлов, откройте файл приложения Google Play Store и установите его.
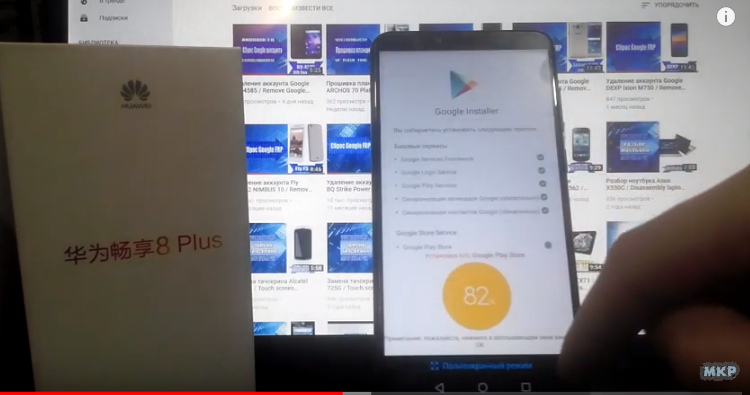
- После завершения установки войдите в Google Play Store, используя свою учетную запись Google, или создайте новую учетную запись.
Предмет, который нужно скачать перед продолжением
- Загрузите сервисы Google Play.
- Скачать Google Play Store
- Загрузите Google Services Framework.
Когда вы закончите, вы сможете получить Google Play Store на своем Huawei Nova 2 и начать установку приложений из магазина.
Способ 2: Как загрузить и установить приложение Google Play Store на китайские телефоны Huawei через APK файлы
- Включите свой телефон Huawei
- Перейдите в ящик приложения и откройте приложение «Настройки».
- Прокрутите вниз до « Расширенные настройки » и нажмите на него.
- Затем нажмите «Безопасность», а затем нажмите « Включить загрузку из неизвестных источников ».
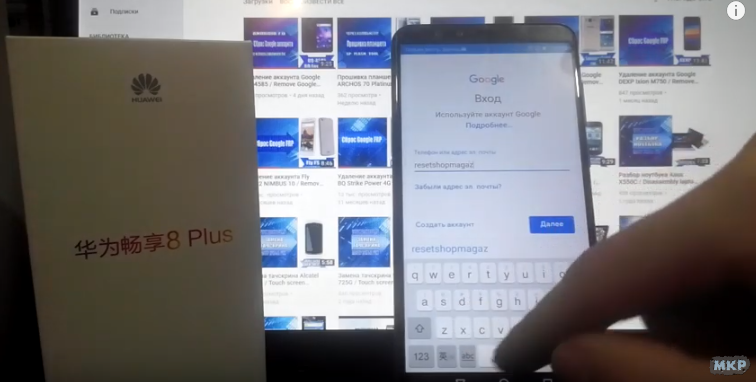
- Если приходит уведомление о том, что « этот тип файла может нанести вред вашему устройству », игнорируйте его, это абсолютно безопасно. Нажмите ОК.
- Загрузите и установите GMS Installer на телефон Huawei прямо сейчас.
- Теперь загрузите Google Play Store здесь. Или вы можете найти последнюю версию APK Play Store Google доступны здесь .
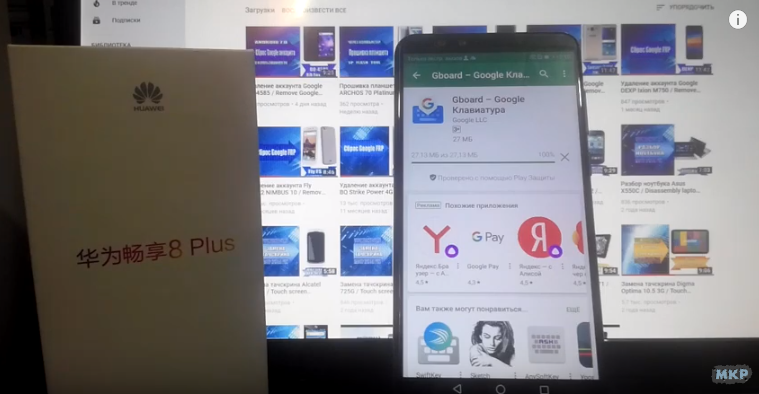
- Теперь откройте Google Play Store и установите его.
- После этого войдите в свою учетную запись Google.
Способ 3: Как загрузить и установить приложение Google Play Store на китайские телефоны Huawei при помощи Google Installer
Вы могли заметить, что даже после установки обновлений программного обеспечения на китайские телефоны Huawei. Магазин Google Play и приложения Google удалены. Это потому, что ROM является китайским, и разработчики должны удалить приложения Google.
Чтобы преодолеть эту проблему. Вы можете напрямую установить и загрузить магазин и сервисы Google Play из приложения под названием Google Installer.
Прежде всего, скачайте Google Installer APK и Google Play Store APK по ссылке ниже.
- Загрузите Google Installer .
Следуйте инструкциям по загрузке Google Play Store на китайские телефоны Huawei:
Как установить Google Play Store при помощи автоматического пакета
Вас могут попросить разрешения на установку, и для установки будет загружено несколько APK, таких как календарь, менеджер контактов, службы Google и Google Play.
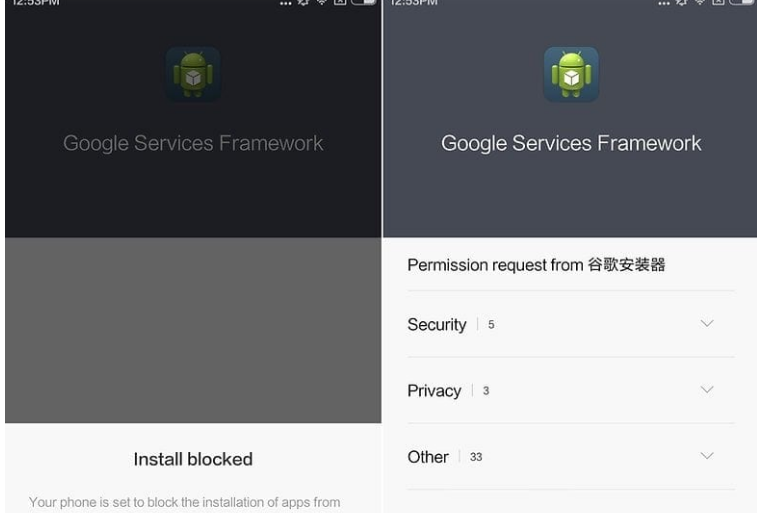
После установки все, что вам нужно, просто зарегистрироваться в своей учетной записи Gmail, чтобы получить доступ к Google Play

UPDATE! На HONOR 30 и HONOR 30 Pro+ установить GAPPs на данный момент в принципе невозможно.
Первым делом скачиваем по этой ссылке специальное приложение Chat Partner Lite. Все можно делать прямо на смартфоне — компьютер для манипуляций не понадобится.
Далее через встроенный файловый менеджер устанавливаем приложение на смартфон, попутно выдавая ему все запрашиваемые права. Далее открываем утилиту.
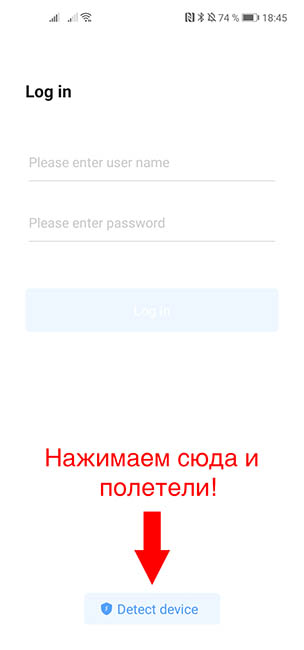
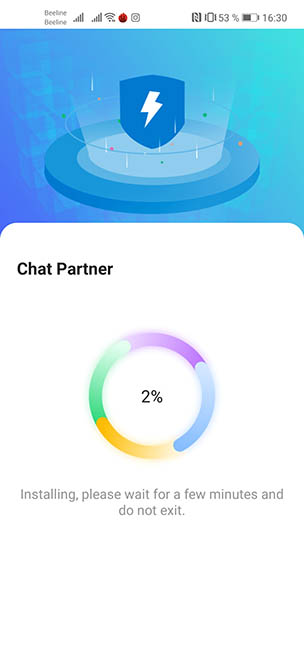
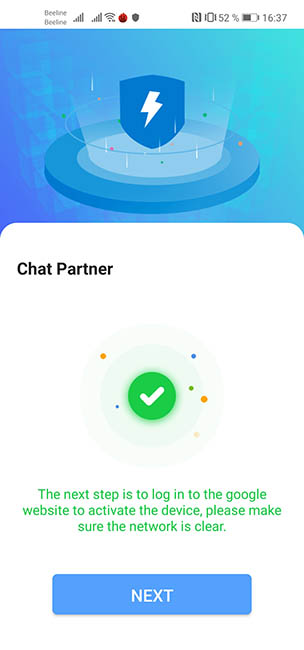
В самом низу будет синяя кнопка, на которую и нужно нажать. Следом нажимаем на ещё одну и соглашаемся на активацию аппарата. Осталось подождать совсем чуть-чуть. Для верности лучше перезагрузить аппарат и только тогда логиниться под «гуглом».
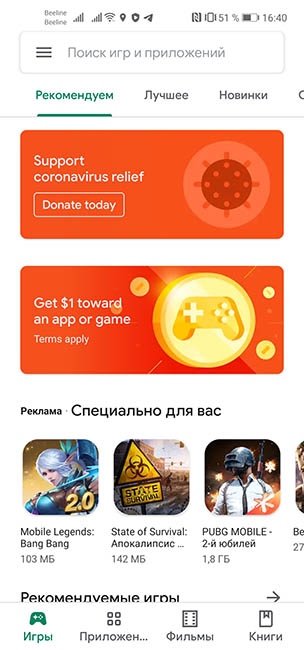
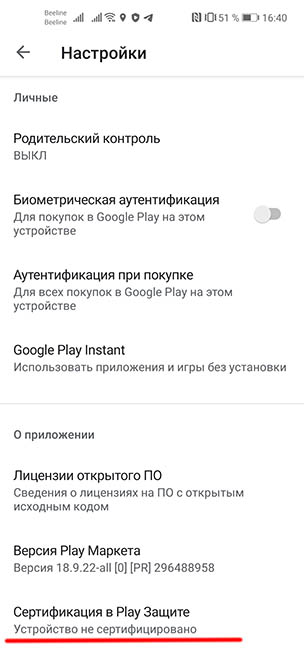
К сожалению, лавочку прикрыли. Ищем новый способ установить сервисы Google на смартфоны Huawei / Honor…
Как правильно настроить новый смартфон Huawei и Honor после покупки
1.Привязка телефона к аккаунту Google
Первым делом потребуется активировать Google аккаунт. Это и является началом работы с новым смартфоном. Инструкция:
К сервисам Google относятся:
- Почтовый ящик.
- Фотографии.
- Карты.
- Ютуб.
- Фильмы, книги.
- Музыка.
- Погода.
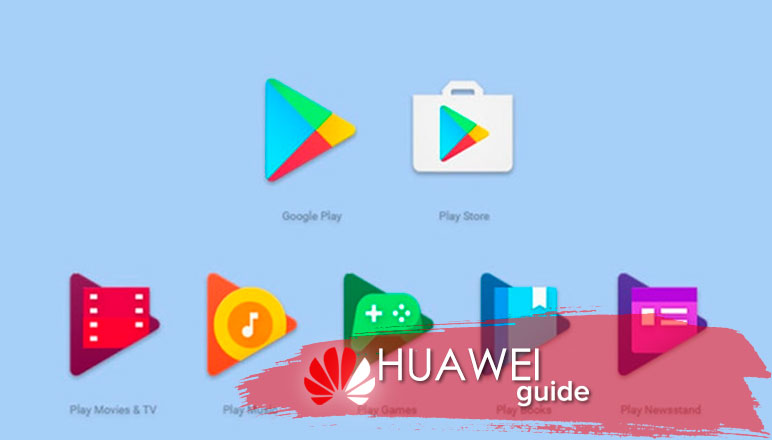
Таким образом, авторизовавшись в системе, вы получаете доступ сразу ко всем сервисам Google.
2. Обновление системы и приложения
3. Включите функцию «Поиск устройства»
- Включенным.
- С авторизованной учеткой в Гугл.
- Подключенным к интернету.
- С активной геолокацией.
- С включенной опцией по поиску.
Для включения опции нужно зайти в параметры и во вкладке «Безопасность» перейти в раздел «Найти устройство». Перетяните ползунок на позицию «Вкл.».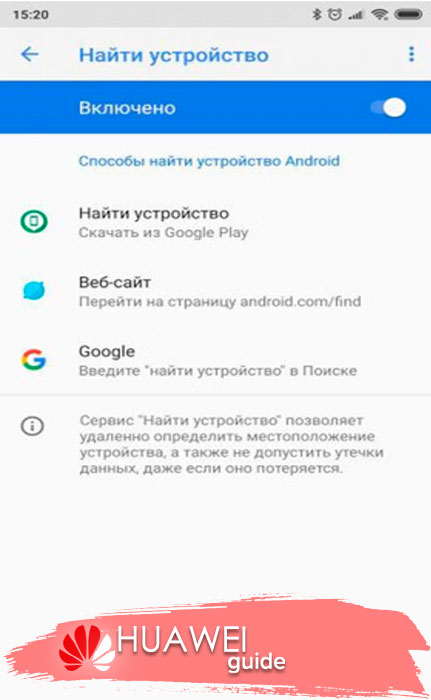
4. Настройте блокировку экрана
5. Активируйте функцию Smart Lock
- Перейдите в параметры.
- Войдите во вкладку «Экран блокировки и безопасность».
- Нажмите на Smart Lock и активируйте все функции, находящиеся в списке.
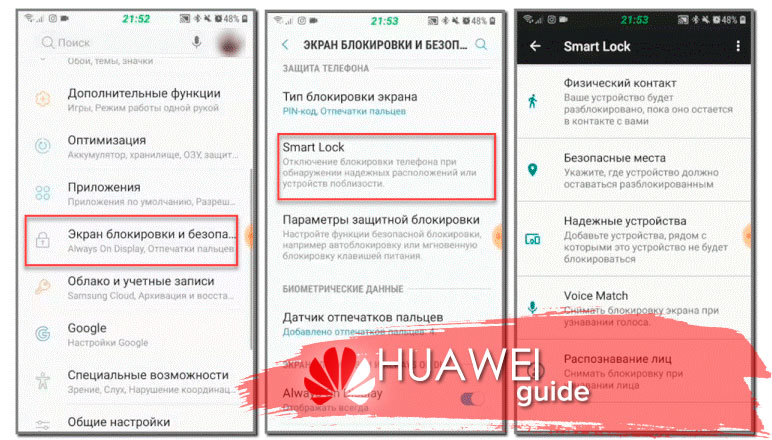
6. Установите расписание для режима «Не беспокоить»
Пользователю доступно на выбор три рабочих режима:
Если у Вас остались вопросы или есть жалобы — сообщите нам
- Звук.
- Вибро.
- Не беспокоить.
7. Включите команду Ok Google в Google Assistant
8. Включите бэкапы фотографий в Google Photos
9. Установите нужные приложения
10. Выберите приложения по умолчанию
- Для этого зайдите в настройки во вкладку «Приложения» и внизу нажмите на шестеренку.
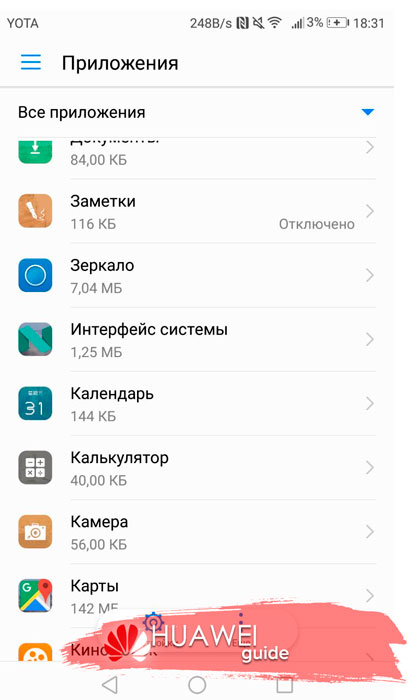
- В открывшемся окне снова перейдите в раздел параметров.
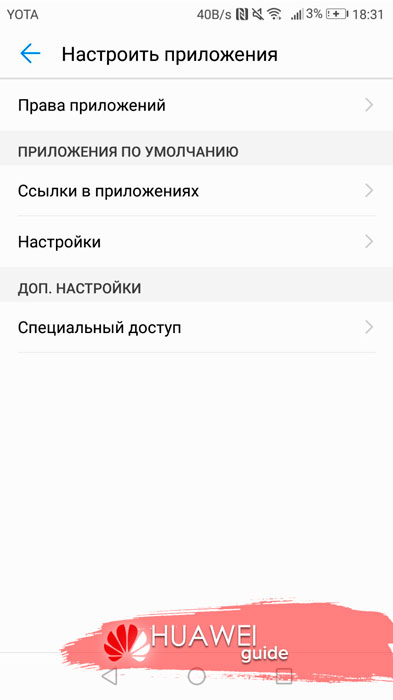
- Для каждого действия выберите программы, которые будут использоваться по умолчанию.
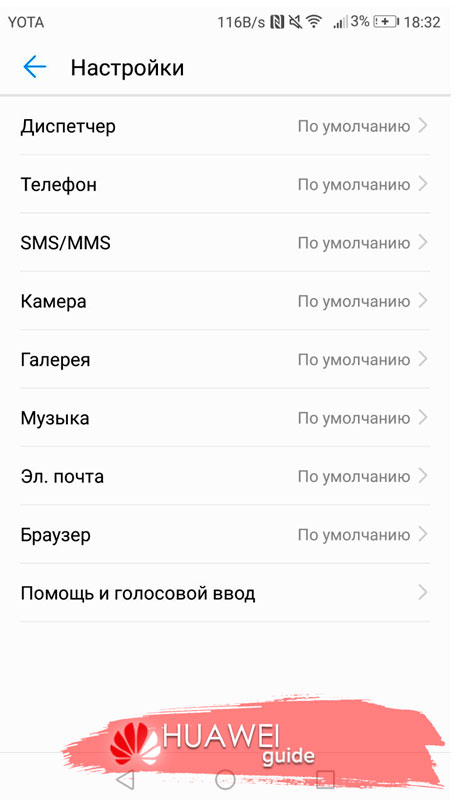
- Так можно выбрать программу для запуска музыки и видео, указать браузер и т.д.
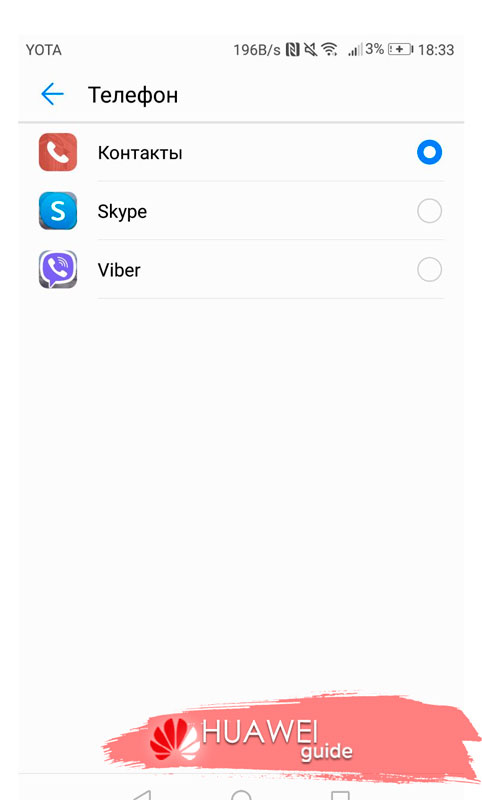
11. Настройте экономию мобильных данных
Таким образом можно сэкономить пакет гигабайт из подключенного тарифа.
12. Настройте ваш домашний экран
В открывшемся разделе можно изменить обои стола, добавить виджеты, выбрать навигацию.
13. Отключите рекламу и ненужные уведомления
В разделе «Уведомления и строка состояния» можно отключить оповещения для определенных программ, установленных в системе.
Твой android ➜ Android OS ➜ как пользоваться Android Pay
Google Pay — это система бесконтактного платежа, позволяющая привязать банковскую карту к приложению на Андроид смартфоне или «умным» часам, для осуществления оплаты товаров и услуг.
Кстати, в нашем блоге есть статья о том как настроить и пользоваться Samsung Pay.

Google Pay можно использовать как в обычных магазинах, так и в мобильных приложениях. Единственным условием оплаты покупок в магазине является наличие встроенного модуля бесконтактной оплаты в терминале, которым пользуется магазин.
Никакой дополнительной комиссии с пользователя не взымается.
Приложение Google Pay само по себе также вполне безопасно, т.к. для входа в него и использования потребуется подтвердить личность отпечатком пальца или придуманным пользователем кодом. При отключении защиты все данные о картах автоматически удаляются.
При утере смартфона можно удалить все информацию, воспользовавшись Android Device Manager. Если аккаунт неактивен более 90 дней, то данные также будут автоматически удалены.
Какие карты поддерживает Android Pay
Работает эта платежная система с картами Visa и MasterCard, при этом она совместима не со всеми российскими банками, а лишь с 13. Скорее всего, в будущем список пополнится.
Android Pay поддерживает работу с карточками следующих популярных банков:
- «Сбербанк»;
- «Русский стандарт»;
- «Яндекс.Деньги»;
- «Альфа-Банк»;
- «ВТБ24».
Также поддержку получили: «Открытие» (включая дочерние «Рокетбанк» и «Точка»), «Тинькофф Банк», «Бинбанк», «МТС-Банк», а также менее известные «Промсвязьбанк», «Райффайзенбанк», «Ак Барс Банк» и «Россельхозбанк».
Какие устройства Google Pay поддерживает
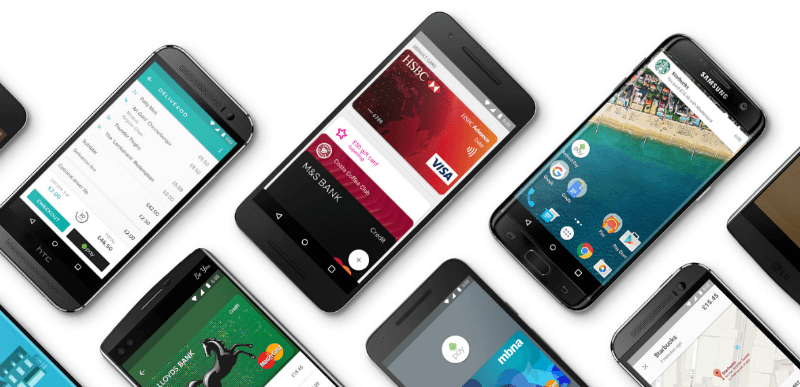
Кстати, если вы столкнулись с тем что у вас не поддерживается Google Pay, читайте нашу статью с инструкциями по обходу проблемы.
Как установить Google Pay
Если смартфон соответствует всем требованиям, то нужно лишь установить специальное приложение, которое называется Google Pay, как и сама платежная система.
Как установить Google Pay:
- Войти в официальных магазин приложений Google Play.
- Найти в поиске «G Pay».
- Установить приложение.
Следует обратить внимание на имя разработчика, чтобы не нарваться на подделку – разработчиком, конечно же, является «Google Inc.», а рядом с названием есть маленькая синяя иконка.
Скачать Google Pay
Установкой все не заканчивается. После первого запуска понадобится выполнить настройку приложения и добавить свои карты, внеся их данные в специальные поля.
Настройка Google Pay:
Как пользоваться Google Pay
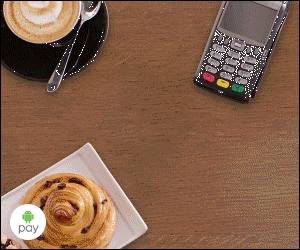 Последнее, но самое важное: как пользоваться Google Pay? На самом деле, все очень просто. Оплата проходит всего лишь в два действия:
Последнее, но самое важное: как пользоваться Google Pay? На самом деле, все очень просто. Оплата проходит всего лишь в два действия:
- Разблокировать смартфон.
- Поднести его к терминалу оплаты на несколько секунд.
Платежная система позволяет производить платежи даже без разблокировки смартфона, но только в том случае, если сумма составляет менее 1 тыс. рублей и оплата происходит не в четвертый раз подряд.
Итогом нашей статьи будет видео ниже, которое подитожит все выше сказанное в статье: как добавить карту, как пользоваться Google Pay, какие смартфоны поддерживает Google Pay.