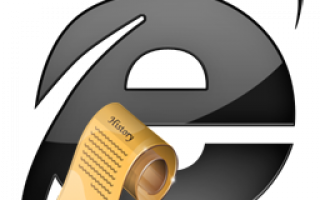Давайте рассмотрим, как можно удалить историю в Интернет Эксплорер — одном из самых популярных приложений для просмотра интернет-страниц.
Полное удаление истории веб-просмотра в Internet Explorer 11 (Windows 7)
- Откройте Internet Explorer и в правом верхнем углу веб-браузера нажмите иконку Сервис в виде шестерни (или комбинацию клавиш Alt+X). Затем в меню, которое откроется выберете пункт Безопасность, а потом Удалить журнал браузера…. Аналогичные действия можно осуществить, нажав комбинацию клавиш Ctrl+Shift+Del
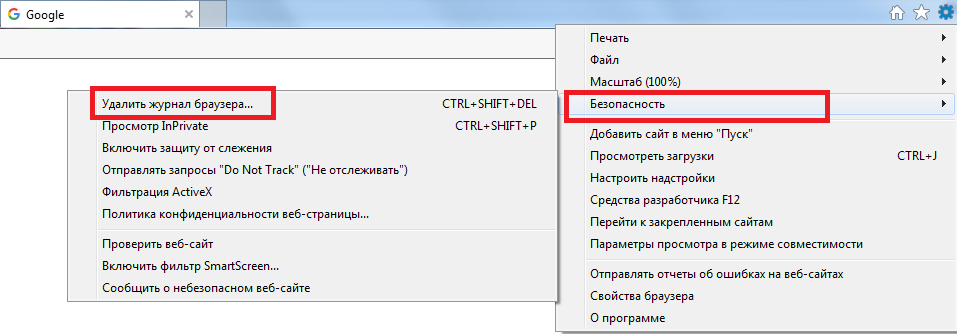
- Отметьте флажками те пункты, которые необходимо очистить и нажмите кнопку Удалить
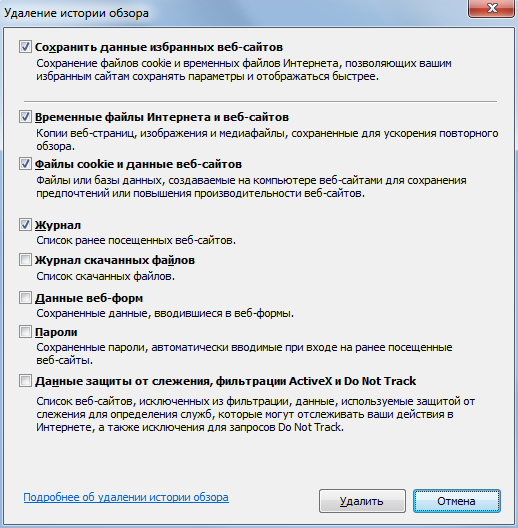
Удалить журнал браузера также можно, использовав Строку меню. Для этого выполните следующую последовательность команд.
- Откройте Internet Explorer
- В Строке меню нажмите Безопасность, а потом выберите пункт Удалить журнал браузера…
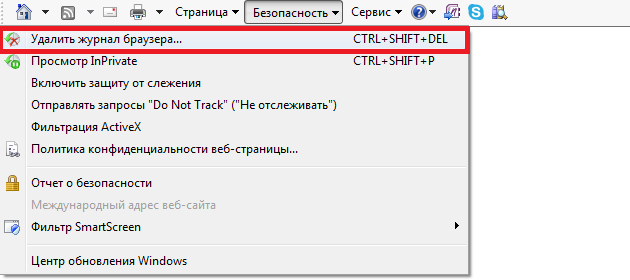
Стоит заметить, что Строка меню не всегда отображается. Если ее нет, то необходимо нажать правой кнопкой мыши по пустому пространству панели закладок и в контекстном меню выбрать пункт Строка меню
Такими способами можно стереть всю историю браузера. Но иногда нужно удалить только определенные страницы. В таком случае можно воспользоваться следующими рекомендациями.
Удаление истории веб-просмотра отдельных страниц в Internet Explorer 11 (Windows 7)
- Откройте Internet Explorer. В правом верхнем углу нажмите иконку Просмотр избранного, веб-канала и журнала в виде звездочки (или комбинацию клавиш Alt+С). Затем в окне, которое откроется, перейдите на вкладку Журнал
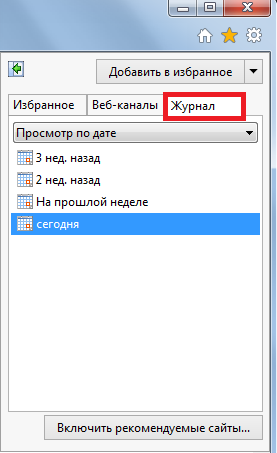
- Пройдитесь по истории и найдите сайт, который Вы хотите удалить из истории и нажмите по нему правой канопой мыши. В контекстном меню выберите пункт Удалить
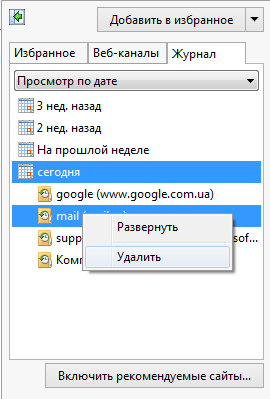
По умолчанию история на вкладке Журнал отсортирована по дате. Но такой порядок можно изменить и отфильтровать историю, например, по частоте посещаемости сайта или в алфавитном порядке
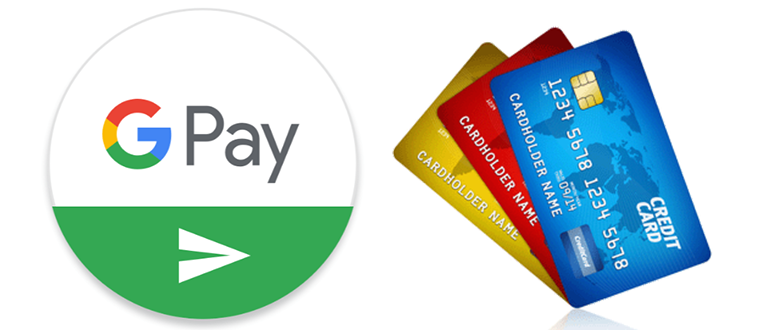
Как добавить карту в Google Pay? Для совершения бесконтактных платежей достаточно установить приложение на смартфон и внести данные банковской карты. Комиссия за привязку и бесконтактные платежи не взимается.
Особенности работы Android Pay
В 2017 году сервис был переименован в Google Pay и был официально запущен в России. Сегодня с приложением сотрудничает множество российских банков, карту которых можно использовать внутри системы.
Чтобы оплатить покупки через Google Pay, достаточно разблокировать смартфон и поднести к терминалу. Средства мгновенно будут списаны с привязанного платежного средства.
Android Pay работает только на устройствах со встроенным модулем NFC.
Именно чип NFC отвечает за передачу данных между устройствами на близком расстоянии. С помощью NFC можно расплачиваться не только смартфоном, но и смарт-часами, умным браслетом или кольцом.
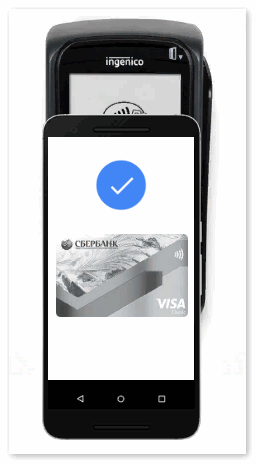
Для совершения бесконтактного платежа важно, чтобы терминал также имел встроенный модуль NFC. Данная технология также называется PayPass и обозначается специальным значком на экране терминала.
Приложение Google Pay имеет определенные системные требования. На смартфоне должны присутствовать:
- ОС Android версии 4.4 или выше;
- Официальная версия прошивки;
- Заблокированный загрузчик;
- Сертификация модели от Гугл;
- Неактивные root-права.
С какими картами работает Google Pay?
Android Pay поддерживает карты Visa и Mastercard. В некоторых случаях возможна привязка карты Maestro. Это зависит от условий соглашения конкретного банка с платежным сервисом.
В 2014 году на территории России появилась внутренняя карта МИР. Ее особенность в том, что она работает независимо от международных платежных систем Visa и Mastercard. А значит, не подвержена влиянию иностранных банков.
Некоторые российские банки активно выпускают карту МИР. Сбербанк, например, предлагает несколько типов данной карты для разных категорий граждан.
К сожалению, эти карты не принимаются в Google Pay. Сервис приветствует только Visa и Mastercard международного образца.
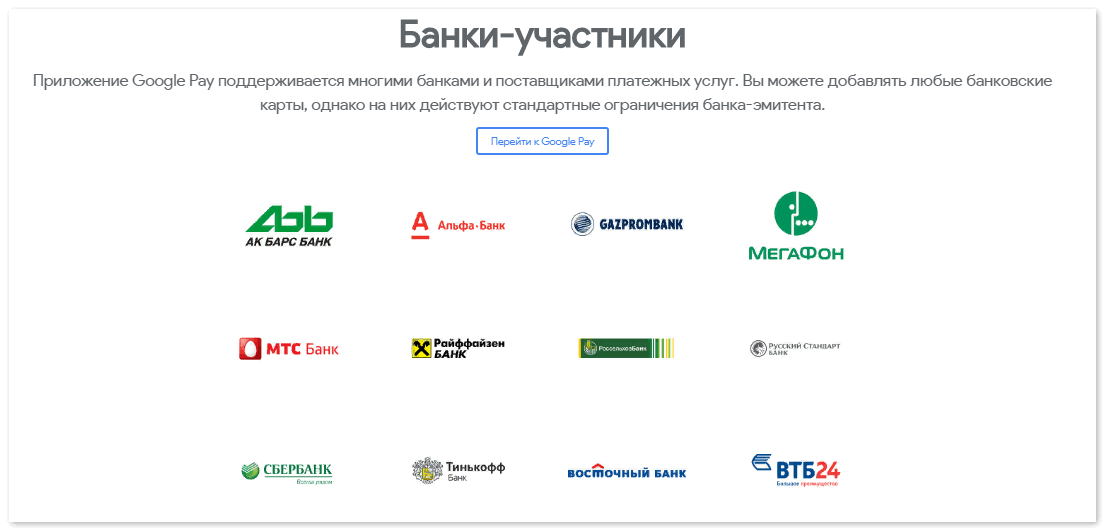
Как привязать карту к системе?
Для совершения бесконтактных платежей пользователю нужно выполнить несколько простых действий:
- Скачать Google Pay из Плэй Маркет;
- Добавить платежное средство к системе;
- Установить блокировку экрана (если она неактивна);
- Совершить первый платеж.
Скачать официальную версию Google Pay можно только через Плэй Маркет. Для этого следует открыть Google Play и найти приложение в поиске. Далее нажать на кнопку «Установить».
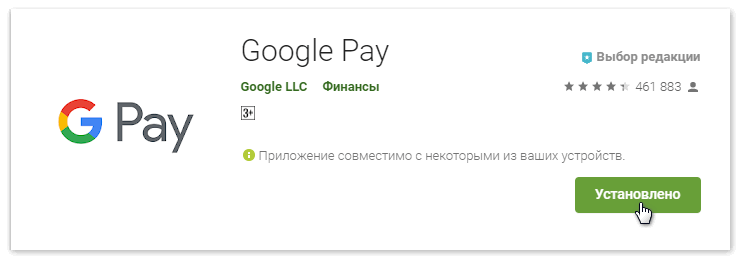
Android Pay установится на смартфон в течение пары минут. После этого следует открыть приложение.
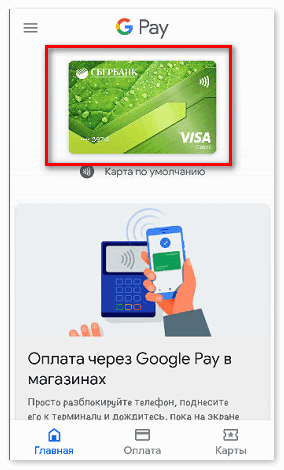
Чтобы добавить несколько карт к системе, следует открыть раздел «Оплата» в Google Pay. В нижней части экрана находится вкладка «Способ оплаты», на которую следует нажать.
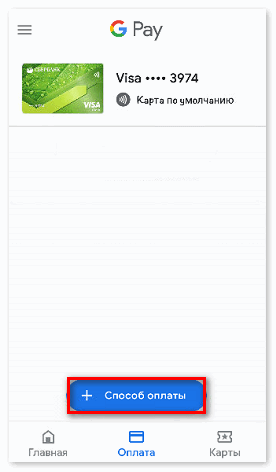
Сервис попросит внести данные банковской карты вручную или сфотографировать через сканер-окно. После успешного внесения данных новое платежное средство появится на странице.
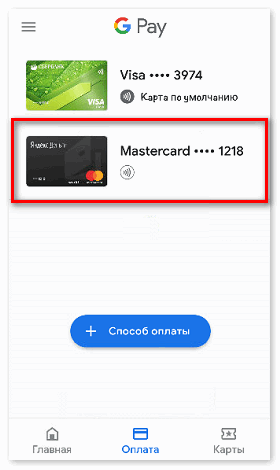
Возле каждого средства оплаты есть значок NFC. Чтобы сделать карту основной, достаточно нажать на этот значок. С карты будут автоматически списываться средства при каждой покупке через Google Pay.
Android Pay также принимает виртуальные карты в качестве средства оплаты. Этот момент очень актуален для владельцев электронных кошельков, поскольку у большинства из них нет пластикового образца.
Как узнать номер виртуальной карты? Рассмотрим этот вопрос на примере сервиса Яндекс.Деньги.
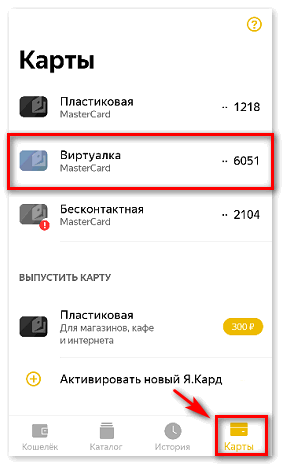
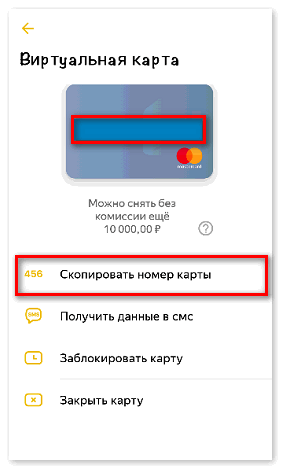
После успешного добавления виртуальной карты к Google Pay пользователь сможет рассчитываться ею не только в интернете, но и любом общественном месте, где есть терминал с бесконтактной оплатой.
Как работает карта Тройка?
Среди жителей Москвы и Московской области очень популярна карта Тройка. Она объединяет в себе поездки на все виды общественного транспорта и кошелек, который можно пополнять через интернет, салоны мобильной связи и отделения метрополитена.

На сайте Единого Транспортного Портала также представлен список смартфонов со встроенным модулем NFC, к которым можно привязать мобильный билет и совершать бесконтактные платежи.
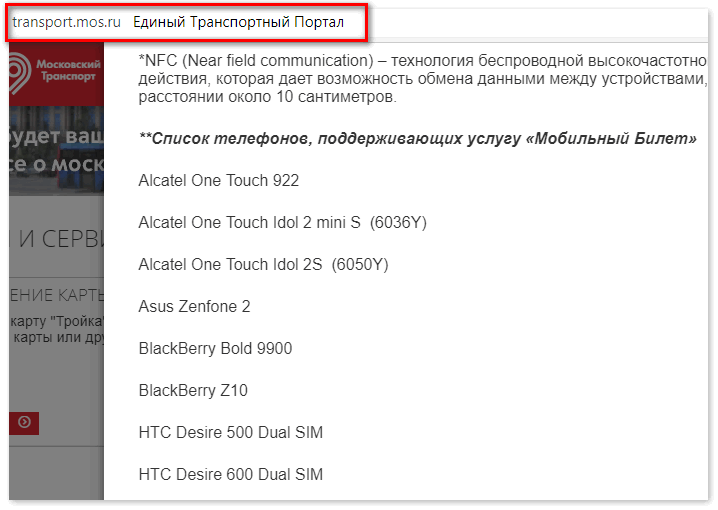
Как отвязать карту?
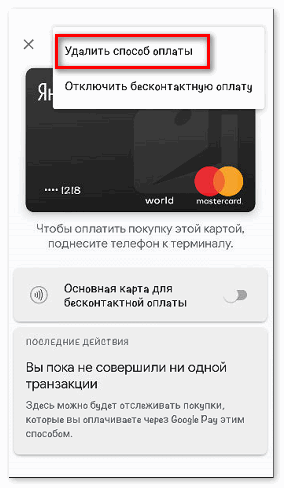
Здесь же можно отключить карту от бесконтактной оплаты, не убирая ее из системы. В этом случае основным платежным средством автоматически станет другая привязанная карта.
Если не пользоваться приложением в течение 90 дней, данные всех платежных средств будут автоматически удалены.
Почему не работает приложение?
Некоторые пользователи сталкиваются с техническим сбоем в работе Google Pay. Наиболее распространенные вопросы:
- Почему мне не удалось добавить карту?
- Как удалить карту из Гугл Пай, если она является основной?
- Во время оплаты терминал выдает ошибку — что делать?
К Google Pay обычно не добавляется карта банка, названия которого нет в списке всех банков-участников системы. Также в приложении не будет работать внутрироссийская карта МИР.
Если к системе привязано всего одно средство оплаты, удалить его можно обычным способом. В настройках карты есть опция «Удалить способ оплаты», на которую следует нажать.
Платеж во время покупки может не пройти из-за технической неисправности терминала. В этом случае рекомендуется использовать пластиковую карту или наличные.
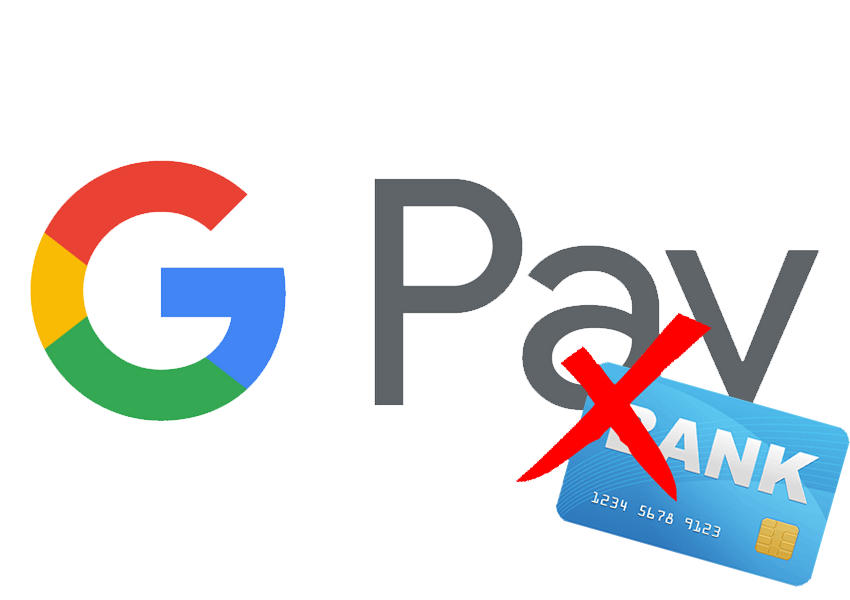
Google Pay – это бесконтактная система оплаты, сделанная по образу Apple Pay. Принцип работы системы построен на привязке к устройству платёжной карты, с которой будут списываться средства каждый раз, когда вы совершаете покупку через Google Pay.
Однако возникают ситуации, когда карту нужно отвязать. Как быть в таком случае?
Отвязываем карту от Google Pay
В удалении карты из этого сервиса нет ничего сложного. Вся операция займёт несколько секунд:
- Откройте Google Pay. Найдите изображение нужной карты и нажмите по нему.
- В окне информации о карте найдите параметр «Удалить карту».
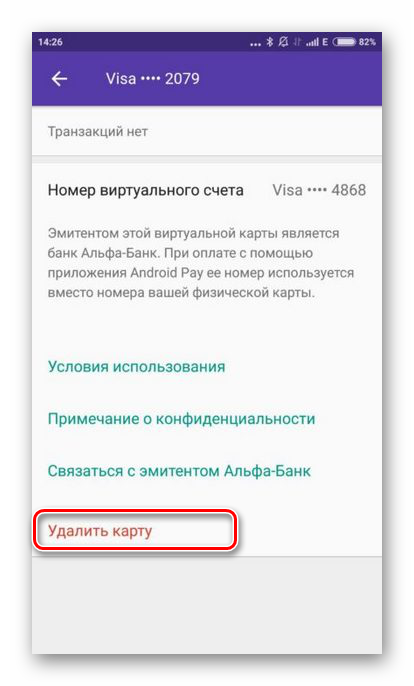
- Перейдите в «Центр платежей» Google. Переход можно сделать как на компьютере, так и на телефоне через браузер.
- В левом меню откройте вариант «Способы оплаты».
- Выберите свою карту и нажмите на кнопку «Удалить».
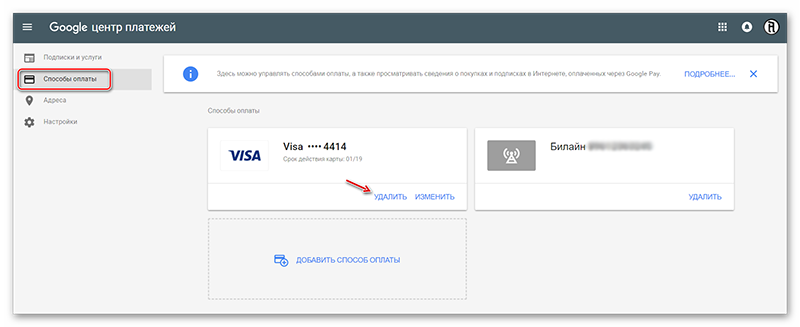
С помощью этих инструкций вы можете в любой момент отвязать карту от платёжной системы Google Pay за пару минут.
Добавьте сайт Lumpics.ru в закладки и мы еще пригодимся вам.
Отблагодарите автора, поделитесь статьей в социальных сетях.
Помогла ли вам эта статья?
Поделиться статьей в социальных сетях:
Еще статьи по данной теме:
А в статье рассказано об удалении карты из платежного приложения Google Pay, поэтому описанное и показанное отличается от того, что Вы видите в Play Маркете.
Я извиняюсь, что дублирую сообщения, но про скриншот написала, а добавить забыла. Пришлось ещё раз отправить. Да, браузер открывается, но там вот что. Куда нажимать-то? Я, похоже, совсем далека от всего этого)
Ольга, ниже написал, куда жать. Пробуйте
Спасибо. Пробую. Картинка карты не активна. Нажимаю меню. Там вот что. Куда дальше?
Пройдет ли откат средств с gpay при неактивной карте?
Дмитрий, здравствуйте. Нет, не пройдет. Для любых денежных манипуляций карта, привязанная к Google Pay должна быть активной, рабочей.
Если на момент запроса отката подписки на приложение карта быда отписана от GPAY но в тот же день ее активировал снова? То прийдёт ли возврат средств.
Не прикрепила второй скриншот)
Очень странно, ниже прилагаю скриншот того, как это меню должно выглядеть. Попробуйте просто перейти по ссылке (ниже) в браузере, сначала попробуйте с телефона, а потом, если есть возможность, с ПК.
https://payments.google.com/payments/home#paymentMethods
По ссылке то же самое, что у меня и получалось. Ладно, попробую с компьютера. Спасибо за потраченное на меня время.
Ольга, пока рано благодарить)
При привязке карты выдает ошибку
Здравствуйте. У меня требует сначала привязать новую карту и только тогда я смогу удалить старую, а я не хочу больше иметь дело с гугпэй. Как удалить карту без привязки другой?
В гоогл рлей требует изменить способ оплаты, карта не удаляется просто так
«Заодно разберите случай, как быть, когда GPay не удаляет карту с положительным балансом ссылаясь на Google Play,» — опять же, вероятнее всего, это частный случай, который каким-то образом нужно повторить на практике.
Вот пример, две карты добавившиеся из Google Play, поскольку платить ими в GPay нет надобности, то и верификацию я не проводил, это не мешает им тут висеть))
Полностью согласен) Из за этой особенности и прошу подправить статью, коль речь в ней идёт о Google Pay, так как эти «фантомные» карты могут смутить.
Поверхностная статья, не упомянут ни один подводный камень, а описанное вами сделает даже мартышка, не читая эту писанину.
Выше задан вопрос на который вы не отвечаете и в статье подобный случай не упомянут.
Здравствуйте как мне удалить мою карту и аккаунт в mazilla
Я заходила в личный кабинет на mazilla но как мне проверить удалила ли я свою карту
Все просто — если карта не отображается в списке подключенных к аккаунту, значит, она удалена. Обычно это происходит мгновенно.
В Google Pay и вообще на аккаунте в гугл нет страницы, сноски, кнопки и т.д и т.п чтобы удалить свою же карту
Совет на будущее — все ставшие ненужными подписки можно и нужно просто отменять. После этого деньги уже не спишутся, а сервис продолжит работать до конца оплаченного (или демонстрационного) срока.
Некоторые пользователи задаются вопросом, как удалить историю в Сбербанк Онлайн? Кто-то хочет стереть операции, связанные с денежными переводами или платежами в полном объеме, кому-то важно удалить одну. Разберемся в возникшем вопросе.
Можно ли удалить историю в Сбербанк Онлайн
Операций
Итак, от какой информации можно избавиться станет понятно, когда вы войдете в Личный кабинет Сбербанка Онлайн. Это можно сделать на телефоне или с компьютера. Процедура будет выполняться по аналогичному сценарию. Некоторые данные стереть, все-таки, можно.
Удалить историю в Сбербанк Онлайн можно лишь частично, завершенные операции стереть уже нельзя.
На главной странице в Личном кабинете есть серое меню справа. В нем пункт «История операций в Сбербанк Онлайн». Кликайте по нему. Перед вами откроется список из 10 последних операций, совершенных через Интернет-банк (включая переводы и платежи).
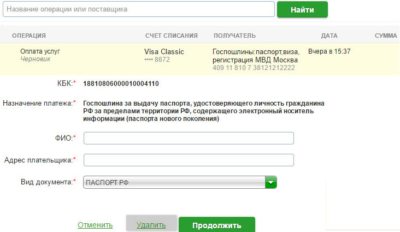 Переводы или платежи, которые имеют статус «Черновик», могут быть удалены из истории операций в Сбербанк Онлайн
Переводы или платежи, которые имеют статус «Черновик», могут быть удалены из истории операций в Сбербанк Онлайн
Платежей
Продолжим разбираться с тем, какие операции могут быть удалены из истории Сбербанка Онлайн, а какие нет. Вспомним, какие статусы может иметь платеж или перевод, соврешаемый через Интернет-банк. Список статусов и их значение:
Таким образом, удалить историю платежей в Сбербанк Онлайн можно лишь частично, то есть все операции, которые не были выполнены.
Переводов
Информацию о выполненных переводах тоже удалить из Сбербанка Онлайн нельзя, но это мождно сделать с шаблонами переводов.
Как удалить историю операций из приложения на Айфоне
Для удаления операций с помощью телефона можно выполнить те же действия, как и на обычном компьютере. Разумеется, при условии, что у пользователя установлено мобильное приложение на телефоне. Но результат будет отрицательный.
С телефона нельзя будет удалить платежи, которые уже исполнены. Для банка (и для пользователя) это – финансовый отчет, им можно оперировать в случае возникновения спорной ситуации, поэтому целиком удалить историю операций в Сбербанк Онлайн нельзя.
Удалить историю не проведенных операций через Сбербанк Онлайн на Айфоне тоже не получится. Владельцы мобильного приложения, посетив страничку с разделом «Шаблоны» очень быстро убедится, что через телефон удалить ненужные не получится.
 Удалить историю операций, переводов и платежей любого статуса через Айфон или любой другой телефон в мобильном приложении не получится
Удалить историю операций, переводов и платежей любого статуса через Айфон или любой другой телефон в мобильном приложении не получится
Заключение
Если вы задаетесь вопросом, как удалить историю в Сбербанк Онлайн, то знайте, что сделать это можно только с теми, которые носят статус «Черновики» или «Шаблоны». Из мобильного приложения для Айфона или другого телефона даже это сделать не получится.
Во время использования приложения Андроид Пэй, могут потребоваться сведения о ранее совершенных покупках. В платежном сервисе предусмотрена такая возможность. Рассмотрим вопрос, как просмотреть историю транзакций в Android Pay.
Просмотр истории операций
Чтобы открыть и посмотреть историю ранее совершенных операций оплаты за покупку товаров в Android Pay, нужно выполнить следующие действия:
Функция полезна при отслеживании трат и в случаях необходимости подтверждения покупки.
Транзакции Android Pay в выписке по счету
В общей банковской выписке по счету сделки, выполненные через приложение, отмечаются следующими обозначениями:
- AdrdPy;
- GOOGNFC;
- Mobile Purchase;
- Mobile Wallet;
В ряде случаев покупки можно отследить по наименованию конкретного продавца (компании, магазина).
Важная информация
Когда пользователь начинает вводить запрос, Проводник предлагает выбрать его из сохраненного списка.
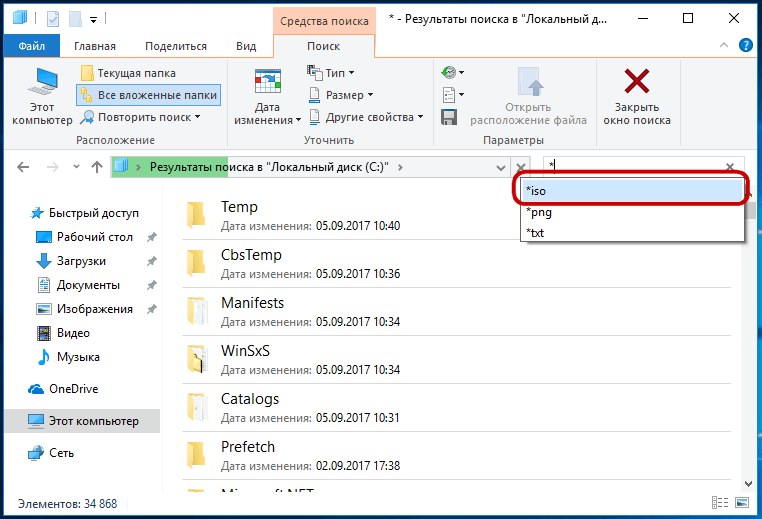
Это очень удобно, но иногда возникает необходимость полностью очистить историю запросов, например, из соображений конфиденциальности.
В Windows 10 сделать это можно тремя разными способами.
Чтобы удалить из истории конкретный запрос, начните водить его первые символы в поле поиска и когда он появится в списке, выделите его (наведите мышку) и нажмите клавишу Dеlеte .
Если нужно удалить все элементы, поступаем иначе.
Раскройте ленту Проводника, в разделе «Поиск» кликните по иконке «Предыдущие поисковые запросы» (она имеет вид циферблата часов) и выберите в появившемся меню опцию «Очистить журнал поиска».
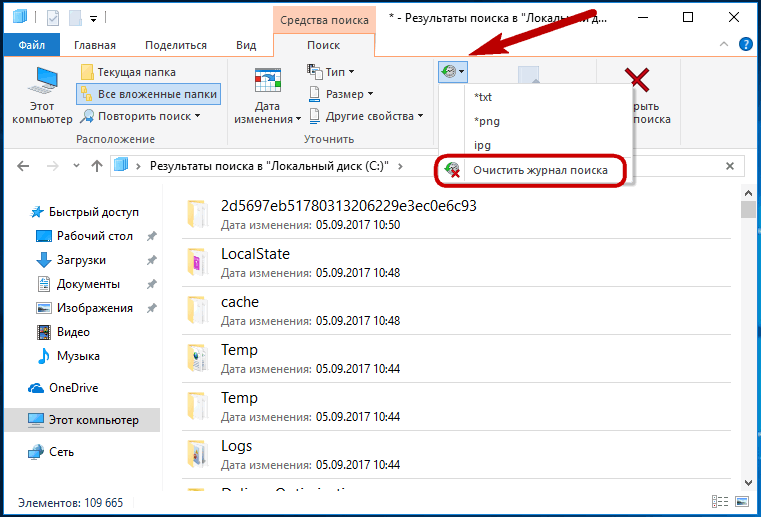
Это действие полностью удалит все запросы.
То же самое можно сделать с помощью простого твика реестра.
Как удалить историю платежей в Киви кошельке?
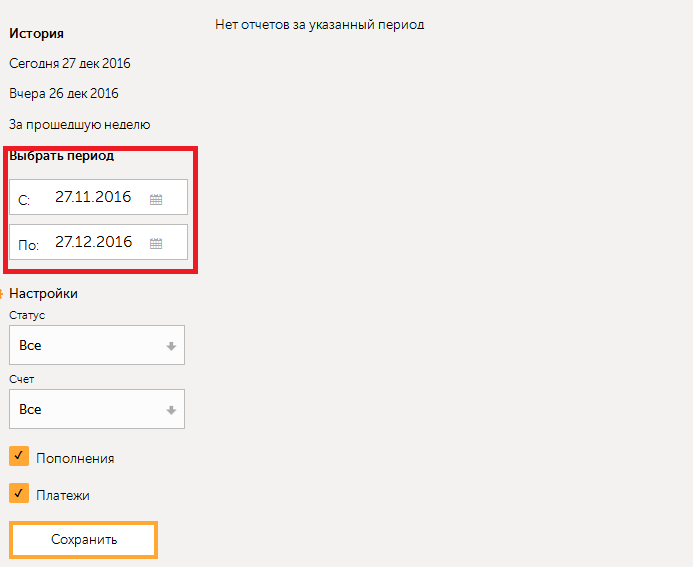
Среди самых простых и распространенных методов, как удалить историю платежей в Киви кошельке, является полное или временное удаление аккаунта, больше никаким методом невозможно удалить все проведенные транзакции. В кабинете отсутствует подобная опция.
Здесь не придется полностью удалять профиль, но отправить запрос в поддержку для временной блокировки. После осуществления данного процесса, администрация блокирует кабинет все операции в нем. Для блокировки потребуется произвести следующие действия
После этого восстановления данных о ранее проведенных транзакциях в кабинете не останется.
Ручной метод удаления
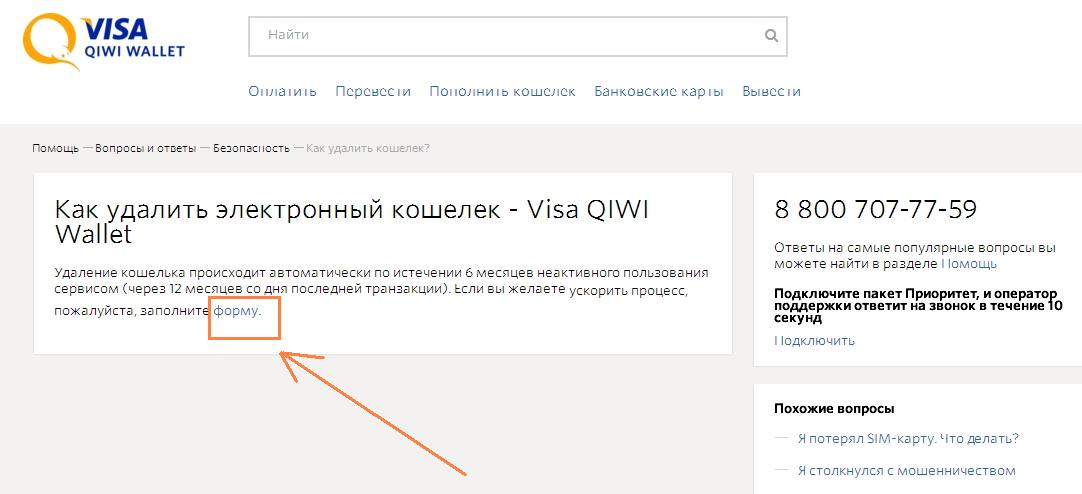
После подачи соответствующей заявки, пользователю присваивается личный номер идентификатора, позволяющий получить свободный доступ к приложениям «QIWI-кассир» и «QIWI-кассир mobile».
Это автоматически наделяет пользователя возможностью по своему желанию устанавливать общее время хранения истории проведенных операций.
Заключение
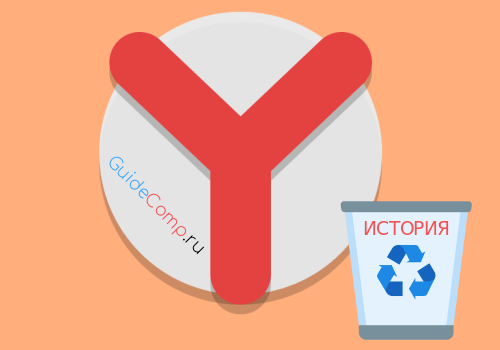
Как удалить историю браузера Яндекс с компьютера
Есть целых 6 способов устранить записи из истории браузера для ПК:
У каждого способа очистки истории есть свои плюсы и минусы, о которых поговорим в соответствующих разделах. Теперь поочерёдно рассмотрим все методы.
Как убрать отдельные записи истории в Яндекс браузере
В веб-обозревателе есть специальный раздел «История», в котором можем удалить одну, две или больше выборочных записей из списка посещений.
Как удалить одну запись истории в Яндекс браузере:
Как устранить несколько записей истории:
- Переходим на страницу « История » в Yandex browser.
- Выделяем элемент, пригодный для удаления. Для этого устанавливаем галочку слева от названия сайта. Повторяем процедуру выделения нужное количество раз.
- Простота использования
- Позволяет убрать только отдельные записи
- Работает с любыми версиями браузера
- Очень долго удалять всю историю
- Сложно найти все страницы для зачистки
Удаление всех записей из истории в Yandex browser
Есть один способ, позволяющий обнулить всю историю за один день, неделю, месяц или за всё время. Его несложно реализовать штатными возможностями браузера. Рекомендуем использовать этот способ, как самый быстрый и простой.
Как отформатировать историю посещений:
Важно! Данный метод приводит к удалению истории на синхронизируемых устройствах. Данные пропадут не только на текущем устройстве, но и на смартфоне, других ПК с этой же учётной записью.
- Быстрая очистка больших объёмов истории
- Не нужно ничего устанавливать
- Можем выполнить всего в 3-4 клика
- Легко выбирать давность истории, подлежащую удалению: от 1 часа до полного форматирования за все время
- Не позволяет сортировать нужные и ненужные записи
- Отсутствует функция автоматического удаления истории
Полная очистка истории веб-обозревателя Яндекс при входе
- Не требует участия человека (установил и забыл)
- Нужные настройки стоят по умолчанию, достаточно установить расширение
- Всё делает скрытно, не отображаясь на панели расширений
- Злоумышленник может похитить файл с историей браузера и просмотреть на другом компьютере
- Не позволяет воспользоваться старой историей и важными данными с неё в случае случайного закрытия браузера
Как стереть историю в Yandex browser при выходе через расширение Click&Clean
Как удалить историю в один клик:
При желании можем настроить ещё и автоматическое удаление истории:
- Простая ручная очистка
- Поддерживает функцию автоматического форматирования
- Защищает от похищения файлов с историей
- Требует установку дополнительного файла
Удаление списка посещений через CCleaner
Из прошлых выпусков нам уже знакома программа CCleaner. Основная её задача – очистка временных файлов, в том числе истории. В ней можем настроить как очистку всех бесполезных файлов, так и удаление одной лишь истории браузера от Яндекса.
Как обнулить всю историю браузера:
Если проигнорировать пятый пункт, удаляется не только история Яндекс браузера, но и Google Chrome.
- Возможность очистки сразу всех временных файлов в Windows
- Быстрый анализ системы
- Длительная настройка
- Необходимость устанавливать приложение
- Нет отдельного пункта для Yandex браузера, он совмещён с Google Chrome
Ручная очистка истории браузера Яндекс
Что нужно делать:
- Не требуется запуск браузера
- Есть возможность настроить быстрый доступ к папке для простого удаления файла
- Часть элементов истории остаются
- Придётся открыть много папок, что занимает лишнее время
- Не влияет на синхронизированные данные
Как удалить историю Yandex веб-обозревателя на телефоне
Очистить историю браузера Яндекс на телефоне можем по аналогии со вторым способом для компьютера. Разница между ними небольшая.
3 способа очистить историю в Яндекс браузере на Андроид
Очистить историю Yandex browser на Android можно тремя методами, все они доступны без установки дополнительных приложений
Первый способ. Полная очистка истории через сам browser:
Второй способ. Очистка истории веб-обозревателя Yandex на Андроид через приложение «Настройки»:
- Переходим в меню смартфона «Настройки».
- В разделе «Приложения» нажимаем на «Все приложения».
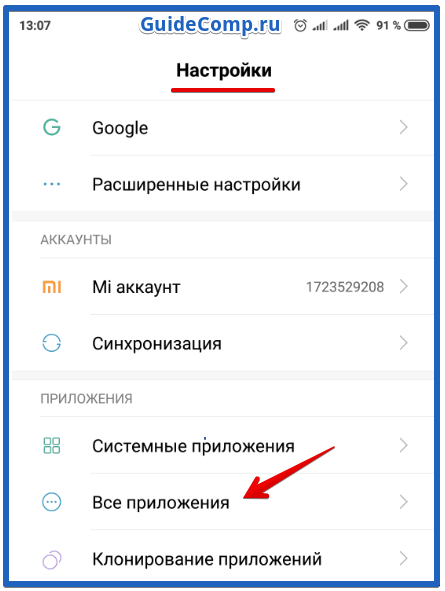
- Выбираем элемент «Браузер» с изображением Яндекс веб-обозревателя.
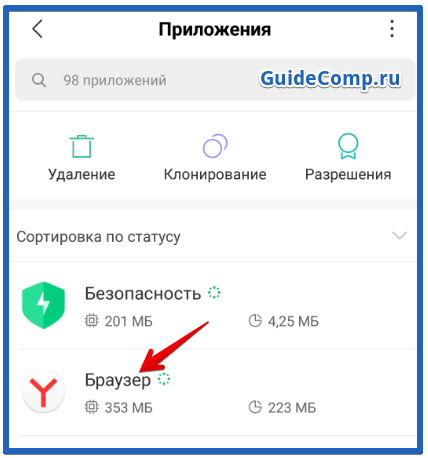
- Жмём на «Очистить» и в новом меню также нажимаем на одноимённый пункт.
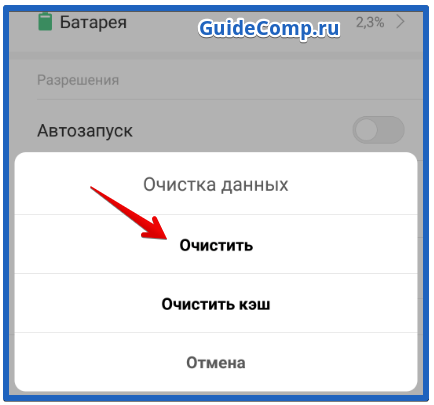
- Выделяем элемент «История» и жмём на «Очистить данные».
Третий способ. Очистка истории браузера Яндекс на телефоне от отдельных записей:
Важно! Аналогичным способом можем почистить историю браузера Яндекс на планшете с ОС Android. Нет никакой разницы в алгоритме действий между вариантом процедуры для смартфона и для планшета.
Существует возможность удалить историю Yandex browser на Андроид через посторонние приложения, но в таком методе обычно нет необходимости. Перечисленных способов должно быть достаточно.
Как очистить историю Яндекс браузера на Айфоне
Подобные способы почистить историю в Yandex browser, как в прошлом разделе, применимы и для телефона с системой iOS. Веб-обозреватель имеет сходный дизайн как на iPhone, так и на гаджетах с Android.
Инструкция по очистке истории Яндекс браузера на iPhone:
Как удалить историю поиска в Яндексе браузере
Важно! У нас не получится очистить историю поиска в Яндекс браузере без входа в собственный аккаунт. Нужная кнопка не отображается до момента входа в профиль.
Как запретить браузеру сохранять историю
Как перейти в режим «Инкогнито»:
На телефоне присутствует специальная настройка, блокирующая только запись истории. Как включить блокировку истории:
- В меню нажимаем на «Настройки».
- Ищем раздел «Конфиденциальность».
- Снимаем выделение с «Сохранять историю».
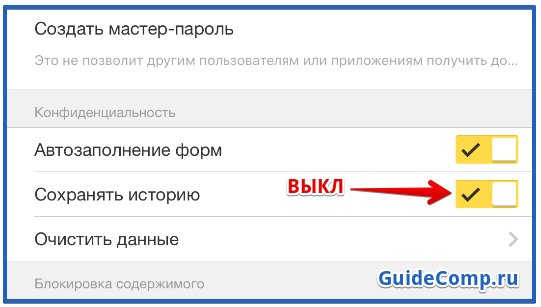
Как удалить историю в Microsoft Edge на Windows 10
Как удалить кэш в Microsoft Edge на Windows 10
Как удалить историю в Microsoft Edge на iOS
Принцип удаления истории в Microsoft Edge на других платформах примерно такой же, лишь с оглядкой на особенности операционных систем и их интерфейсов, где установлен браузер Microsoft Edge.
Если вам надо удалить больше сведений о своем серфинге в Интернете (кэш, куки, сохраненные пароли, сведения автозаполнения и так далее), сделайте следующее:
Хотя в этой инструкции приведены примеры и скриншоты с iPad-версии Microsoft Edge для iOS, на iPhone принцип тот же, без радикальных различий.
Как удалить историю в Microsoft Edge на Android
- На главной странице браузера найдите в правом верхнем углу все ту же странную иконку со списком и звездочкой. После нажатия на нее вы попадете в хаб с избранным, списком чтения, книгами, загрузками и собственно самой историей. Нажмите на иконку со стрелкой и часами.
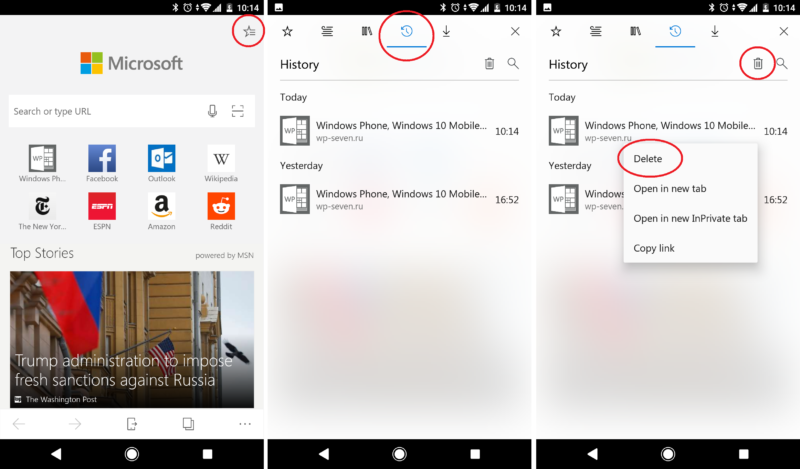
- Вы увидите кнопку с мусорным ведром в правом углу. Нажатие на нее полностью удаляет всю историю браузера. Если вы хотите удалить отдельные элементы, то просто нажмите и подержите запись в истории, после чего из выпадающего списка выберите Delete.
Второй вариант – через настройки приватности.
Как автоматически удалять историю в Microsoft Edge

Стоит отметить, что история поисковых запросов не сохранится без авторизации в учетной записи Google. В противном случае вся информация содержится в разделе «Мои действия» аккаунта Google.
Как просмотреть историю поиска Google
1. Перейдите на страницу аккаунта Google и авторизуйтесь в своей учетной записи;
2. Нажмите на кнопку «Профиль» вверху страницы, а затем выберите опцию «Мой аккаунт»;
3. В разделе «Конфиденциальность» в самом низу выберите опцию «Просмотреть действия»;
На отобразившейся странице вы сможете просмотреть все свои действия, в том числе поисковые запросы, историю просмотров в YouTube и другие данные.
Как удалять историю поисковых запросов по группам
При желании возможно удалить все данные сразу, однако помните, что если вы удалите какую-нибудь информацию, восстановить ее будет невозможно.
На странице «Мои действия» информация группируется. Удалить группу данных можно, выполнив следующие шаги:
1. На странице «Мои действия» нажмите на кнопку «Меню» в блоке действий, которые хотите удалить;
2. Нажмите на опцию «Удалить» в выпадающем меню;
3. Подтвердите свой выбор, нажав на кнопку «Удалить».
Удаление поисковых запросов по определенной дате
Если вы хотите удалить историю запросов, сделанных в определенный промежуток времени, выполните следующие действия:
1. Выберите опцию «Выбрать параметры удаления» в основном меню справа;
2. Выберите нужный временной промежуток, например, сегодня Теперь все запросы, сделанные в данный период, будут удалены.
Удалить всю историю поиска Google
1. Выберите опцию «Выбрать параметры удаления» в основном меню справа;
2. В меню измените параметр «Сегодня» на «Все время»;
3. Далее нажмите опцию «Удалить» внизу страницы;
4. Подтвердите выбор, еще раз нажав на «Удалить».
Как удалить отдельные поисковые запросы в Google
Как запретить Google сохранять поисковые запросы
1. Перейдите на страницу «Действия в сервисах Google» Вашего аккаунта по этой ссылке.
2. Нажмите на пункт «Проверить настройки отслеживания действий».
3. Установите переключатель «История приложений и веб-поиска» в положение «Выключено».
4. Подтвердите отключение нажатием кнопки «Отключить».
Какие данные сохраняются в истории приложений и веб-поиска
Информация, которая отображается в поисковике (при стандартных настройках):
- посещенные интернет-ресурсы;
- запросы;
- скачанные файлы — фото, видео, аудио;
- кэш;
- закладки;
- понравившиеся страницы.
- вы легко найдете сайт, который просматривали раньше;
- это контроль за детьми и другими пользователями, которые берут ваш планшет или смартфон;
- не занимает много памяти;
- сохраняется месяцами и годами.
Где посмотреть историю браузера на телефоне Хуавей и Хонор
Чтобы просмотреть перечень ресурсов, на которые заходит владелец, воспользуйтесь руководством:
Эта инструкция универсальная, так как практически все поисковые системы в мобильном формате имеют одну структуру. Применимо к Google Chrome, Яндекс, Опера и т.д.
Как включить или отключить историю приложений и веб-поиска
Как очистить историю браузера на Huawei и Honor

Чтобы удалить историю браузера в телефоне Хонор и Хуавей, воспользуйтесь инструкциями ниже.
Chrome
Откройте софт, справа вверху кликните на три точки, перейдите в раздел и нажмите «Очистить все». Затем подтвердите действие. Чтобы убрать один пункт, нажмите на крестик справа.
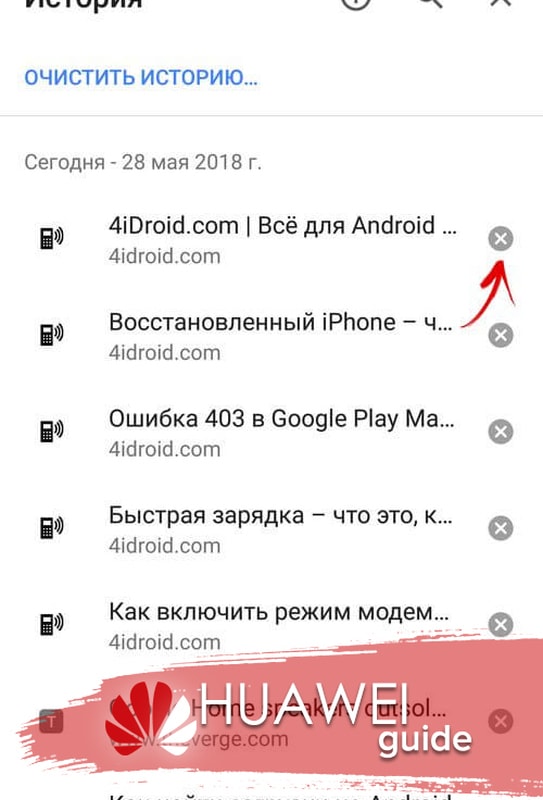
Opera Mobile
Переходите в Opera Mobile, кликаете внизу на параметры, и выбираете там пункт «Очистить записи». Далее выберите какой именно тип файлов вы удаляете, и подтвердите действие.
UC Browser
Открываете приложение, нажимаете на шестиугольник, выбираете строку «Очистить список посещений». В диалоговом окне подтверждения кликаете «Да».
Как очистить историю клавиатуры на Honor и Huawei
Если у Вас остались вопросы или есть жалобы — сообщите нам