#1 Новичок Vahan (WMID 260185818332 )
- 0
#2 Отрезреватель Firebadge (WMID 142570647614 )
- Группа: Пользователи
- сообщений 11 115
- Регистрация: 26-Декабрь 07
- Местоположение Москва/Квартира/Диван
- Webmoney BL
Просто установили программу кипер классик на новый компьютер и активировали её.

Что нужно сделать для получения доступа при переходе на другой компьютер, или же впервые запуская на компьютере WebMoney Keeper Classic?
3. При необходимости Вы сможете совершить перенос группы контактов, пользуясь инструкцией.
Совершив переустановку Windows, или же перейдя на другой компьютер, выполните следующие действия:
1. Скачайте и установите WebMoney Keeper Classic.
2. Запустите его и введите принадлежащие Вам WMID и пароль.
3. Нажмите кнопку «Восстановление».
4. Поочередно укажите местонахождение файла ключей, расширение которого — *.kwm, и код доступа к нему.
5. Укажите местонахождение файла кошельков, расширение которого — *.pwm.
6. Дождитесь, когда от Вас потребуют активации. Введите код активации, полученный на e-mail, или же sms-сообщением.
Для сохранения резервной копии используйте надежное место! Нельзя забывать код доступа к ней.
Участники, которые имеют аккаунт в E-num, могут входить в программу таким образом: подробнее.
- Необходимо перенести webmoney-кошелек на другой компьютер;
- Необходимо переустановить операционную систему.
В конкретном случае, на компьютере был установлен второй жестки диск, а на него операционная система Windows 7. Потребовалось перенести webmoney-кошелек со старого жесткого диска (ОС Vista) на новый.
Процесс переноса кошелька Webmoney состоит из двух этапов: сохранение необходимых файлов и установка кошелька на новом компьютере (либо после переустановки ОС).
Этап I. Сохранение файлов необходимых для переноса кошелька Webmoney
Для того, чтобы перенести webmoney-кошелек, необходимо сохранить два файла:
Для того, чтобы сохранить указанные файлы, необходимо запустить кошелек и выполнить команду Инструменты — Параметры программы.
Параметры программы
После этого откроется окно Параметры программы в котором необходимо перейти на вкладку Безопасность и щелкнуть по кнопке Сохранить ключи в файл.
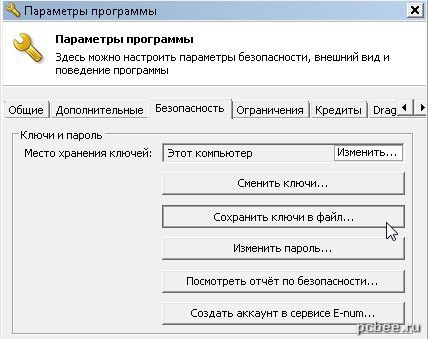 Сохранение файлов кипера kwm и pwm
Сохранение файлов кипера kwm и pwm
Далее необходимо подтвердить намерение создания резервной копии ключей кипера.
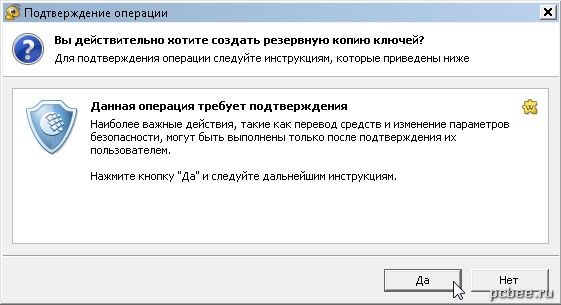 Подтверждение создания резервной копии ключей кипера
Подтверждение создания резервной копии ключей кипера
Поскольку безопасность Webmoney поставлена во главу угла, необходимо подтвердить действия за счет введения кода подтверждения, который придет на номер сотового телефона указанного при регистрации.
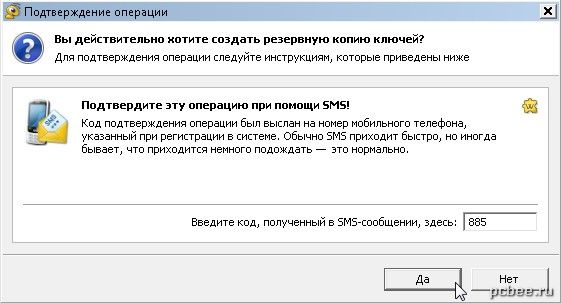 Подтверждение создания резервной копии ключей вебмани кипера через SMS
Подтверждение создания резервной копии ключей вебмани кипера через SMS
Для сохранения копии ключей в указанном месте необходимо знать пароль доступа к файлу ключей, который не совпадает с паролем доступа к вебмани киперу.
 Для сохранения копии ключей в указанном месте необходимо знать пароль доступа к файлу ключей
Для сохранения копии ключей в указанном месте необходимо знать пароль доступа к файлу ключей
Не забывайте о том, что данные файлы, в целях безопасности необходимо хранить в надежном месте. Можно порекомендовать такой трюк: запакуйте папку с ключами в архив RAR закрыв его паролем. Главное в этом случае, не забыть пароль от архива
После того, как вы сохранили файлы ключей, можно приступать ко второму этапу.
Этап II. Установка кошелька Вебмани на новом компьютере, либо после переустановки Windows
Шаг 1. Заходим на сайт webmoney.ru и загружаем необходимое программное обеспечение. В нашем примере, мы выбрали вебмани кошелек WebMoney Keeper Classic.
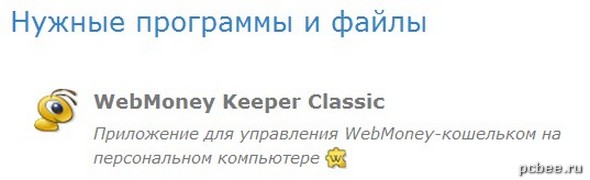 Вебмани кошелек WebMoney Keeper Classic
Вебмани кошелек WebMoney Keeper Classic
Шаг 2. После установки кипера запускаем его и вводим наш индификатор (WMID) и пароль доступа к кошельку.
Шаг 3. Указываем, что была переустановлена операционная система Windows.
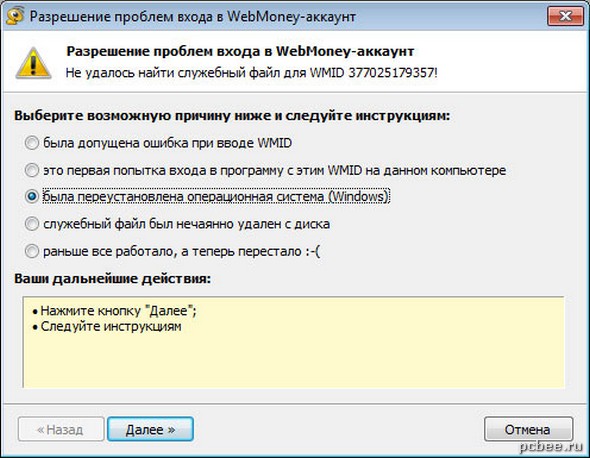 Указываем, что была переустановлена операционная система Windows
Указываем, что была переустановлена операционная система Windows
Шаг 4. Выбираем вариант У меня есть файл ключей и пароль от этого файла.
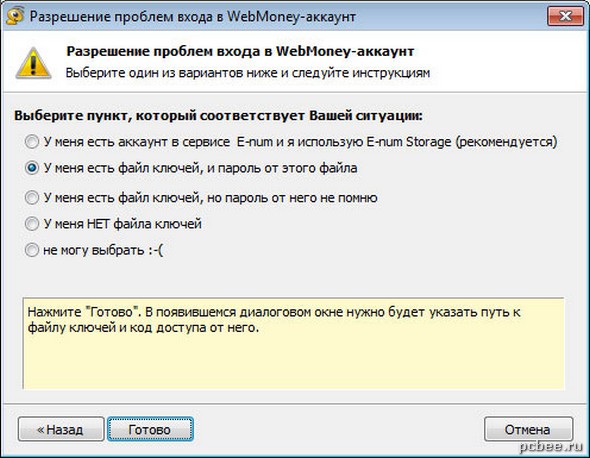 Выбираем вариант У меня есть файл ключей и пароль от этого файла
Выбираем вариант У меня есть файл ключей и пароль от этого файла
Шаг 5. Заполняем все необходимые реквизиты пользователя WebMoney и указываем путь к файлу ключей (файл с расширением kwm).
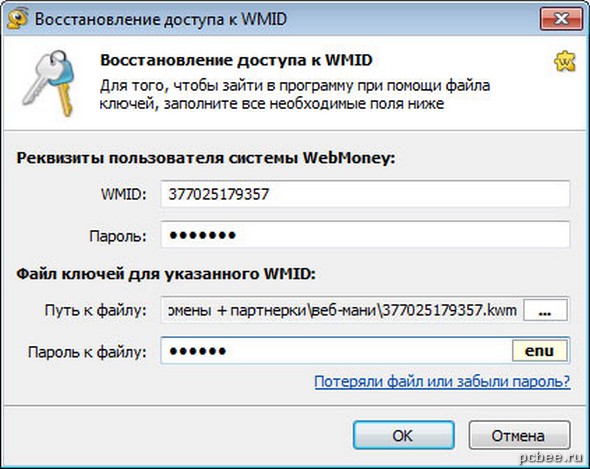 Заполняем все необходимые реквизиты пользователя WebMoney и указываем путь к файлу ключей (файл с расширением kwm)
Заполняем все необходимые реквизиты пользователя WebMoney и указываем путь к файлу ключей (файл с расширением kwm)
Шаг 6. Указываем путь к файлу кошелька (расширение pwm).
Шаг 7. После нажатия кнопки ОК мы сразу получаем сообщение об ошибке, так WebMoney Keeper был подключен с неактивированного ранее оборудования.
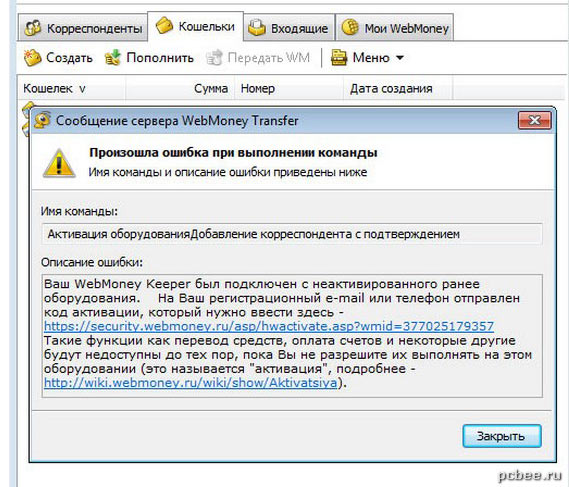 Сообщение об ошибке и необходимости ввода кода активации WebMoney кошелька
Сообщение об ошибке и необходимости ввода кода активации WebMoney кошелька
Собственно необходимо дождаться кода активации который отправлен на e-mail или телефон и ввести его на указанной странице.
В нашем случае, код активации кошелька WebMoney пришел на e-mail.
Код активации кошелька WebMoney пришел на e-mail
Шаг 8. Подтверждаем необходимость активации кошелька вебмани на новом оборудовании.
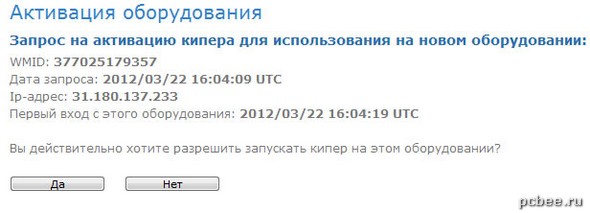 Подтверждаем необходимость активации кошелька вебмани на новом оборудовании
Подтверждаем необходимость активации кошелька вебмани на новом оборудовании
Теперь необходимо нажать клавишу F5 для обновления информации в WebMoney кошельке.
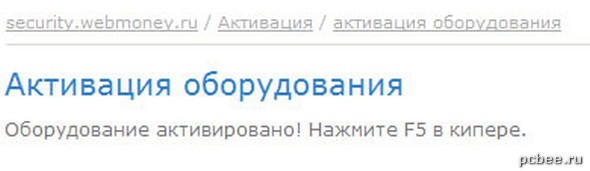 Для обновления информации в WebMoney кошельке необходимо нажать F5
Для обновления информации в WebMoney кошельке необходимо нажать F5
Шаг 9. Активация WebMoney кошелька по телефону через SMS.
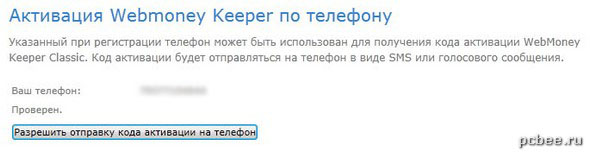 Активация WebMoney кошелька по телефону через SMS
Активация WebMoney кошелька по телефону через SMS
Шаг 10. На этом шаге стоит ознакомиться с «дырами в обороне».
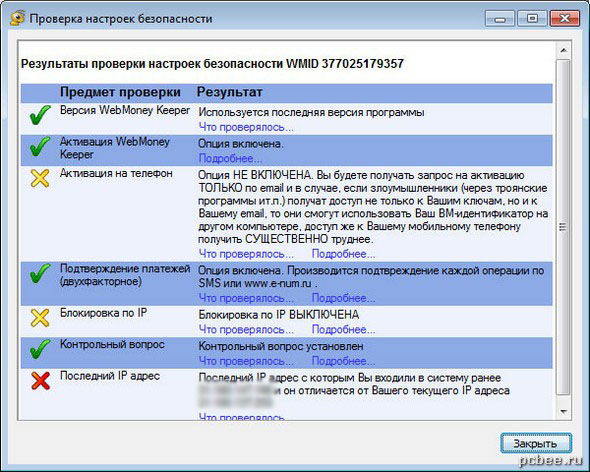 Уязвимые места в безопасности кошелька WebMoney
Уязвимые места в безопасности кошелька WebMoney
Этот процесс состоит из двух основных этапов:
Этап первый
1. Сохранение файлов WebMoney для переноса:
Подтверждаете намерение о создании резервной копии ключей Keeper Classik
Для безопасности операции необходимо согласиться и подтвердить данные действия через код, высланный на номер сотового телефона. Вводите код, жмёте «ОК».
Чтобы сохранить копию ключей в указанном месте потребуется ввести пароль к файлу ключей, который не должен совпадать с паролем доступа к Keeper Clаssik.
Жмёте ОК.
После этого на флеш-карте или другом указанном месте (жёстком диске) должны сохраниться два файла: номер WMID (12 цифр) .pwd и номер WMID(12 цифр) .kwd.
Лучше всего эту папку с копированными копиями защитить паролем, главное, не забыть потом пароль доступа к этой папке.))
2. Установка кошелька WebMoney на другой компьютер или после переустановки Windows
Зайти на сайт WebMoney.ru и загружаете программное обеспечение WM Keeper Classik.
Установить Кипер, запустить, ввести номер WMID и пароль доступа к кошельку.
Откроется окно, указывающее о проблеме входа в аккаунт. Выбрать причину проблемы «Была переустановка ОС». Жать «Далее».
В следующем окне выбрать «У меня есть файлы ключей и пароль». Жать «Готово».
В следующем окне требуется заполнить все данные пользователя WebMoney (ФИО, номер WMID, адрес и др). Далее в специальном поле указать путь к файлу ключей. Допустим «Диск F» (карта флеш-памяти), файл .kmw.
Таким же образом указываем путь к файлу .pmw в следующем окне. ОК.
После того, как нажали ОК появляется окно с сообщением об ошибке, потому что подключение проходит с неактивированного оборудования. В этом окне есть ссылки, по которым требуется заказать код активации на e-mail или телефон.
Код пришёл на e-mail. Переходим по ссылке, указанной в электронном кошельке, вводим код активации вручную.
Подтвердить необходимость активации WM-идентификатора на данном ПК.
Keeper Classik открыт, надо нажать клавишу F5.
Подтверждение активации по телефонному номеру. В SMS-сообщении придёт номер, который ввести в поле. Активация завершена.
Установить настройки безопасности WebMoney Keeper Classik.
- ответить
- ответить
- ответить
- ответить
Начать перенос стоит с закачки новой версии Кипера и его установки на компьютер. Производится установка стандартно и ничего особенно сложного в ней нет, нужно только следовать указаниям установщика.
Скопировав так называемый файл кошельков нужно указать программе путь до него и перезапустить Кипер. Все перенос Web Money Keeper на другой компьютер окончен, все данные сохранены, и можно продолжать работу.

Ниже Вы можете прочитать главные вопросы, которые мы рассмотрим в уроке:
— Загружаем приложение WebMoney Keeper Classic (WinPro) на свой компьютер
— Что необходимо установить для полноценной работы программы ВебМани Кипер Классик?
— Где хранить ключи доступа и как повысить безопасность Ваших WebMoney?
— Почему мы не можем войти в наш существующий аккаунт через WebMoney Keeper Classic?
— Активируем возможность использования наших кошельков через WebMoney Keeper Classic (WinPro)
— Что такое защитный файл ключей?
— Создаём пароль для входа в WebMoney Keeper Classic и для файла ключей
— Какие преимущества даёт нам WebMoney Keeper Classic?
— Создаём специальный файл кошельков, который необходим для работы программы
— Производим активацию WebMoney Keeper Classic при первом запуске
100 ответов
- Форум
- Карта сайта
- О сайте
- Форма обратной связи
- Регистрация
- Главная
- Авто
- Безопасность
- Бизнес
- Дом
- Здоровье
- Интернет
- Карьера и Работа
- Компьютеры
- Отдых
- Сад и огород
- Строительство и ремонт
- Техника
- Новости
Первое, и самое важное, что необходимо сделать — это сохранить файл ключа на еще работающем кипере. Запустите кипер и зайдите в вкладку Инструменты-Параметры программы-Вкладка Безопасность, и нажмите кнопку Сохранить ключи в файл.
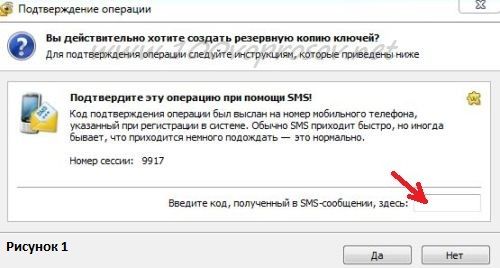
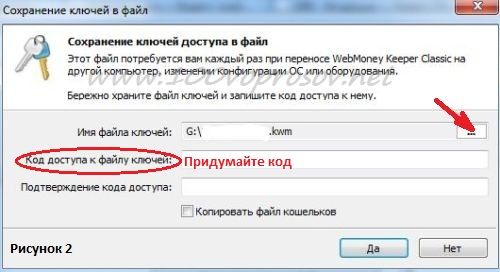

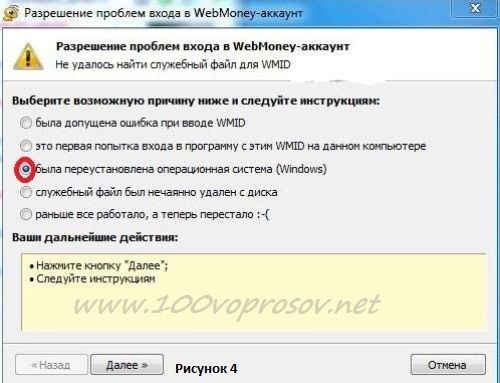

Далее следует окно с предложением выбрать один из вариантов (рис.5). Выбираем пункт «У меня есть файл ключей, и пароль от этого файла» и жмем Готово.

В появившемся окне (рис.6) необходимо указать номер WMID и пароль для входа. А ниже необходимо указать путь к файлу ключа, который мы сохраняли раньше, и пароль к этому файлу.

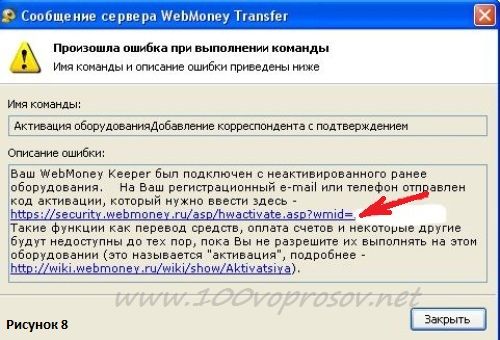
Далее мы попадаем на страницу сервиса WebMoney, где в строке «Код активации» нужно ввести код, с SMS которое пришло Вам на телефон (рис.9), жмем активировать.
Бывают в жизни такие ситуации, когда необходимо либо перенести Webmoney Keeper на другой компьютер или переустановить Windows, и восстановить доступ к Webmoney Keeper на новой системе. Разберем такие случаи.

Предварительные действия
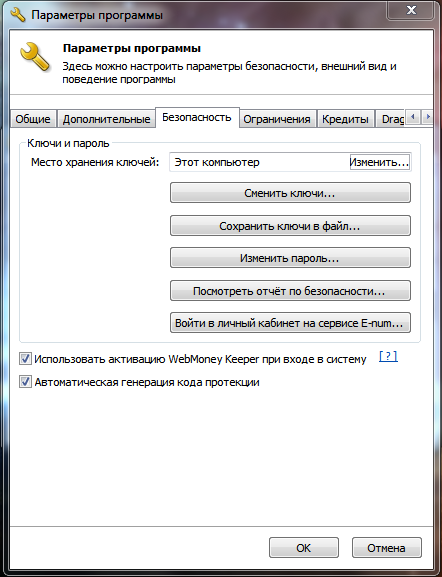
Далее нажимаете кнопку Сохранить ключи в файл. Появится окно с подтверждением операции. В моем случае в качестве подтверждения выступает СМС с кодом.
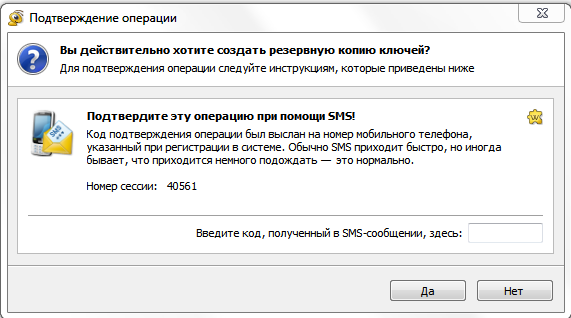
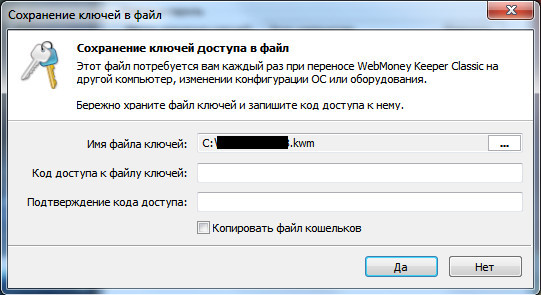
Проверяете, все должно сохранится.
Действия на новой системе или другом компьютере
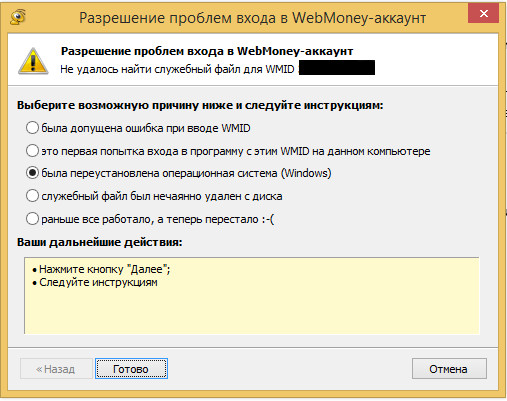
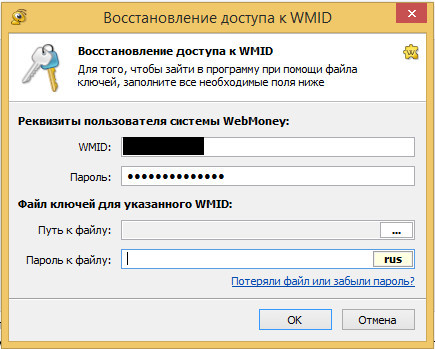
Далее нам предложат указать путь к файлу кошельков. Но мы то с вами его предусмотрительно сохранили когда делали резервную копию файла ключей. Указываете путь и к нему.
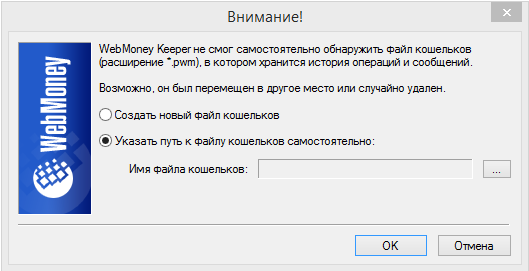
На этом еще не все. Кипер запустится и сообщит что запуск произведен с неизвестного оборудования. Вам придет письмо и/или СМС с кодом, который надо ввести, пройдя по ссылке из описания.
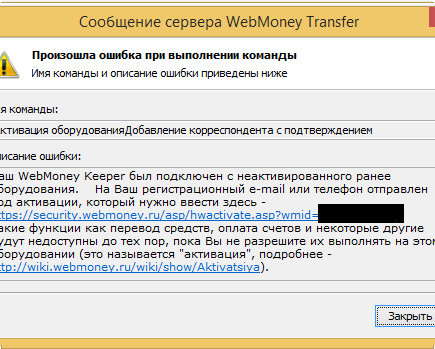
Подтверждаем наше оборудование и входим в систему. Как видите, не все так страшно.
При более ранних версиях программы WM Keeper WinPro файл ключей создавался в обязательном порядке и был обязателен для входа в Кипер. Сейчас это только один из вариантов, а основным способом входа в кошельки является E-num Storage .
В обычном режиме WM Keeper WinPro работает, не запрашивая файла ключей. Вы вводите WMID , пароль и работаете. Но если Вы:
- переустанавливаете Windows или входите с другой учётной записи;
- меняете технические параметры компьютера;
- входите с другого компьютера;
и т.д.,
то программа кроме WMID-а и пароля для входа запрашивает файл ключей и пароль для него.
Если провести аналогию — файл ключей (вместе со своим паролем) — по сути схож с общегражданским паспортом. Вам не нужно его постоянно показывать, но нужно его иметь под рукой и быть готовым к тому, что в любой момент он может потребоваться.
Также бережно храните пароль к этому файлу. Без него файл ключей не имеет смысла. Пароль задаётся локально и в журналах системы WebMoney Transfer никак не отображается, т.е., никто не сможет помочь Вам восстановить его.
Как получить файл ключей?
1 Запустите программу WM Keeper WinPro (Classic) и выберите в меню пункт «Инструменты/Параметры программы. «.
2 В появившемся окне выберите вкладку «Безопасность» и нажмите кнопку «Сохранить ключи. «.
3 Выберите место на съемном диске, куда будет сохранен файл ключей. Бережно храните файл ключей!
4 Введите пароль к файлу ключей и нажмите кнопку «ОК». Сохраните этот пароль в надежном месте, он будет использоваться для расшифровки файла ключей.
Когда WebMoney Keeper Classic работает в обычном режиме, он не запрашивает файл ключей. Вводится WMID, пароль и начинается работа. Однако, в случаях, когда Вы:
- производите переустановку Windows, или меняете учетную запись при входе;
- производите изменение технических параметров компьютера;
- меняете при входе компьютер;
- и так далее,
то программа, за исключением WMID-а, а также пароля для входа, будет запрашивать у Вас файл ключей и пароль к нему.
Файл ключей и пароль к нему можно сравнить с общегражданским паспортом, который имеет каждый человек. Его не нужно постоянно показывать, носить с собой, но бывают случаи, когда он необходим.
Очень важно, чтобы вашим файлом ключей и паролем к нему не смог завладеть никто их посторонних. Советуем для хранения информации использовать такие надежные сменные носители как CD, или же Flash-карта. Скопируйте данные сразу на несколько носителей.
Что нужно для создания/получения файла ключей?
Перенос webmoney (вебмани) кошелька на другой компьютер
- Необходимо перенести webmoney-кошелек на другой компьютер;
- Необходимо переустановить операционную систему.
В конкретном случае, на компьютере был установлен второй жестки диск, а на него операционная система Windows 7. Потребовалось перенести webmoney-кошелек со старого жесткого диска (ОС Vista) на новый.
Процесс переноса кошелька Webmoney состоит из двух этапов: сохранение необходимых файлов и установка кошелька на новом компьютере (либо после переустановки ОС).
Этап I. Сохранение файлов необходимых для переноса кошелька Webmoney
Для того, чтобы перенести webmoney-кошелек, необходимо сохранить два файла:
- Файл кошелька (расширение pwm) — содержит все историю операций и внутреннюю переписку по конкретно взятому WMID (индификатор участника Webmoney);
- Файл ключей (расширение kwm) — содержит секретные данные для доступа к WMID.
После этого откроется окно Параметры программы в котором необходимо перейти на вкладку Безопасность и щелкнуть по кнопке Сохранить ключи в файл.
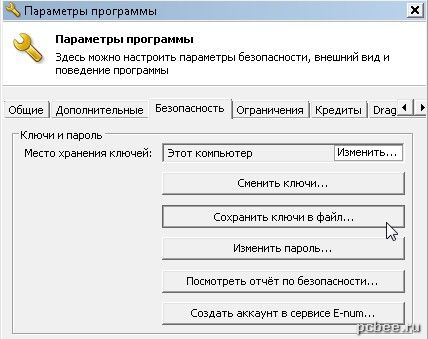
Сохранение файлов кипера kwm и pwm
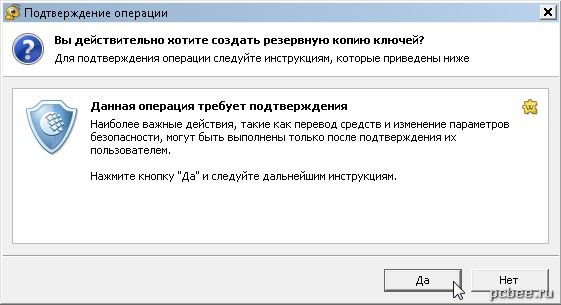
Подтверждение создания резервной копии ключей кипера
Поскольку безопасность Webmoney поставлена во главу угла, необходимо подтвердить действия за счет введения кода подтверждения, который придет на номер сотового телефона указанного при регистрации.
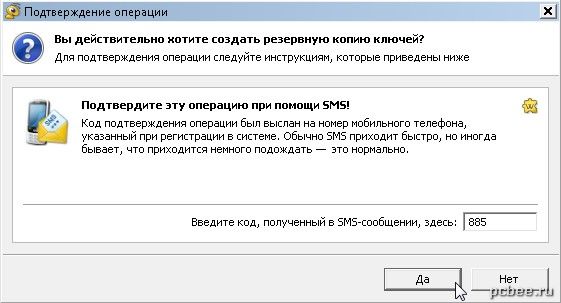
Для сохранения копии ключей в указанном месте необходимо знать пароль доступа к файлу ключей , который не совпадает с паролем доступа к вебмани киперу.

После проделанных шагов, в указанном месте должны сохраниться два файла: один с расширением pwm, другой с расширением kwm. К примеру, если ваш WMID 377025179357 (12 цифр), то это будут файлы 377025179357.pwd и 377025179357.kwd .
Не забывайте о том, что данные файлы, в целях безопасности необходимо хранить в надежном месте. Можно порекомендовать такой трюк: запакуйте папку с ключами в архив RAR закрыв его паролем. Главное в этом случае, не забыть пароль от архива
После того, как вы сохранили файлы ключей, можно приступать ко второму этапу.
Этап II. Установка кошелька Вебмани на новом компьютере, либо после переустановки Windows
Шаг 1. Заходим на сайт webmoney.ru и загружаем необходимое программное обеспечение. В нашем примере, мы выбрали вебмани кошелек WebMoney Keeper Classic.
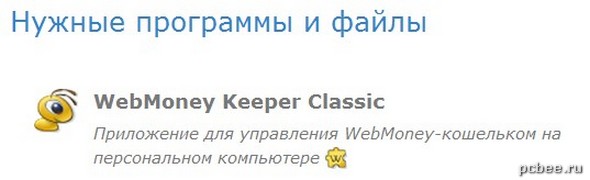

После установки кипера запускаем его и вводим наш индификатор (WMID) и пароль доступа к кошельку
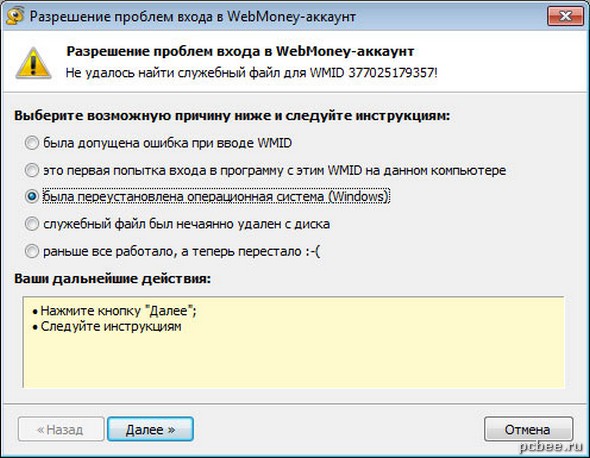
Шаг 4. Выбираем вариант У меня есть файл ключей и пароль от этого файла .
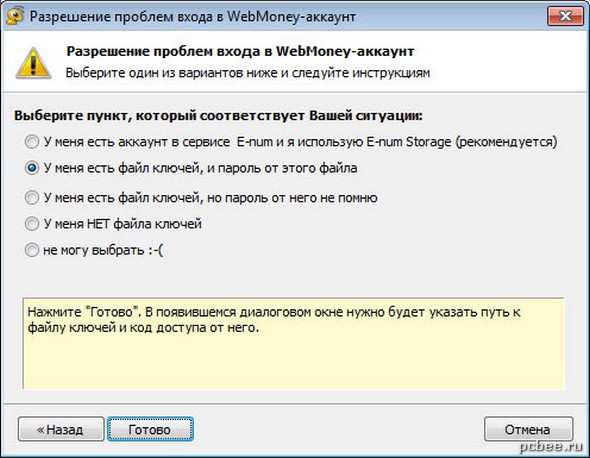
Выбираем вариант У меня есть файл ключей и пароль от этого файла
Шаг 5. Заполняем все необходимые реквизиты пользователя WebMoney и указываем путь к файлу ключей (файл с расширением kwm ).
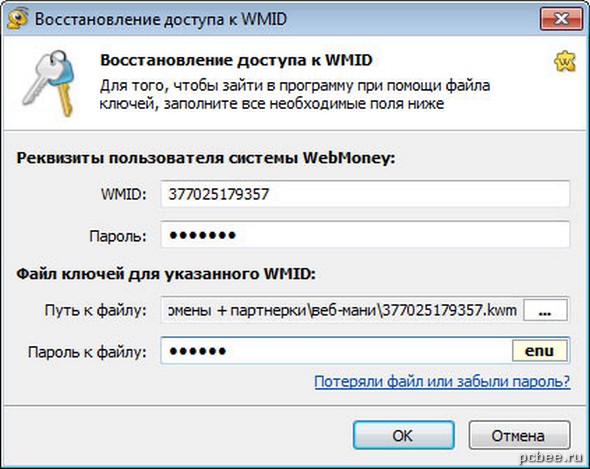
Заполняем все необходимые реквизиты пользователя WebMoney и указываем путь к файлу ключей (файл с расширением kwm)
Шаг 6. Указываем путь к файлу кошелька (расширение pwm ).
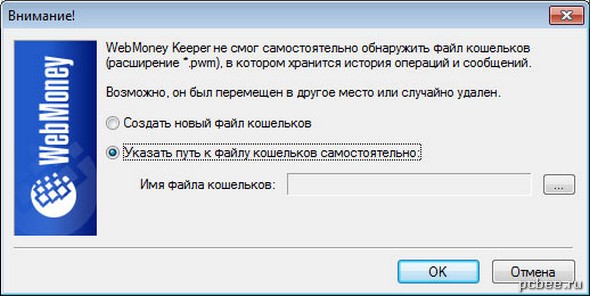
Шаг 7. После нажатия кнопки ОК мы сразу получаем сообщение об ошибке, так WebMoney Keeper был подключен с неактивированного ранее оборудования.
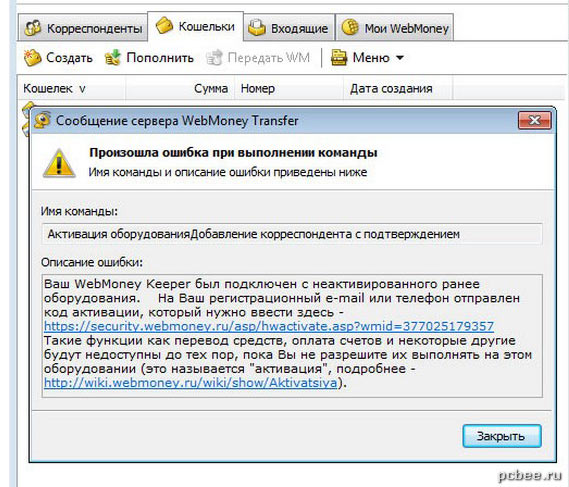
Сообщение об ошибке и необходимости ввода кода активации WebMoney кошелька
Собственно необходимо дождаться кода активации который отправлен на e-mail или телефон и ввести его на указанной странице.
В нашем случае, код активации кошелька WebMoney пришел на e-mail.
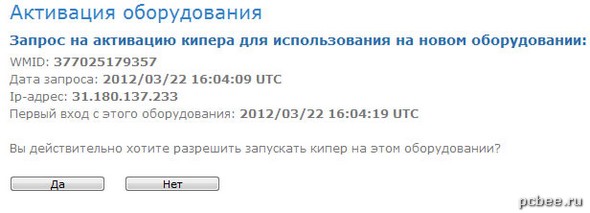
Подтверждаем необходимость активации кошелька вебмани на новом оборудовании
Теперь необходимо нажать клавишу F5 для обновления информации в WebMoney кошельке.
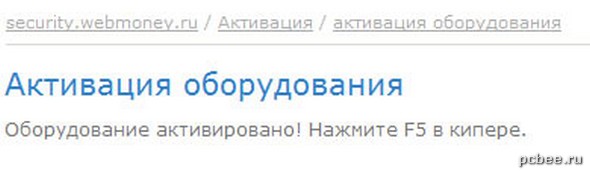
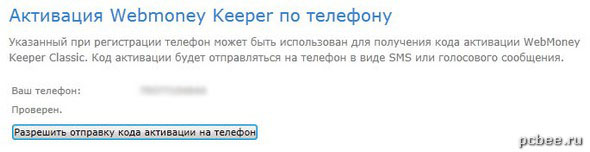
Шаг 10. На этом шаге стоит ознакомиться с «дырами в обороне».
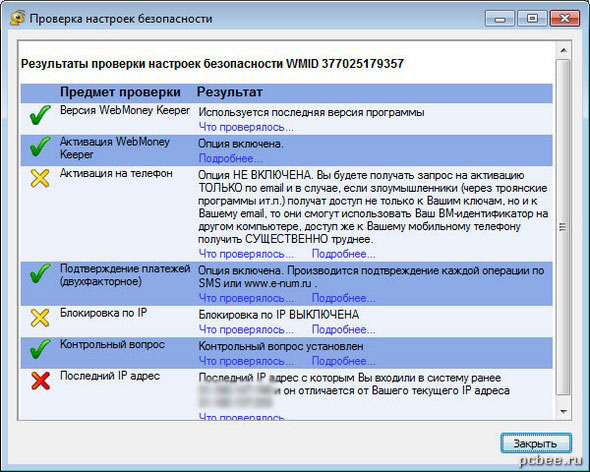
Отключаем SMS-подтверждение транзакций, если нужно.
Следуйте инструкции. Подтвердите Ваше желание с помощью SMS-кода.
Обязательно сохраняем файл ключей


Теперь выберите пункт Это первая попытка входа в программу с этим WMID на данном компьютере . А потом — У меня есть файл ключей и пароль от этого файла :
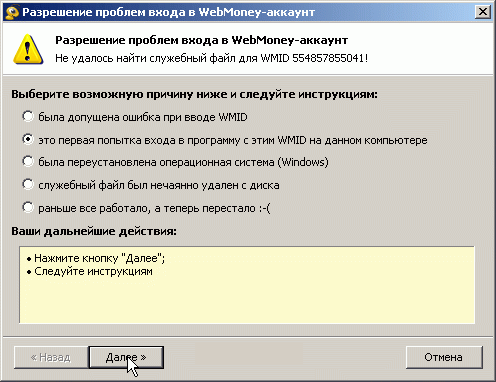
Теперь нужно указать путь к сохраненному файлу ключей и ввести код доступа:
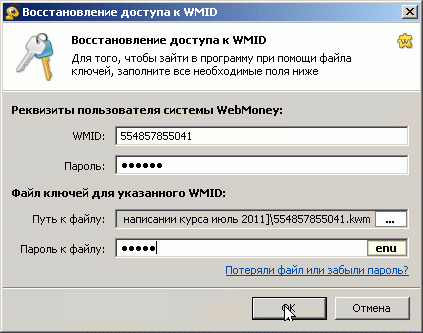
Меняем путь к файлу кошельков, если нужно
Итак, если Вы используете один и тот же WMID на нескольких компьютерах (на работе, дома и т.д.), то удобно иметь ОДИН файл кошельков и переносить его, например, на флешке. Сейчас мы научимся это делать.
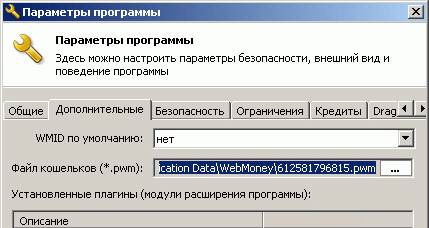
Нажмите кнопку [. ] в этом окошке и сохраните файл куда-нибудь на флешку. Теперь, когда при первом подключении к WMID на новом компьютере Кипер предложит Вам указать путь к файлу кошельков, сделайте это. Вставьте флешку и укажите, где на ней лежит Ваш файл.pwm.
Вообще, – это аналог гражданского паспорта у человека- он бывает нужен человеку только в исключительных случаях. Точно такая же ситуация обстоит и с файлом ключей: отдельные ситуации требуют его обязательного наличия.
Где хранить? Как получить?
Где на компьютере найти файл ключей, чтобы создать резервную копию?
По умолчанию – путь к файлам на ПК:
C:Documents and SettingsпользовательApplication DataWebMoneyВаш_WMID.kwm –для Windows XP
C:UsersпользовательAppDataRoamingWebMoneyВаш_WMID.kwm –для Windows 7/Vista
При сохранении этих файлов на флешке, при первичном запуске кипера надо указать следующие пути:
F(флешка):папка сохраненияВаш_WMID.kwm – для файла ключей
F(флешка): папка сохранения Ваш_WMID.pwm – для файла кошельков
Если файл ключей webmoney утрачен..
Как со старого ноутбука перенести кошелек Вебмани на новый ноутбук?
Вы, наверное, имеете ввиду WebMoney Keeper. Да, его можно перенести на другой компьютер, точнее не его, а всего лишь файл ключей. Делается это так:
Просто установите программу на любой компьютер и подтвердите вход предоставленным способом (например на сайте E-num или через SMS). Программа всегда при первом запуске проверяет на каком оборудовании она запущена во избежание кражи кошельков.

