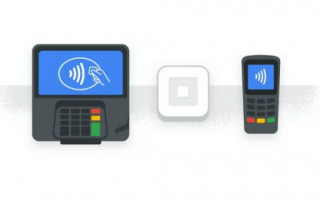Платёжный сервис Google превращает смартфон в удобный кошелёк для быстрой оплаты товаров и услуг.
Что такое Google Pay и как он работает
Google Pay — ранее известный как Android Pay — это сервис, который позволяет оплачивать покупки в магазинах, на сайтах и в приложениях через смартфон.
Google Pay можно использовать в любых магазинах и других местах, где установлены терминалы для бесконтактной оплаты. Вы наверняка уже видели подобные устройства на кассах и подносили к ним банковские карты для списывания средств.
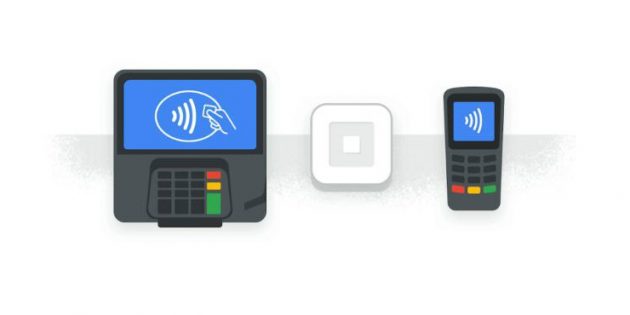
Что касается онлайн-покупок: сайты и приложения, которые принимают деньги через Google Pay, отображают на экране оплаты кнопку с логотипом этого сервиса. Если увидите такую, нужно нажать на неё и следовать дальнейшим подсказкам на дисплее смартфона.
Такой способ избавляет от необходимости каждый раз вводить данные карты и тем самым значительно ускоряет процесс.
Какие устройства и банки поддерживают Google Pay
С Google Pay совместимы все смартфоны, которые работают на Android 4.4 и выше. Кроме того, чтобы вы могли расплачиваться через терминалы, ваш телефон должен поддерживать технологию беспроводной передачи данных NFC.
Узнать версию операционной системы можно в настройках аппарата, нажав «Система» → «О телефоне».
Чтобы проверить поддержку NFC, поищите соответствующий пункт в настройках. Если он есть, смартфон поддерживает NFC. Если не найдёте такой функции самостоятельно, уточните её наличие в устройстве на сайте производителя.
Если вы получили на смартфоне права суперпользователя, то есть рут, Google Pay может отказаться работать.
Поменять кошелек на телефон или даже часы – неплохое решение, которое сулит удобства. Вместо того чтобы считать наличные или вводить код от карты, достаточно просто поднести смартфон к платежному терминалу.
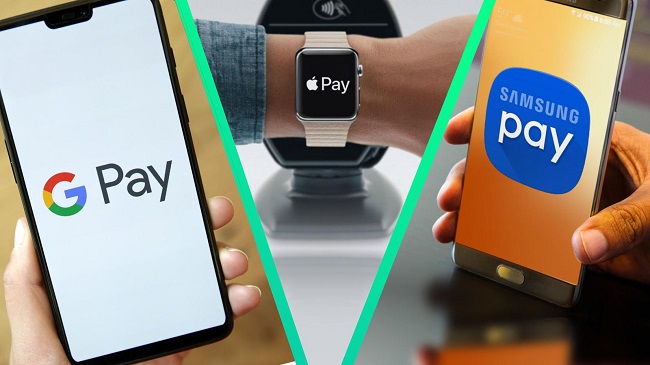
Самые продвинутые платежные системы – от Google, Samsung и Apple. Впрочем, некоторые бренды типа Garmin и Fitbit также создают свои «платежки», но они слабо распространены и в большинстве странах недоступны.
Итак, каковы различия между платежными популярными платежными системами?

Что касается автономных платежей, то они поддерживаются на всех трех системах, и если у вас нет сигнала или Wi-Fi, то производит оплату все равно можно, правда, число транзакций ограничено.
Безопасность
В случае пропажи аппарата все три системы позволят стереть данные привязанных к смартфону карт.
Согласно опубликованной в сети инструкции, для установки всех необходимых приложений Google необходимо выполнить следующие действия:
Ну, значит, с этим все в порядке. Кроме того, я не сомневаюсь в том, что в Huawei в скором времени выпустят свою программу, которая позволит устанавливать приложения Google одной кнопкой.
- Новые
- Ответы
- Лучшие
Иначе 1000 евро за телефон без гуглосервисов — ну его нафиг!
Закончилось всё ожидаемо: arstechnica.com
Meizu не позволяет разблокировать загрузчик; мой телефон продолжал работать (уже активированные устройства Google не трогал), но свежекупленные аппараты пользователи массово вернули. На этом закончилось присутствие Meizu на рынке в Европе.
А потом ещё вопрос с Google Pay. Нет, тоже, конечно, можно не пользоваться, но. но как-то платить полный ценник за обрубок устройства — это странно. А демпинговать Huawei не собирается.
В первую очередь проверьте, от кого не приходят SMS: от одного/нескольких номеров или от всех.
Как проверить
Предположим, вы не получаете сообщения от банка или начальника. Попросите ваших друзей или родственников прислать вам SMS и проверьте, получили ли вы его.
Следуйте советам ниже по порядку, пока не начнете получать SMS.
Удалите номер из черного списка
Проверьте, есть ли номер, от которого не приходят SMS, в черном списке для сообщений. Если какой-то номер добавлен в черный список, вы не сможете получать от него SMS и MMS. Чтобы получать сообщения, удалите этот номер из черного списка.
Если номера в черном списке нет, перейдите к следующему совету
Проверьте смартофон/планшет в безопасном режиме
Попробуйте получить SMS. Если в безопасном режиме SMS приходят, перезагрузите устройство. Затем удаляйте загруженные приложения по одному до тех пор, пока не начнете получать SMS. Лучше начать с тех приложений, которые вы загрузили недавно.
Если в безопасном режиме SMS не приходят, значит:
1. С вашим смартфоном/планшетом и SIM-картой все в порядке;
2. Что-то случилось с тем номером, от которого вы не получаете SMS: сбились настройки телефона, нет денег на счету, проблемы с SIM-картой.
Следуйте советам ниже по порядку, пока не начнете получать SMS.
Перезагрузите смартфон/планшет
Выключите и включите устройство. Попробуйте получить SMS. Если SMS приходят, с устройством все в порядке. Если SMS не приходят, перейдите к следующему совету.
Если перезагружать приходится часто (несколько раз в день) – позвоните в службу поддержки.
Отключите режим «Не беспокоить»/«Режим блокировки»
В режиме «Не беспокоить»/«Режим блокировки» смартфон/планшет отключает уведомления о новых сообщениях: SMS поступает, но сигнала и уведомления нет. Новые SMS можно посмотреть, только если специально открыть «Сообщения».
Чтобы включить сигнал и уведомление, отключите этот режим.
Попробуйте получить SMS. Если SMS приходят, с устройством все в порядке. Если режим не включен или SMS все равно не приходят, перейдите к следующему совету.
Проверьте смартфон/планшет в безопасном режиме
Загруженные приложения могут влиять на работу устройства, в том числе блокировать SMS. Чтобы проверить, влияют ли загруженные приложения на SMS, загрузите устройство в безопасном режиме. В этом режиме все загруженные приложения отключаются (не работают).
Попробуйте получить SMS. Если в безопасном режиме SMS приходят, перезагрузите устройство. Затем удаляйте загруженные приложения по одному до тех пор, пока не начнете получать SMS. Лучше начать с тех приложений, которые вы загрузили недавно.
Если в безопасном режиме SMS не приходят, перейдите к следующему совету.
Проверьте смартфон/планшет с SIM-картой другого оператора
Чтобы окончательно выяснить, в чем причина, поставьте в устройство SIM-карту другого оператора (например, пользуетесь МТС – поставьте Мегафон) и попробуйте получить SMS.
SIM-карту можно взять у друзей или родственников, проверка займет не больше 5-ти минут.
Бесполезно ставить вашу SIM-карту в другой телефон. Нужно именно в ваш смартфон/планшет поставить другую SIM-карту.
Если с SIM-картой другого оператора SMS приходят, то что-то случилось у оператора связи или сломалась SIM-карта. В этом случае обратитесь к оператору связи.
Если SMS все равно не приходят – смартфон/планшет сломался. Чтобы его починить, обратитесь в сервисный центр Samsung.
Доброго времени всем!
Тем не менее, сделать телефон «деньгами» достаточно просто, ниже рассмотрю все нюансы.
Делаем телефон средством оплаты (вместо банковской карты)
Принцип работы
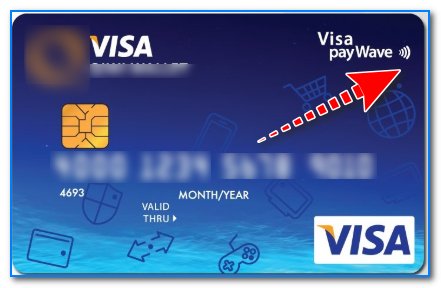
Бесконтактная оплата (как выглядит карта)
Благодаря спец. чипу внутри этих карт — их ненужно вставлять в POS-терминал, при покупке товара. Т.е. после того, как она будет преподнесена к терминалу — он ее автоматически распознает и проведет оплату (при небольшой сумме — даже без ПИН-кода). Удобно?!

Какие банки и карты подойдут
Во-первых , ваша карта должна поддерживать технологию бесконтактной оплаты (т.е. на ней должен быть спец. значок, см. выше).
Во-вторых , пока не все карты банков можно задействовать для Android Pay. Какие точно должны работать:
Вообще, данный перечень стремительно растет, и, думаю, вскоре это будут поддерживать практически все банки (кстати, список выше составлен на основе личного опыта и положительных отзывов др. пользователей касательно этой возможности).
Как узнать, поддерживает ли мой телефон эту технологию
В принципе, эту технологию поддерживает большинство современных смартфонов (если, конечно, исключить совсем уж бюджетные варианты). Требования достаточно просты:
- Андроид версии 5.0 или выше;
- наличие NFC-модуля;
- смартфон не должен быть «подделкой», который не пройдет одобрение сервисов Google;
- официальная версия прошивки телефона (никаких изменений через root права).
Пожалуй, вопросы у рядового пользователя могут возникнуть лишь по поводу NFC-модуля. Ниже постараюсь ответить на него.
Как узнать, есть ли в телефоне поддержка NFC:
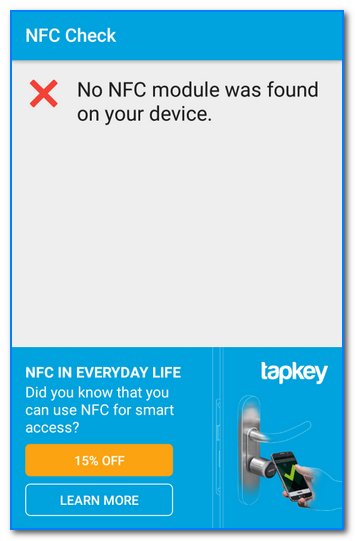
Модуль NFC не был найден на твоем смартфоне
Как настроить телефон
Не так давно на сайт выложил пошаговую инструкцию по добавлению карты Сбербанка в Google Pay (чтобы оплачивать покупки телефоном Андроид) — https://ocomp.info/oplata-kartoy-sberbanka-cherez-google-pay.html
1) Первое, что необходимо — это проверить есть ли у вас приложение Google Pay. Если нет — то установите его, загрузив с Play Market.

Приложение Android Pay установлено
2) Проверьте в настройках телефона, в разделе передачи данных (беспроводные сети), разрешен ли обмен данными при совмещении телефона с др. устройствами (см. скрин ниже).
3) Далее в приложении Google Pay нажмите «Добавить карту» и укажите ее данные: имя и фамилию, номер карты и CVV код (указан на обратной стороне).
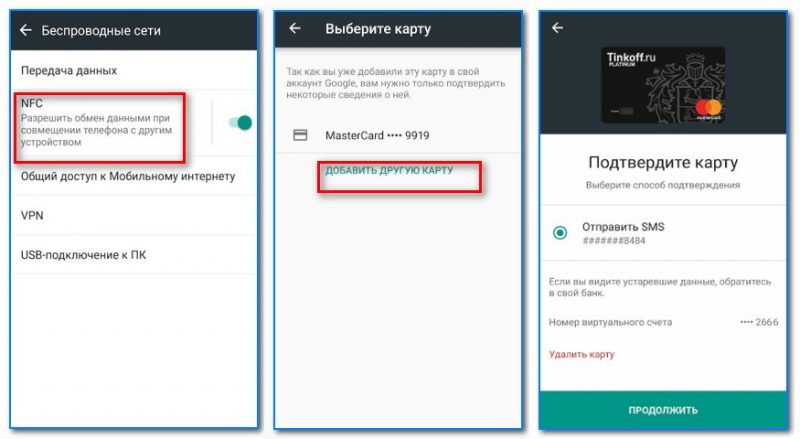
4) Как правило, необходимо будет подтвердить, что вы являетесь владельцем этой карты (достаточно указать код, который придет по SMS).
Примечание! При добавлении карт некоторых банков — могут происходить разные казусы: например, вы увидите ошибку, что карта не может быть привязана и т.д. (в этом плане обратите внимание на список банков, приведенный выше, у которых точно* все работает) .
5) Крайне желательно защитить доступ к приложению с помощью отпечатка пальца или ПИН-кода (чтобы никто не смог взять ваш телефон и провести оплату).
Как расплатиться телефоном в магазине
И так, вы добавили в телефон свои банковские карты и вроде бы все настроили. Теперь можно переходить к испытаниям .
1) Когда подойдете к терминалу для оплаты — обратите внимание на его внешний вид, есть ли на нем наклейки логотипа Android Pay или значка в виде волн. Пример значков привел ниже.

В каких случаях можно расплачиваться телефоном
2) Выведите телефон из неактивного режима и преподнесите к терминалу (обычно прислоняя задней стенкой к стеклу терминала/месту для бесконтактной оплаты). Подержав так аппарат в течении неск. секунд — должна произойти оплата.

Оплата покупки телефоном
3) Обычно, если сумма оплаты до 1000 руб. (скоро хотят сделать 3000 руб.) — она проходит сразу же, автоматически. Если сумма больше — необходимо ввести ПИН-код.
4) Если вы оплачивали покупку кредитной картой — возможно, вам придется расписаться на чеке.
5) Если у вас добавлено несколько карт в Google Pay — то в настройках приложения необходимо выбрать ту, которая будет использоваться по умолчанию.
Популярные вопросы
1) Сколько стоит услуга, берут ли комиссию?
Услуга работает бесплатно, никаких комиссий Google не берет (по крайней мере пока ). Оплачивать вы будете только услуги банка, выпустившего вашу карту.
2) Безопасно ли это?
Вполне! Во время оплаты покупки создается одноразовый код, который и подтверждает транзакцию. Даже если кто-то перехватит его с помощью «хитрых» устройств — он ничего ему не даст. Т.к. повторно купить по нему ничего нельзя.
К тому же, саму карту вам не придется лишний раз нигде светить, и никто не узнает ее номер или CVV код (что, естественно, тоже повышает безопасность средств на ней).
3) Нужно ли при оплате вводить ПИН-код?
Зависит от суммы оплаты. Обычно, до 1000 руб. не нужно (вообще, этот момент нужно узнавать у вашего банка, выпустившего карту).
4) Может ли банк заблокировать карту, если я буду использовать Google Pay?
5) Если я потеряю смартфон — не «утекут» ли мои средства?
Вообще, и без Google Pay в случае потери аппарата вы рискуете, т.к. средства могут снять и с помощью обычной SMS (если у вас включена услуга мобильного банка).
Также рекомендую ознакомиться со статьей, в которой я показал, как можно удалить все данные с телефона, в случае его утери: https://ocomp.info/poteryal-telefon-kak-ego-nayti.html
Удачной настройки и хороших покупок!
На этом пока все. Дополнения приветствуются.
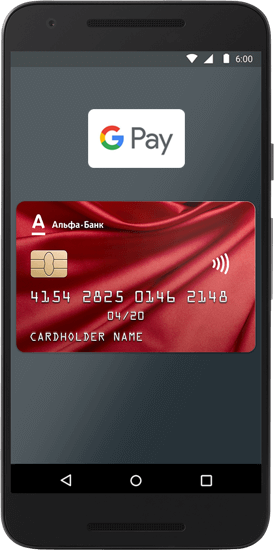
Теперь и владельцы Android могут использовать смартфон как банковскую карту! Установите Google Pay и оплачивайте покупки быстро и безопасно.
Подключите Google Pay к любой из карт Visa или Mastercard Альфа-Банка прямо сейчас или закажите карту.

Как добавить
карту
1. Скачайте приложение Google Pay на ваш смартфон.
2. Выберите «Добавить карту».
3. Введите данные карты вручную или сфотографируйте ее.
4. Введите CVV2 или CVC2.
5. Примите условия пользовательского соглашения и введите пароль из sms-сообщения.
Как платить
Google Pay работает везде, где принимаются бесконтактные платежи.
1. Разблокируйте экран телефона.
2. Поднесите устройство задней панелью к терминалу.
3. Терминал подтвердит успешность оплаты.
1. Нажмите на значок
2. Следуя подсказкам приложения, завершите оформление заказа.
Google Pay доступен пользователям устройств с модулем бесконтактной оплаты NFC и с операционной системой версии KitKat 4.4 и выше.
Google Pay и Android являются товарными знаками Google Inc.
Полезно
знать
Часто задаваемые вопросы
Что будет с данными Google Pay, если сдать телефон в сервис?
Данные Google Pay защищены, и доступ к ним нельзя получить, просто вскрыв телефон. Тем не менее, банк рекомендует предварительно удалить токены из Google Pay.
На какой номер телефона приходит одноразовый пароль при выпуске токена?
На номер телефона, который Вы указали при обращении в банк.
Что делать с токеном, если я потерял карту?
Что делать, если я потерял свой телефон, на котором установлен Google Pay?
Что делать, если карта перевыпущена (по любым причинам)?
Токены удалятся сами, к перевыпущенной карте необходимо выпустить новые токены.
Есть ли ограничения по суммам оплаты?
В самом приложении ограничений нет. Все аналогично карте, к которой выпущен токен. Максимальный размер платежа не ограничен, однако в зависимости от суммы меняется порядок действий при оплате. Особенность приложения Google Pay в том, что:
- кассир запрашивает PIN-код от карты (вводится на терминале в магазине)
В каком случае при оплате покупок вводится пароль/графический ключ/ отпечаток пальца, а в каком – PIN-код от карты?
При оплате на сумму свыше 1000 руб. или при оплате 4-й покупки подряд на сумму до 1000 руб. (если предыдущие 3 покупки совершены без разблокировки смартфона),
Можно ли произвести оплату с помощью приложения, если смартфон выключен / полностью разряжен?
Нет, это невозможно.
Могу ли я использовать Google Pay за границей?
Можете аналогично другим картам Альфа-Банка. Терминал должен принимать бесконтактную оплату.
Что делать, если последние 4 цифры совпадают с PIN-кодом карты?
Это случайное редкое совпадение. Удалите токен и выпустите новый или смените PIN-код.
Я хочу отключить возможность токенизации карты, какие мои действия?
Вам необходимо обратиться в отделение банка и написать заявление в свободной форме. Заявление в обязательном порядке должно содержать ФИО, номер карты и Вашу подпись. В течение трех рабочих дней мы обработаем Ваше заявление.
Есть ли у Google Pay доступ к банковскому счету?
Нет, у Google Pay нет доступа ни к данным карты, ни к банковскому счету карты.
Можно ли добавить неименную карту?
Да, можно, при этом необходимо ввести свои фамилию и имя в соответствующие поля при загрузке карты. Токен будет работать со всеми ограничениями, установленными для такой карты.
Как определить, есть ли поблизости магазины, где можно расплатиться Google Pay?
Для проверки нажмите в приложении Google Pay кнопку в правом верхнем углу. Появится список магазинов поблизости, в которых можно расплатиться через Google Pay. Google Pay принимается во всех магазинах, в которых работает бесконтактная оплата (NFC).
Будут ли мне начисляться бонусы на карту (Аэрофлот, М-Видео, РЖД и др.)
Сколько раз можно неверно ввести PIN-код для Google Pay прежде, чем приложение заблокируется?
Зависит от модели Вашего смартфона.
Будет ли списываться комиссия за обслуживание карты в случае, если карта заблокирована, но я пользуюсь токеном к данной карте?
Да, при активном токене к заблокированной карте комиссия будет списываться.
Что будет с картой, если я удалю токен?
Ничего. Пластиковая карта будет работать, как работала. Токены можно удалять и создавать заново в любой момент. И это бесплатно.
Дизайн карты на экране отличается от дизайна пластиковой карты
Ничего страшного. Это не влияет на возможность расплачиваться токеном.
На экране не виден бонусный номер карты.
Так и должно быть. Телефон не сохраняет саму фотографию карты, поэтому не запоминает и не выводит на экран ее бонусный номер.
Сколько стоит подключение услуги Google Pay?
Что будет с моими токенами, если я перестану пользоваться Google Pay?
Если Вы не используете токен в течение 30 дней, он может быть удалён. В этом случае нужно будет загружать карту в Google Pay заново.
Что будет с токенами, если я удалю пароль для смартфона, графический ключ (рисунок, соединение точек), отпечаток пальца?
В этом случае Вы не сможете воспользоваться приложением Google Pay.
Что будет с токенами, если я верну заводские настройки?
Токены работать не будут. Нужно заново загрузить карту в Google Pay.
Будет ли у меня работать Google Pay, если на смартфоне установлено приложение Samsung Pay?
В этом случае рекомендуем вам пользоваться приложением Samsung Pay.
Если в моем смартфоне нет NFC-модуля, значит, Google Pay не для меня?
Оплата возможна только в мобильных приложениях, где Google Pay указан в качестве способа оплаты.
Почему мне не приходит одноразовый SMS-пароль?
SMS приходит на номер, который Вы указали при обращении в банк. Также убедитесь, что телефон подключен к сети и попробуйте запросить одноразовый пароль повторно.
Могу ли я добавить на свое устройство карту третьего лица?
Банк не рекомендует загружать карты третьих лиц на свои устройства.
После загрузки карты в Google Pay мне пришло SMS-сообщение о покупке GooGLE*SERVICES на сумму 30 руб. Что это за покупка?
Данная сумма захолдирована на вашем счету, холд будет снят в этот же день. Таким образом приложение Google Pay проверяет, что карта активна.
Смогу ли я оплачивать покупки с помощью Google Pay при отсутствии интернет-соединения?
При кратковременном отсутствии интернет-соединения оплата будет проходить, при длительном — оплата не пройдет.
Можно ли добавить карту в часы и оплачивать покупки с помощью Google Pay?
С официальным выходом Android 9 Pie всё Андроид-сообщество принялось изучать новую систему. Была обновлена панель уведомлений, настройки, статусная панель с поддержкой выреза (выемки) и много других изменений.
Мы решили рассказать о наиболее интересных вещах, которые смогли обнаружить.
Новый дизайн Material Design 2
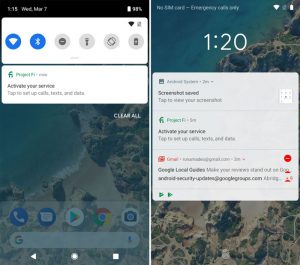
Закруглённые углы повсюду, как показано на скриншоте с панелью уведомлений и уведомлениями на экране блокировки
В связи с недавним выходом Android Pie давайте посмотрим на новую систему, которая совсем непохожа на своего предшественника.
Первое, что замечаешь, когда видишь новую OS – изобилие круглого и белого. Вместо ярких цветов сплошное белое пространство, закругленные углы всплывающих окон и круглые значки приложений, что совсем не похоже на прошлый Material Design.
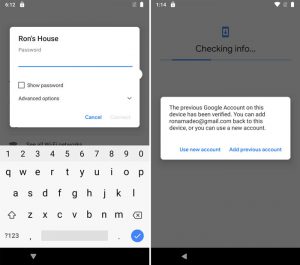
Всплывающие окна тоже получили закругленные углы
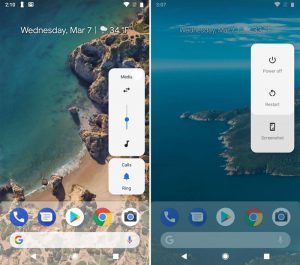
Закругленные углы панелей с регулировкой громкости и кнопками питания
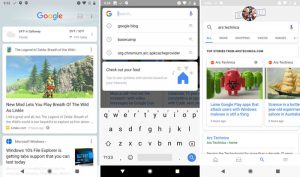
В поисковой строке Google наберите какой-нибудь текст, и поисковик тут же выдаст вам результаты поиска. Опять же, все панели в белых тонах и с закруглёнными углами
Одно из новых фирменных приложений – Google Pay (бывш. Android Pay) повторяет эту стилистику.
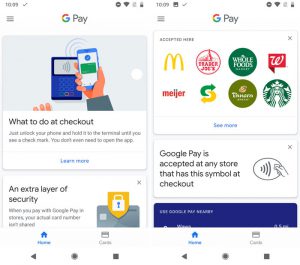
Новое приложение Google Pay, окно с закругленными углами
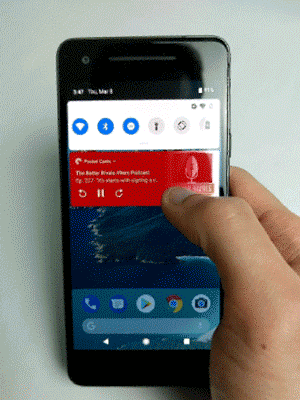
Уведомления раскрываются на весь экран
Новый шрифт используется только в устройствах Pixel и других продуктах компании, в остальных устройствах используется шрифт Roboto (по умолчанию), но при желании, вы можете перейти на Google Sans.
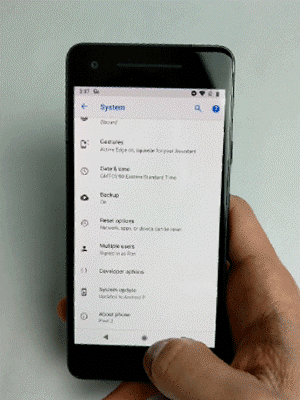
Горизонтальный переход между приложениями
При переходе между разделами настроек эти сдвиги происходят в вертикальной ориентации. Похоже, что Google намеревается полностью перейти на жестовое управление, как это сделали в Apple. Отметим, что такая анимация отлично подошла бы при возврате назад.
Вы можете управлять новыми анимациями в настройках. Судя по всему, Google работает над какой-то новой системой, связанной с анимацией переходов.
Новая панель уведомлений
Ситуация с панелью быстрых настроек напоминает качели – с каждой новой версией Google вносит серьёзные изменения в её работу. Как-будто они за прошедшие годы так и не могут понять, что именно она должна делать, помимо включения Wi-Fi и Bluetooth-модуля.
Другие изменения
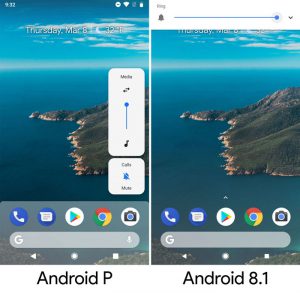
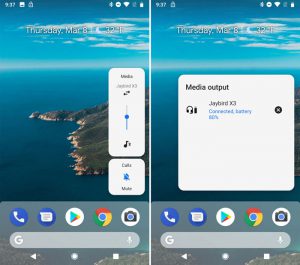
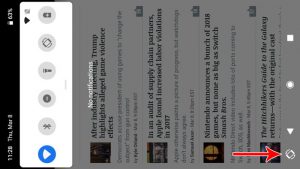
В Android P по умолчанию включен портретный режим, если вы перевернёте телефон на бок, на экране появится кнопка, нажав которую, вы переключитесь в ландшафтный режим
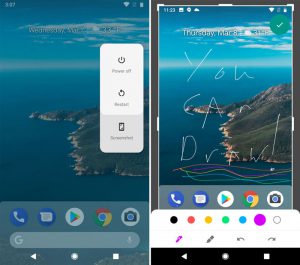
Появилась новая кнопка “Скриншот”. После её нажатия вы можете нажать на кнопку “Редактировать”, откроется новый редактор скриншотов
Как и в Apple iOS, когда вы перетаскиваете скобки выбора текста влево или вправо, вы получаете увеличительное стекло. Это очень удобно, так как можно лучше видеть содержимое текста, а палец не закрывает выбранный вами фрагмент.
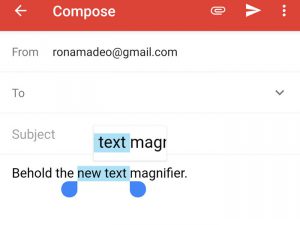
Увеличительное стекло при наборе текста
Отдельно стоит упомянуть и о функции Android for Work, которая распределяет рабочие и личные приложения по различным категориям. Когда вы активируете эту функцию, в меню приложений разделяется на две части – одно для личных, а одно для рабочих.
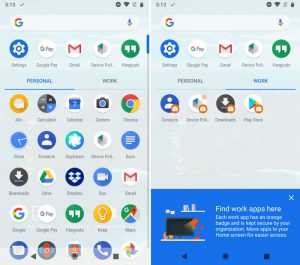
Меню “Рабочих приложений”. Каждое приложение, находящееся в этом меню, помечается оранжевым кругом
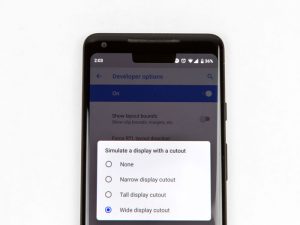
Поддержка выемки, которой можно управлять в настройках. Заметили значок, который выходит за рамки изображения?
Новые настройки
Раздел “Настройки” остался практически без изменений. Изменились лишь иконки подразделов и округлилась поисковая строка. Как видите, всё выполнено в новом стиле круглых иконок и закруглённых углов.
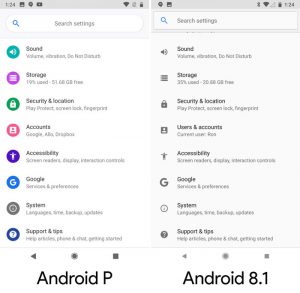
Изменился внешний вид настроек, они стали круглыми и цветными, но дизайн остался тем же
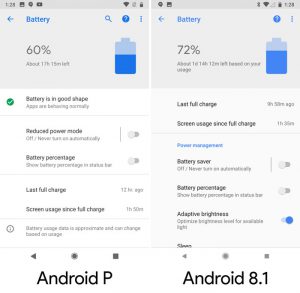
Как и раньше, в настройках батареи находится индикатор заряда. Если у вас появятся энергоёмкие приложения, система оповестит вас об этом. Также будет показано, из-за чего ваш смартфон разрядился
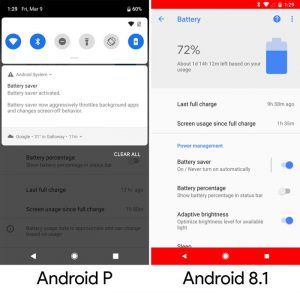
При включенном режиме экономии батареи, системные панели больше не окрашиваются в оранжевый цвет. Теперь вам просто приходит уведомление об активации этого режима
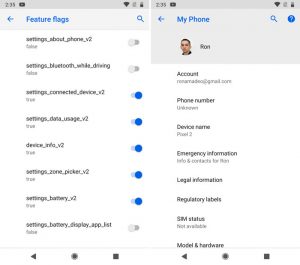
Как и в Google Chrome, Feature Flags открывают доступ к некоторым функциям системы
App Slices и другие новинки
В открытом коде Android P есть несколько интересных функций, которые по какой-то неизвестной причине ещё не реализованы.
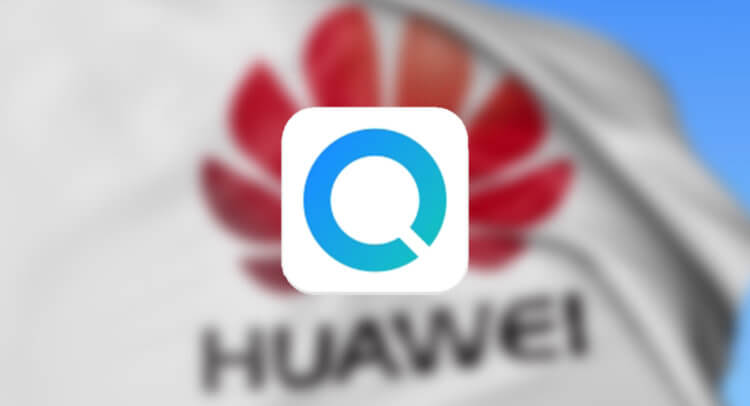
Huawei нашла способ обойти ограничения США, хоть и с компромиссами
Как на Huawei скачать Instagram
- Перейдите в AppGallery и скачайте из каталога приложение Petal Search;
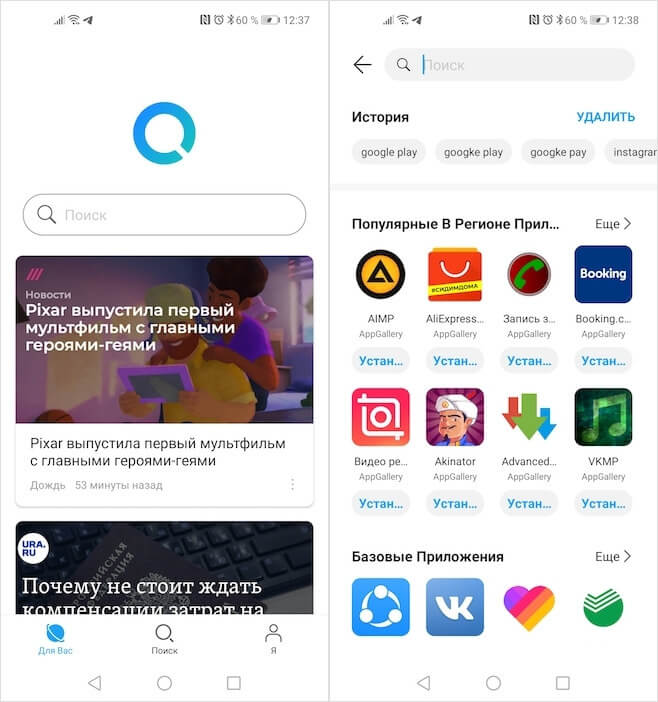
Это сервис Petal Search. Он позволяет скачать всё что угодно
- Нажмите на поисковую строку и введите название искомого приложения;
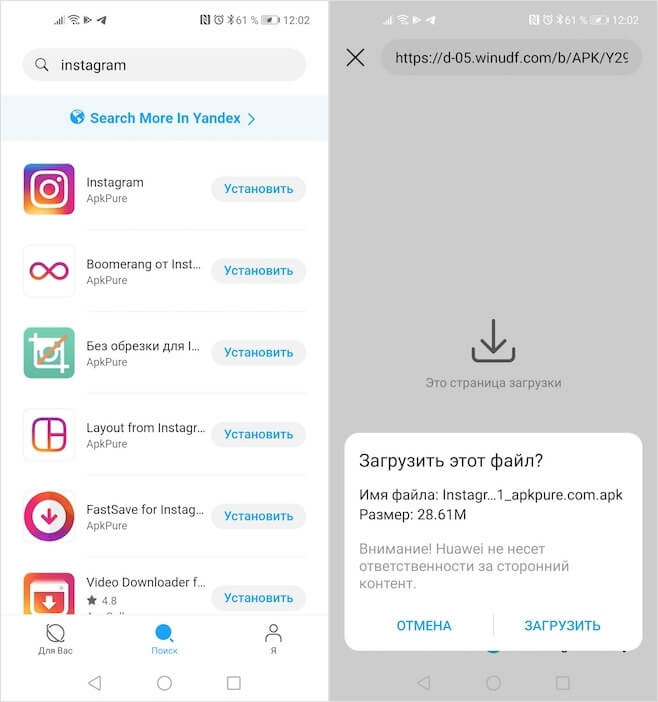
Подтвердите загрузку и пользуйтесь запрещёнными приложениями
- Перед вами появится список приложений, соответствующих вашему запросу, и площадки, откуда их можно загрузить;
- Нажмите на нужное приложение и подтвердите его загрузку.
У HarmonyOS от Huawei больше шансов на успех, чем было у iOS и Android
Как скачать на Huawei приложения из Google Play
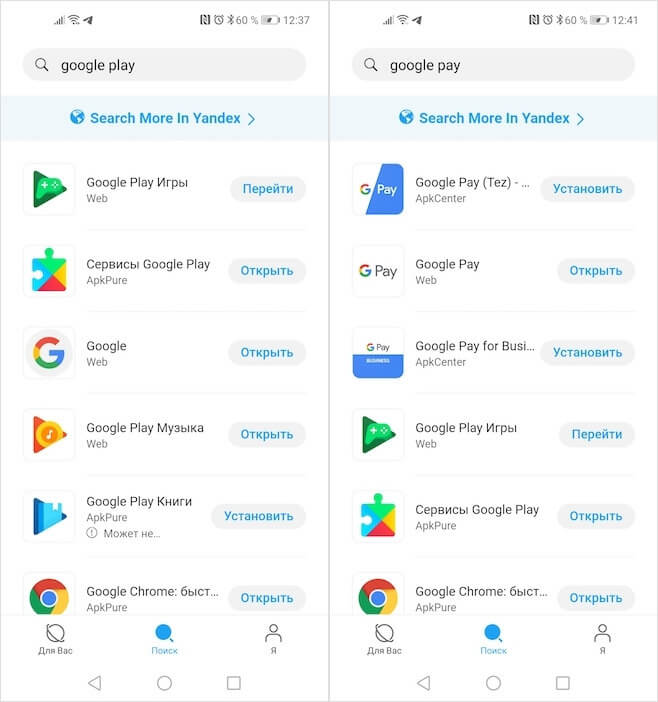
В Petal Search можно скачать даже приложения Google
Стоит ли скачивать APK на Android

Смартфоны Huawei по-прежнему скованы ограничениями



1 комментарий Оставить свой
Этот аргумент «может лишить вас до одного гигабайта свободной памяти», я бы учитывал, в последнюю очередь.
Памяти в современных смартфонах много. Покупать смарт с менее чем 128 ГБ просто не интересно. Да фото и видео надо где-то сложить, пусть временно, пока не добрался до компа, но надо же. А при типовых разрешениях камер в 24+ МПикс место съедается быстро.
Со всем остальным соглашусь. Да, ты качнул APK, поставил прогу. И? И никаких обновлений. Это как минимум.

Специалисты компании Trend Micro, работающей в сфере информационной безопасности, опубликовали отчёт, в котором говорится об обнаружении 49 вредоносных приложений и игр в фирменном магазине Google Play Store.
Читайте новости первыми в нашем Telegram-канале!
Подписывайтесь на наш канал в Яндекс.Дзен!
В этой инструкции рассмотрим все возможные случаи блокировки установки приложений на Android телефон или планшет, как исправить ситуацию и установить нужный файл APK или что-то из Play Маркет.
- В целях безопасности на устройстве заблокирована установка приложений из неизвестных источников
- Установка приложения заблокирована администратором
- Действие запрещено. Функция отключена. Обратитесь к администратору.
- Заблокировано Play Защитой
Разрешение установки приложений из неизвестных источников на Android
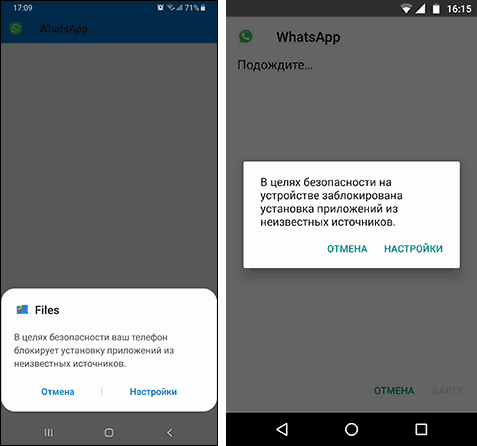
- В появившемся окне с сообщением о блокировке нажмите «Настройки», либо сами зайдите в Настройки — Безопасность.
- В пункте «Неизвестные источники» включите возможность установки приложений из неизвестных источников.
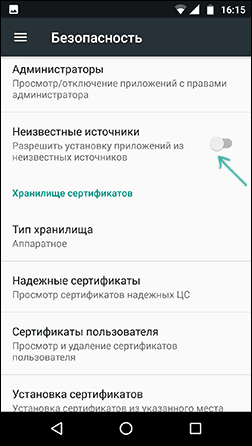
- Если на вашем телефоне установлена Android 9 Pie, то путь может выглядеть слегка иначе, например, на Samsung Galaxy с последней версией системы: Настройки — Биометрия и безопасность — Установка неизвестных приложений.
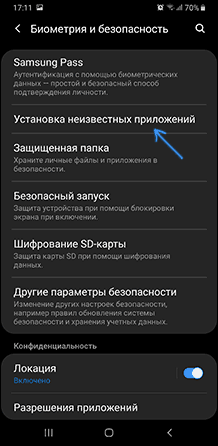
- А затем разрешение на установку неизвестных дается для конкретных приложений: например, если вы запускаете установку APK из определенного файлового менеджера, то разрешение нужно дать именно ему. Если сразу после скачивания браузером — для этого браузера.
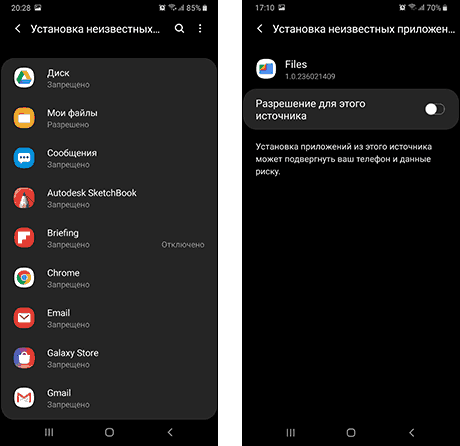
После выполнения этих простых действий достаточно просто заново запустить установку приложения: в этот раз сообщений о блокировке появиться не должно.
Установка приложения заблокирована администратором на Android
В случае, если вы видите сообщение о том, что установка заблокирована администратором, речь не идет о каком-либо человеке-администраторе: на Android под этим подразумевается приложение, которое имеет особо высокие права в системе, среди них могут быть:
- Встроенные средства Google (например, средство «Найти телефон»).
- Антивирусы.
- Средства родительского контроля.
- Иногда — вредоносные приложения.
В первых двух случаях исправить проблему и разблокировать установку обычно просто. Два последних — сложнее. Простой метод состоит из следующих шагов:
Более сложный сценарий: вы видите администратора Android, который блокирует установку приложения, но функция его отключения недоступна, в этом случае:
Действие запрещено, функция отключена, обратитесь к администратору при установке приложения
Для ситуации, когда при установке файла APK вы видите сообщение о том, что действие запрещено и функция отключена, вероятнее всего, дело в средствах родительского контроля, например, Google Family Link.
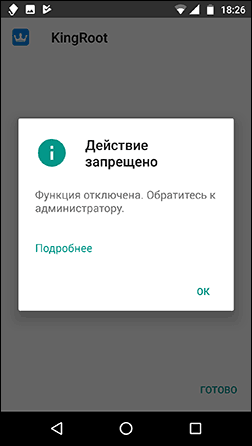
Заблокировано Play Защитой
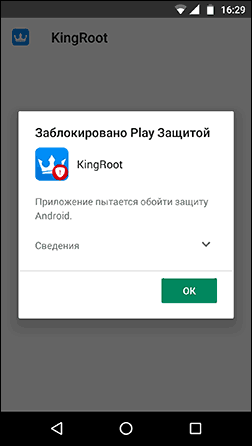
Если же это что-то изначально потенциально опасное (например, средство получения root-доступа) и вы осознаете риск, можно отключить блокировку.
Возможные действия для установки, несмотря на предупреждение:
После этих действий блокировки со стороны этого сервиса происходить не будут.
Надеюсь, инструкция помогла разобраться с возможными причинами блокировки приложений, а вы будете осторожны: не всё, что вы скачиваете является безопасным и не всегда это действительно стоит устанавливать.
А вдруг и это будет интересно:
- Windows 10
- Настройка роутера
- Всё про Windows
- Загрузочная флешка
- Лечение вирусов
- Восстановление данных
- Установка с флешки
- В контакте
- Одноклассники
- Android
Почему бы не подписаться?
Рассылка новых, иногда интересных и полезных, материалов сайта remontka.pro. Никакой рекламы и бесплатная компьютерная помощь подписчикам от автора. Другие способы подписки (ВК, Одноклассники, Телеграм, Facebook, Twitter, Youtube, Яндекс.Дзен)
17.03.2019 в 10:12
Опишите пожалуйста как устанавливать программы с компьютера на смартфон андроид так как купил не давно. До этого поьзовался 7 лет nokia n8.
17.03.2019 в 10:18
10.07.2019 в 11:40
В машине тайота корола 2019 стоит экран Мультимедия, как на него скачать и установить программы. Интернет есть
Спасибо за отправку отчёта о сбое!
Ваш отчет успешно отправлен.
Как вы оцениваете «Гугл» в течение 3 последних месяцев?