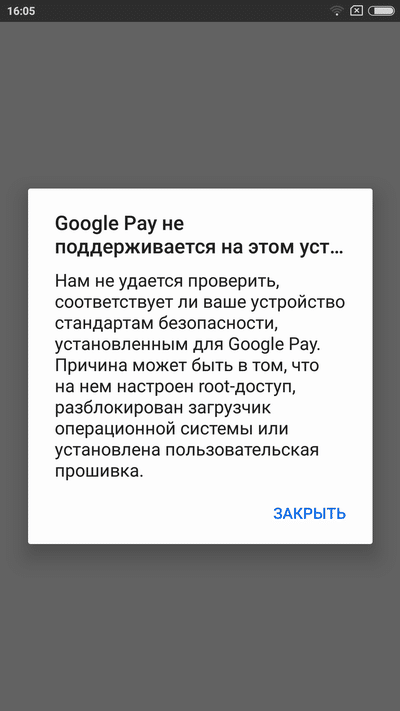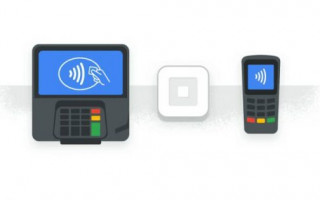Платёжный сервис Google превращает смартфон в удобный кошелёк для быстрой оплаты товаров и услуг.
Что такое Google Pay и как он работает
Google Pay — ранее известный как Android Pay — это сервис, который позволяет оплачивать покупки в магазинах, на сайтах и в приложениях через смартфон.
Google Pay можно использовать в любых магазинах и других местах, где установлены терминалы для бесконтактной оплаты. Вы наверняка уже видели подобные устройства на кассах и подносили к ним банковские карты для списывания средств.
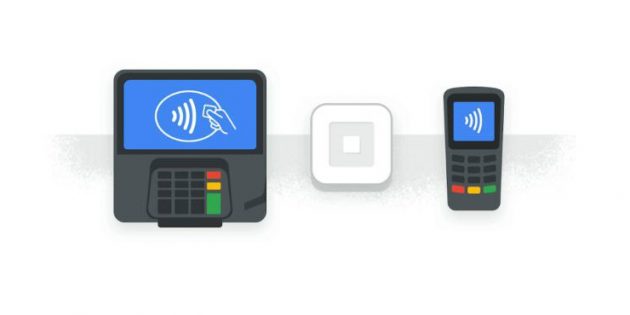
Что касается онлайн-покупок: сайты и приложения, которые принимают деньги через Google Pay, отображают на экране оплаты кнопку с логотипом этого сервиса. Если увидите такую, нужно нажать на неё и следовать дальнейшим подсказкам на дисплее смартфона.
Такой способ избавляет от необходимости каждый раз вводить данные карты и тем самым значительно ускоряет процесс.
Какие устройства и банки поддерживают Google Pay
С Google Pay совместимы все смартфоны, которые работают на Android 4.4 и выше. Кроме того, чтобы вы могли расплачиваться через терминалы, ваш телефон должен поддерживать технологию беспроводной передачи данных NFC.
Узнать версию операционной системы можно в настройках аппарата, нажав «Система» → «О телефоне».
Чтобы проверить поддержку NFC, поищите соответствующий пункт в настройках. Если он есть, смартфон поддерживает NFC. Если не найдёте такой функции самостоятельно, уточните её наличие в устройстве на сайте производителя.
Если вы получили на смартфоне права суперпользователя, то есть рут, Google Pay может отказаться работать.
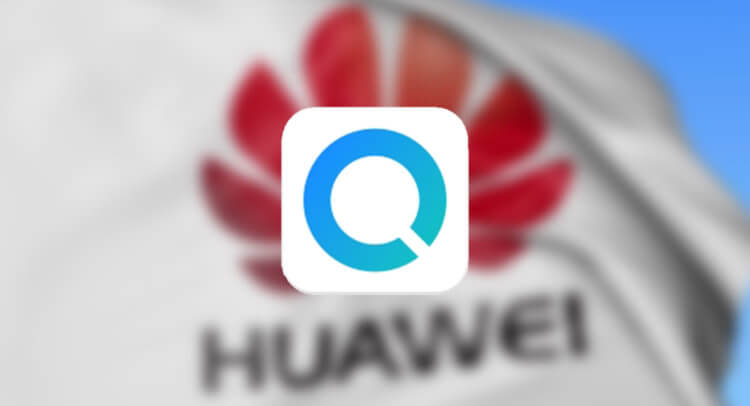
Huawei нашла способ обойти ограничения США, хоть и с компромиссами
Как на Huawei скачать Instagram
- Перейдите в AppGallery и скачайте из каталога приложение Petal Search;
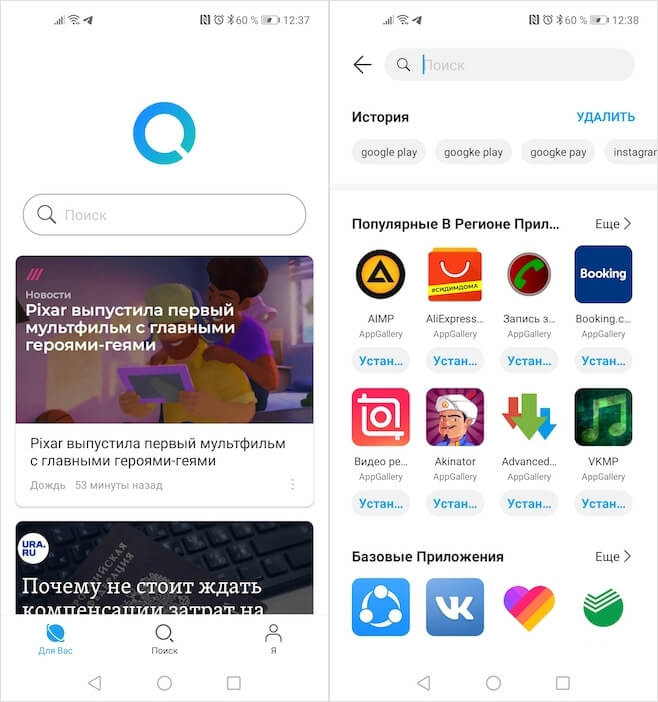
Это сервис Petal Search. Он позволяет скачать всё что угодно
- Нажмите на поисковую строку и введите название искомого приложения;
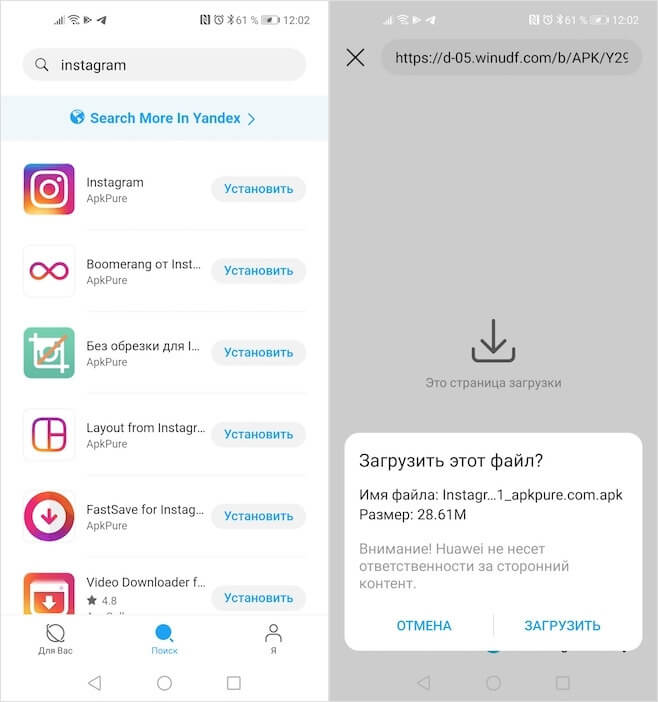
Подтвердите загрузку и пользуйтесь запрещёнными приложениями
- Перед вами появится список приложений, соответствующих вашему запросу, и площадки, откуда их можно загрузить;
- Нажмите на нужное приложение и подтвердите его загрузку.
У HarmonyOS от Huawei больше шансов на успех, чем было у iOS и Android
Как скачать на Huawei приложения из Google Play
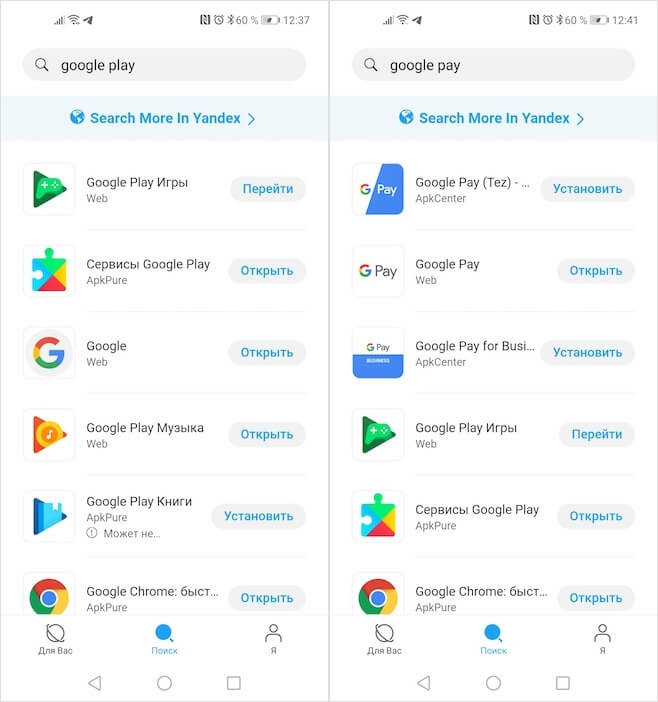
В Petal Search можно скачать даже приложения Google
Стоит ли скачивать APK на Android

Смартфоны Huawei по-прежнему скованы ограничениями



1 комментарий Оставить свой
Этот аргумент «может лишить вас до одного гигабайта свободной памяти», я бы учитывал, в последнюю очередь.
Памяти в современных смартфонах много. Покупать смарт с менее чем 128 ГБ просто не интересно. Да фото и видео надо где-то сложить, пусть временно, пока не добрался до компа, но надо же. А при типовых разрешениях камер в 24+ МПикс место съедается быстро.
Со всем остальным соглашусь. Да, ты качнул APK, поставил прогу. И? И никаких обновлений. Это как минимум.
В этой инструкции рассмотрим все возможные случаи блокировки установки приложений на Android телефон или планшет, как исправить ситуацию и установить нужный файл APK или что-то из Play Маркет.
- В целях безопасности на устройстве заблокирована установка приложений из неизвестных источников
- Установка приложения заблокирована администратором
- Действие запрещено. Функция отключена. Обратитесь к администратору.
- Заблокировано Play Защитой
Разрешение установки приложений из неизвестных источников на Android
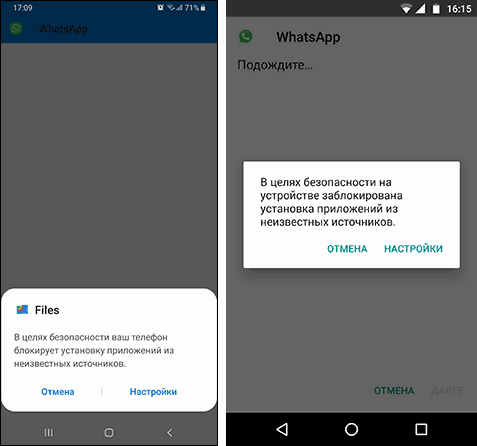
- В появившемся окне с сообщением о блокировке нажмите «Настройки», либо сами зайдите в Настройки — Безопасность.
- В пункте «Неизвестные источники» включите возможность установки приложений из неизвестных источников.

- Если на вашем телефоне установлена Android 9 Pie, то путь может выглядеть слегка иначе, например, на Samsung Galaxy с последней версией системы: Настройки — Биометрия и безопасность — Установка неизвестных приложений.
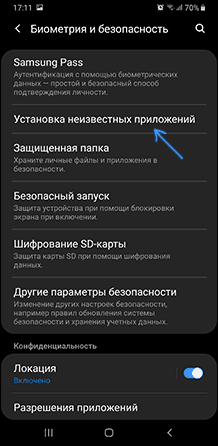
- А затем разрешение на установку неизвестных дается для конкретных приложений: например, если вы запускаете установку APK из определенного файлового менеджера, то разрешение нужно дать именно ему. Если сразу после скачивания браузером — для этого браузера.
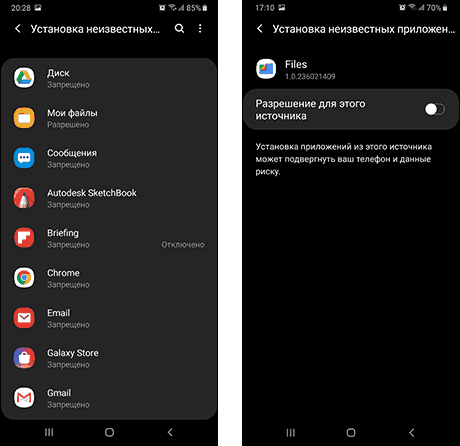
После выполнения этих простых действий достаточно просто заново запустить установку приложения: в этот раз сообщений о блокировке появиться не должно.
Установка приложения заблокирована администратором на Android
В случае, если вы видите сообщение о том, что установка заблокирована администратором, речь не идет о каком-либо человеке-администраторе: на Android под этим подразумевается приложение, которое имеет особо высокие права в системе, среди них могут быть:
- Встроенные средства Google (например, средство «Найти телефон»).
- Антивирусы.
- Средства родительского контроля.
- Иногда — вредоносные приложения.
В первых двух случаях исправить проблему и разблокировать установку обычно просто. Два последних — сложнее. Простой метод состоит из следующих шагов:
Более сложный сценарий: вы видите администратора Android, который блокирует установку приложения, но функция его отключения недоступна, в этом случае:
Действие запрещено, функция отключена, обратитесь к администратору при установке приложения
Для ситуации, когда при установке файла APK вы видите сообщение о том, что действие запрещено и функция отключена, вероятнее всего, дело в средствах родительского контроля, например, Google Family Link.
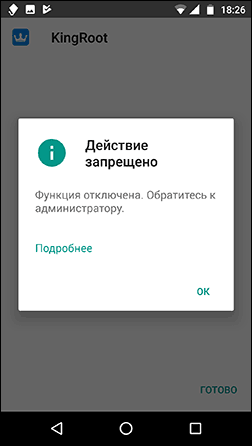
Заблокировано Play Защитой
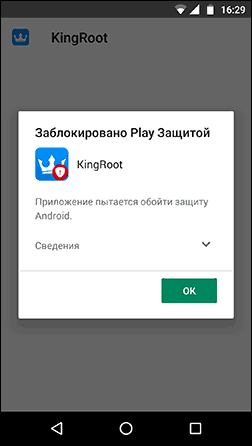
Если же это что-то изначально потенциально опасное (например, средство получения root-доступа) и вы осознаете риск, можно отключить блокировку.
Возможные действия для установки, несмотря на предупреждение:
После этих действий блокировки со стороны этого сервиса происходить не будут.
Надеюсь, инструкция помогла разобраться с возможными причинами блокировки приложений, а вы будете осторожны: не всё, что вы скачиваете является безопасным и не всегда это действительно стоит устанавливать.
А вдруг и это будет интересно:
- Windows 10
- Настройка роутера
- Всё про Windows
- Загрузочная флешка
- Лечение вирусов
- Восстановление данных
- Установка с флешки
- В контакте
- Одноклассники
- Android
Почему бы не подписаться?
Рассылка новых, иногда интересных и полезных, материалов сайта remontka.pro. Никакой рекламы и бесплатная компьютерная помощь подписчикам от автора. Другие способы подписки (ВК, Одноклассники, Телеграм, Facebook, Twitter, Youtube, Яндекс.Дзен)
17.03.2019 в 10:12
Опишите пожалуйста как устанавливать программы с компьютера на смартфон андроид так как купил не давно. До этого поьзовался 7 лет nokia n8.
17.03.2019 в 10:18
10.07.2019 в 11:40
В машине тайота корола 2019 стоит экран Мультимедия, как на него скачать и установить программы. Интернет есть
Платёжный сервис Google превращает смартфон в удобный кошелёк для быстрой оплаты товаров и услуг.
Что такое Google Pay и как он работает
Google Pay — ранее известный как Android Pay — это сервис, который позволяет оплачивать покупки в магазинах, на сайтах и в приложениях через смартфон.
Google Pay можно использовать в любых магазинах и других местах, где установлены терминалы для бесконтактной оплаты. Вы наверняка уже видели подобные устройства на кассах и подносили к ним банковские карты для списывания средств.
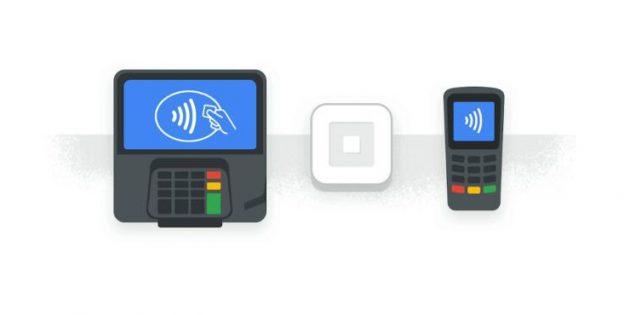
Что касается онлайн-покупок: сайты и приложения, которые принимают деньги через Google Pay, отображают на экране оплаты кнопку с логотипом этого сервиса. Если увидите такую, нужно нажать на неё и следовать дальнейшим подсказкам на дисплее смартфона.
Такой способ избавляет от необходимости каждый раз вводить данные карты и тем самым значительно ускоряет процесс.
Какие устройства и банки поддерживают Google Pay
С Google Pay совместимы все смартфоны, которые работают на Android 4.4 и выше. Кроме того, чтобы вы могли расплачиваться через терминалы, ваш телефон должен поддерживать технологию беспроводной передачи данных NFC.
Узнать версию операционной системы можно в настройках аппарата, нажав «Система» → «О телефоне».
Чтобы проверить поддержку NFC, поищите соответствующий пункт в настройках. Если он есть, смартфон поддерживает NFC. Если не найдёте такой функции самостоятельно, уточните её наличие в устройстве на сайте производителя.
Если вы получили на смартфоне права суперпользователя, то есть рут, Google Pay может отказаться работать.
Основная информация о Samsung Pay
Что такое Samsung Pay?
Samsung Pay — это удобный, быстрый и безопасный платежный сервис. Он позволяет оплачивать покупки смартфоном на любых терминалах, которые принимают оплату по бесконтактной технологии и магнитной полосе.
Кроме того, сервис позволяет совершать денежные переводы и платить в интернет-магазинах и приложениях.
Какое главное преимущество Samsung Pay?
Благодаря собственной технологии MST (от англ. Magnetic Secure Transmission) Samsung Pay принимается к оплате везде, где можно оплатить покупку по обычной банковской карте по бесконтактной технологии или магнитной полосе.
Какие устройства поддерживают Samsung Pay?
Будет ли Samsung Pay работать на предыдущих моделях, у которых есть NFC? (S5, S4, S3, Note 4 и т.д.)
Купил смартфон в другой стране. Будет ли работать Samsung Pay в России или Беларуси?
Samsung Pay доступен на оригинальной продукции Samsung, предназначенной для распространения на территории Российской Федерации и Республики Беларусь.
Какие карты можно добавить в Samsung Pay в РФ?
Какие карты можно добавить в Samsung Pay в РБ?
На какие устройства можно добавить карту «Мир» в Samsung Pay?
Совершение оплаты через Samsung Pay с картой «Мир» доступно только на совместимых мобильных устройствах (смартфонах).
Когда будет поддержка того или иного банка, той или иной платежной системы?
Подробная информация о Банках и платежных системах, карты которых можно добавить в Samsung Pay, доступна на странице https://www.samsung.com/ru/apps/mobile/samsungpay/partners/#banks и в уведомлении «Какие карты поддерживаются» в приложении в меню «Уведомления».
Если вашего Банка нет в списке, обратитесь в службу поддержки клиентов Банка за информацией о поддержке сервиса Samsung Pay.
Какую комиссию удерживает Samsung при проведении транзакций через систему Samsung Pay?
Samsung не взымает комиссий за использование сервиса и совершение транзакций.
Как удалить Samsung Pay?
Безопасность Samsung Pay
Почему Samsung Pay безопасен?
Данные вашей карты не хранятся на устройстве и серверах Samsung. Вместо реального номера карты при оплате используется специальный цифровой код, созданный случайным образом — токен.
Каждая операция обязательно подтверждается по вашему отпечатку пальца, радужке глаз или PIN-коду приложения — только вы можете совершать покупки.
Встроенная система безопасности Samsung Knox обеспечивает защиту данных независимо от операционной системы на устройстве, и блокирует доступ к данным Samsung Pay при обнаружении вредоносного ПО, Root прав или неофициальной прошивки.
Есть ли у Samsung Pay доступ к банковскому счету?
Нет. У Samsung Pay нет доступа к банковскому счету.
Данные вашей карты не хранятся в Samsung Pay ни на устройстве, ни на серверах Samsung. Для совершения транзакций используются только данные токена карты.
Забыл PIN-код от Samsung. Как восстановить?
Что можно сделать, если смартфон украден или утерян?
*На устройстве предварительно должна быть включена функция «Удалённое управление» (Настройки — Экран блокировки и безопасность — Найти телефон).
Останется ли информация из Samsung Pay (данные карты и т.д), если на устройстве сбросить настройки?
Нет. В случае сброса настроек все данные из Samsung Pay удалятся.
На смартфоне установлена неоригинальная прошивка или получены root-права. Будет ли работать Samsung Pay?
Первый запуск Samsung Pay и добавление карты
Как начать пользоваться Samsung Pay на смартфоне?
Как добавить карту в Samsung Pay на смартфоне?
Как начать пользоваться Samsung Pay на носимых устройствах Samsung
Какая карта в Samsung Pay устанавливается по умолчанию?
В Samsung Pay нет карты по умолчанию. Проведите по экрану снизу вверх, чтобы выбрать карту — появится та карта, которую вы использовали или просматривали последней.
Что делать, если карта была перевыпущена?
Удалите старую карту и добавьте перевыпущенную карту.
Не добавляется карта. Что делать?
Проверьте, что вы добавляете карту поддерживаемого банка и платежной системы.
Подробная информация о Банках и платежных системах, карты которых можно добавить в Samsung Pay, доступна на странице https://www.samsung.com/ru/apps/mobile/samsungpay/partners/#banks и в уведомлении «Какие карты поддерживаются» в приложении в меню «Уведомления».
Если карта поддерживается, свяжитесь с Банком и уточните есть ли по этой карте ограничения на использование в сервисе Samsung Pay. Если ограничений нет, но ошибка повторяется, обратитесь в службу поддержки Samsung .
Можно ли добавить карту в Samsung Pay из мобильного приложения Банка?
Как платить с помощью Samsung Pay
Как платить смартфоном Samsung Galaxy?
- Проведите по экрану снизу вверх, чтобы выбрать карту в Samsung Pay
- Авторизуйтесь по отпечатку пальца, радужке глаз или PIN-коду приложения
- Поднесите смартфон к терминалу для оплаты
*Оплату смартфоном рекомендуется совершать при уровне зарядки не менее 5%.
Как платить с помощью носимых устройств Samsung?
- Чтобы открыть Samsung Pay нажмите и удерживайте клавишу «Назад»
- Выберите карту поворотом безеля
- Нажмите «Оплатить» и поднесите к терминалу
*Оплату носимым устройством рекомендуется совершать при уровне зарядки не менее 15%.
Оплату на любом терминале с помощью технологии Samsung MST можно совершать устройством Samsung Gear S3.
Как платить с помощью Samsung Pay в интернет-магазинах и приложениях?
При оформлении заказа в интернет-магазине* или в мобильном приложении магазина** нажмите «Оплатить Samsung Pay», введите ваш Samsung Account и подтвердите покупку на вашем смартфоне (по отпечатку пальца, радужке или PIN-коду Samsung Pay).
*Веб-страницу интернет-магазина можно открыть на любом устройстве (смартфон или компьютер) в любом браузере. Подтверждение онлайн-покупок доступно только на смартфонах, совместимых с Samsung Pay.
**Только на смартфоне с активированным Samsung Pay.
Список онлайн-магазинов и приложений, поддерживающих оплату с помощью Samsung Pay будет расширяться в ближайшем будущем.
Обязательно ли подключение к интернету, чтобы использовать Samsung Pay?
Подключение к интернету обязательно только для добавления карты в приложение, совершения онлайн-покупок и денежных переводов. Для оплаты на платежных терминалах в торговых точках Интернет на устройстве не нужен.
Как посмотреть историю покупок в Samsung Pay?
Samsung Pay отображает 10 последних покупок. Для ее просмотра выберите карту из списка и откройте ее.
Отображение информации о совершенных покупках в истории транзакций Samsung Pay зависит от данных, полученных в уведомлении от торговых точек и платежной системы (при условии подключения устройства к сети Интернет).
Могу ли я использовать Samsung Pay за границей?
Держатели карт Банков-партнеров Samsung Pay в России и Беларуси могут совершать покупки в любой стране мира, где принимаются к оплате банковские карты платежных систем Mastercard и Visa.
Возможность международных покупок зависит от Банка-эмитента. Перед поездкой за рубеж уточните у вашего Банка, возможна ли оплата по карте через Samsung Pay за границей.
Как совершить возврат покупки, если я использовал Samsung Pay?
Возврат покупок происходит также как и с обычными покупками — в соответствии с законами РФ или РБ и правилами магазина. Для возврата покупки необходимо обращаться в магазин.
Для возврата покупки, совершенной по токену карты с помощью Samsung Pay, необходимо использовать этот же токен карты.
Если для возврата нужно письменное заявление с номером банковской карты, то вписывайте номер банковской карты, которая привязана в Samsung Pay.
Денежные переводы в Samsung Pay
Как в Samsung Pay совершить денежный перевод с карты на карту?
- Проведите по экрану снизу вверх, чтобы открыть Samsung Pay
- Выберите карту и нажмите кнопку«Денежные переводы»
- Укажите получателя по номеру телефона из списка контактов или вручную (либо введите полный номер карты получателя)
- Введите сумму перевода и сообщение для получателя
- Примите Условия обслуживания Оператора денежных переводов и подтвердите перевод по отпечатку пальца, радужке или PIN-коду приложения
При первом использовании сервиса необходимо принять Условия использования сервиса Денежные переводы Samsung Pay, затем подтвердить свой номер телефона (с помощью одноразового кода по SMS).
Получателю необязательно быть пользователем Samsung Pay.
Сервис Денежные переводы Samsung Pay доступен только на смартфонах, совместимых с Samsung Pay. Переводы совершаются между картами Mastercard / Visa российских банков в рублях. Для отправки перевода смартфон должен быть подключен к сети Интернет.
Что нужно сделать Получателю, чтобы принять денежный перевод с помощью Samsung Pay?
Получение денежного перевода, отправленного с помощью Samsung Pay на номер карты (Mastercard или Visa) Получателя, происходит автоматически. Для получения перевода смартфон должен быть подключен к сети Интернет.
Если получатель — зарегистрированный пользователь Денежных переводов Samsung Pay, ему придет push-уведомление о переводе, открыв которое получатель выберет для получения перевода токен карты, добавленную в Samsung Pay.
Чтобы получать переводы на эту карту автоматически, нужно отметить «Использовать данную карту для получения переводов по умолчанию». Изменить карту для получения по умолчанию можно в меню «Денежные переводы» — «Настройки».
Если у Получателя не добавлено ни одной платежной карты в Samsung Pay, при получении перевода приложение предложит добавить первую карту в Samsung Pay.
Если получатель — не пользователь Samsung Pay, он получит SMS-сообщение от Оператора денежных переводов со ссылкой, пройдя по которой нужно будет подтвердить номер телефона и указать номер карты для получения.
Чтобы получать переводы на эту карту автоматически, на веб-странице подтверждения получения перевода отметьте галочкой «Запомнить карту, согласен с сохранением данных последующих переводов».
Чтобы изменить карту для получения перевода, нажмите «Изменить карту» на странице подтверждения получения перевода и введите номер другой карты.
Как посмотреть историю и статус денежных переводов?
Чтобы увидеть историю текущих и завершенных переводов войдите в меню «Денежные переводы» — «История».
Подтверждение завершенного перевода будет также отображено в выписке по счету карты Банка, в SMS-уведомлении Банка о транзакциях (если такая услуга подключена в Банке по этой карте).
Можно ли отменить денежный перевод, отправленный в Samsung Pay?
Для завершения перевода необходимо подтверждение Получателя. При этом сумма на карте Отправителя заблокируется до подтверждения получения перевода Получателем. Срок ожидания подтверждения Получателя — до 5 дней.
При отмене перевода Отправителем, или по истечении срока ожидания подтверждения — перевод будет отменен, и сумма перевода вернется на карту Отправителя. Информацию о сроках возврата отмененного перевода вы можете уточнить Банка, выпустившего вашу карту.
После того, как Получатель подтвердит получение перевода, у Отправителя этот перевод отобразится в меню «История» — «Завершенные» со статусом «Отправлен». Отменить завершенный перевод невозможно.
Дополнительные возможности
Как добавить клубные карты в Samsung Pay?
В Samsung Pay можно добавить клубные карты со штрихкодом. Выберите на Главной странице «Клубные карты» и нажмите «Добавить». Затем, выберите из списка карт необходимую Вам клубную карту, отсканируйте штрихкод карты либо введите ее данные вручную.
Можно ли в Samsung Pay выбрать финансовый продукт (кредит, кредитную карту или депозит) и отправить заявку на его оформление?
Да, для этого в главном меню Samsung Pay нажмите «Дополнительно» и выберите интересующую вас категорию сервисов (кредитная карта, кредит, депозит).
Вы можете выбрать продукт, наиболее подходящий по вашим условиям поиска, или выбрать другие продукты из списка ниже (который можно отсортировать по банку). Также вы можете сравнить продукты между собой.
Функция «Финансовые сервисы» доступна в приложении Samsung Pay версии 3.6.22 и выше.
Информация об активных предложениях организаций предоставлена и передача заявок в кредитные организации обеспечивается ООО ИА «Банки.Ру».
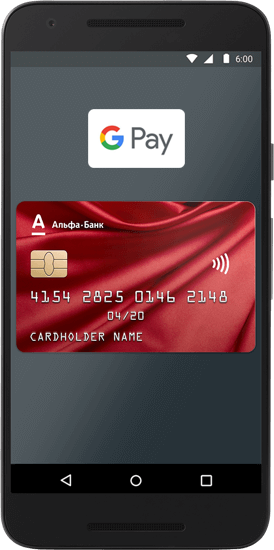
Теперь и владельцы Android могут использовать смартфон как банковскую карту! Установите Google Pay и оплачивайте покупки быстро и безопасно.
Подключите Google Pay к любой из карт Visa или Mastercard Альфа-Банка прямо сейчас или закажите карту.

Как добавить
карту
1. Скачайте приложение Google Pay на ваш смартфон.
2. Выберите «Добавить карту».
3. Введите данные карты вручную или сфотографируйте ее.
4. Введите CVV2 или CVC2.
5. Примите условия пользовательского соглашения и введите пароль из sms-сообщения.
Как платить
Google Pay работает везде, где принимаются бесконтактные платежи.
1. Разблокируйте экран телефона.
2. Поднесите устройство задней панелью к терминалу.
3. Терминал подтвердит успешность оплаты.
1. Нажмите на значок
2. Следуя подсказкам приложения, завершите оформление заказа.
Google Pay доступен пользователям устройств с модулем бесконтактной оплаты NFC и с операционной системой версии KitKat 4.4 и выше.
Google Pay и Android являются товарными знаками Google Inc.
Полезно
знать
Часто задаваемые вопросы
Что будет с данными Google Pay, если сдать телефон в сервис?
Данные Google Pay защищены, и доступ к ним нельзя получить, просто вскрыв телефон. Тем не менее, банк рекомендует предварительно удалить токены из Google Pay.
На какой номер телефона приходит одноразовый пароль при выпуске токена?
На номер телефона, который Вы указали при обращении в банк.
Что делать с токеном, если я потерял карту?
Что делать, если я потерял свой телефон, на котором установлен Google Pay?
Что делать, если карта перевыпущена (по любым причинам)?
Токены удалятся сами, к перевыпущенной карте необходимо выпустить новые токены.
Есть ли ограничения по суммам оплаты?
В самом приложении ограничений нет. Все аналогично карте, к которой выпущен токен. Максимальный размер платежа не ограничен, однако в зависимости от суммы меняется порядок действий при оплате. Особенность приложения Google Pay в том, что:
- кассир запрашивает PIN-код от карты (вводится на терминале в магазине)
В каком случае при оплате покупок вводится пароль/графический ключ/ отпечаток пальца, а в каком – PIN-код от карты?
При оплате на сумму свыше 1000 руб. или при оплате 4-й покупки подряд на сумму до 1000 руб. (если предыдущие 3 покупки совершены без разблокировки смартфона),
Можно ли произвести оплату с помощью приложения, если смартфон выключен / полностью разряжен?
Нет, это невозможно.
Могу ли я использовать Google Pay за границей?
Можете аналогично другим картам Альфа-Банка. Терминал должен принимать бесконтактную оплату.
Что делать, если последние 4 цифры совпадают с PIN-кодом карты?
Это случайное редкое совпадение. Удалите токен и выпустите новый или смените PIN-код.
Я хочу отключить возможность токенизации карты, какие мои действия?
Вам необходимо обратиться в отделение банка и написать заявление в свободной форме. Заявление в обязательном порядке должно содержать ФИО, номер карты и Вашу подпись. В течение трех рабочих дней мы обработаем Ваше заявление.
Есть ли у Google Pay доступ к банковскому счету?
Нет, у Google Pay нет доступа ни к данным карты, ни к банковскому счету карты.
Можно ли добавить неименную карту?
Да, можно, при этом необходимо ввести свои фамилию и имя в соответствующие поля при загрузке карты. Токен будет работать со всеми ограничениями, установленными для такой карты.
Как определить, есть ли поблизости магазины, где можно расплатиться Google Pay?
Для проверки нажмите в приложении Google Pay кнопку в правом верхнем углу. Появится список магазинов поблизости, в которых можно расплатиться через Google Pay. Google Pay принимается во всех магазинах, в которых работает бесконтактная оплата (NFC).
Будут ли мне начисляться бонусы на карту (Аэрофлот, М-Видео, РЖД и др.)
Сколько раз можно неверно ввести PIN-код для Google Pay прежде, чем приложение заблокируется?
Зависит от модели Вашего смартфона.
Будет ли списываться комиссия за обслуживание карты в случае, если карта заблокирована, но я пользуюсь токеном к данной карте?
Да, при активном токене к заблокированной карте комиссия будет списываться.
Что будет с картой, если я удалю токен?
Ничего. Пластиковая карта будет работать, как работала. Токены можно удалять и создавать заново в любой момент. И это бесплатно.
Дизайн карты на экране отличается от дизайна пластиковой карты
Ничего страшного. Это не влияет на возможность расплачиваться токеном.
На экране не виден бонусный номер карты.
Так и должно быть. Телефон не сохраняет саму фотографию карты, поэтому не запоминает и не выводит на экран ее бонусный номер.
Сколько стоит подключение услуги Google Pay?
Что будет с моими токенами, если я перестану пользоваться Google Pay?
Если Вы не используете токен в течение 30 дней, он может быть удалён. В этом случае нужно будет загружать карту в Google Pay заново.
Что будет с токенами, если я удалю пароль для смартфона, графический ключ (рисунок, соединение точек), отпечаток пальца?
В этом случае Вы не сможете воспользоваться приложением Google Pay.
Что будет с токенами, если я верну заводские настройки?
Токены работать не будут. Нужно заново загрузить карту в Google Pay.
Будет ли у меня работать Google Pay, если на смартфоне установлено приложение Samsung Pay?
В этом случае рекомендуем вам пользоваться приложением Samsung Pay.
Если в моем смартфоне нет NFC-модуля, значит, Google Pay не для меня?
Оплата возможна только в мобильных приложениях, где Google Pay указан в качестве способа оплаты.
Почему мне не приходит одноразовый SMS-пароль?
SMS приходит на номер, который Вы указали при обращении в банк. Также убедитесь, что телефон подключен к сети и попробуйте запросить одноразовый пароль повторно.
Могу ли я добавить на свое устройство карту третьего лица?
Банк не рекомендует загружать карты третьих лиц на свои устройства.
После загрузки карты в Google Pay мне пришло SMS-сообщение о покупке GooGLE*SERVICES на сумму 30 руб. Что это за покупка?
Данная сумма захолдирована на вашем счету, холд будет снят в этот же день. Таким образом приложение Google Pay проверяет, что карта активна.
Смогу ли я оплачивать покупки с помощью Google Pay при отсутствии интернет-соединения?
При кратковременном отсутствии интернет-соединения оплата будет проходить, при длительном — оплата не пройдет.
Можно ли добавить карту в часы и оплачивать покупки с помощью Google Pay?
Если интернет не работает, и нет возможности вызвать специалиста срочно, вы можете попытаться наладить настройки самостоятельно, воспользовавшись нашей статьёй.
Совет: прежде чем искать методы решения проблем в настройках сети и роутера, проверьте состояние своего счёта у провайдера и надежность крепления сетевого кабеля, приблизительно в половине случаев это решает проблему.
Брандмауэр или антивирус?
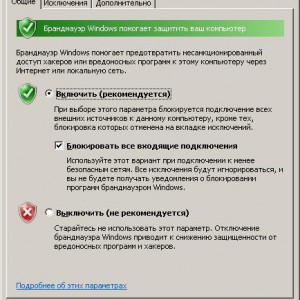
Фото: брандмауэр Windows
Если запрет исходит от антивируса, нужно отключать уже непосредственно программу или завершать соответствующие процессы через диспетчер задач.
Настройка Брандмауэра в ОС Windows
Чтобы найти брандмауэр:
-
зайдите в Панель управления и воспользуйтесь поиском;
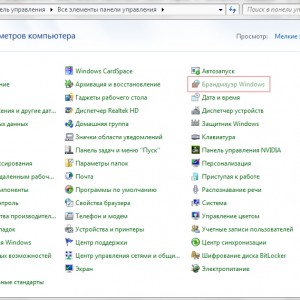
Фото: настройка брандмауера Windows 7
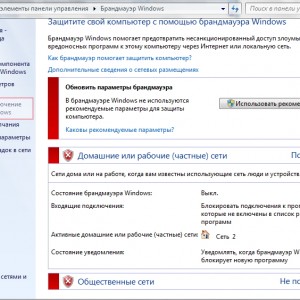
Фото: установка параметров
Если у вас уже установлен антивирус, отключите брандмауэр как показано на этой картинке.
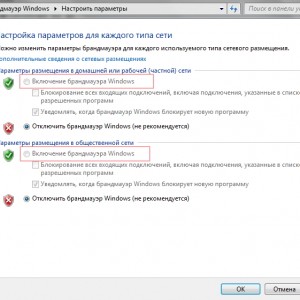
Фото: включение Брандмауэра
Блокирование исходящих соединений
Брандмауэр и иногда антивирус могут полностью блокировать все исходящие соединения.
Чтобы перекрыть файерволом исходящие подключения в режиме белого фильтра нужно:
- зайти в «дополнительные параметры» брандмауэра;
- открыть окошко «Свойства»;
- поставить «исходящие подключения» в режим «блокировать» в частном и общем профиле.
Правила для приложений
Например, можно закрыть доступ к интернету для скайпа или гугл хром, или наоборот, оставить доступ только для пары конкретных рабочих программ.
Видео: Сеть без доступа к Интернету
Правила для служб
Чтобы настроить доступ для служб:
Активируем зарезервированное правило
Чтобы активировать зарезервированное правило, нужно повторить пункты 1-3 из предыдущего раздела, затем:
- выбрать пункт «Предопределенные»;
- отметить желаемое разрешение, например для «Удаленного помощника»;
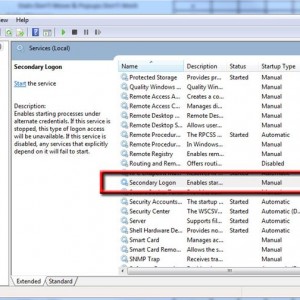
Фото: Настойка служб
Разрешаем VPN-подключение
Для установки особого разрешения VPN подключения, нужно снова повторить пункты 1-3, далее:
- выбрать пункт «Для порта»;
- указать протокол TCP или UDP;
- выбрать применение правила ко всем или определенным портам;
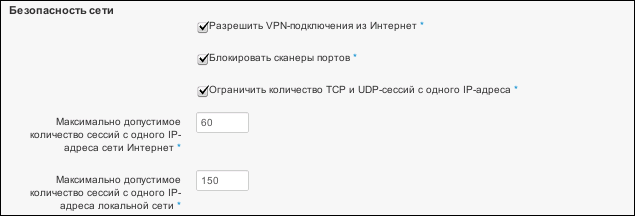
Фото: разрешить VPN-соединения
Настройка антивируса
При возникновении проблем, один из лучших вариантов – зайти на сайт антивируса или обратиться в тех.поддержку продукта, там вам точно укажут правильные настройки программы.
Антивирус не должен блокировать рабочие программы – как гугл хром или скайп, но должен их проверять во время работы.
Безопасные настройки антивируса должны включать:
- веб-сканирование;
- проверку файлов скачанных из интернета;
- блокировку опасных сайтов и прерывание соединения с подозрительными подключениями;
- сканирование сценариев браузеров;
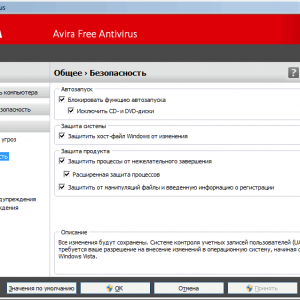
Фото: настройки антивируса Avira
Обновление
Обновление антивируса должно быть актуальным, либо с выходом новых версий, либо ежемесячно автоматически.
Нет доступа к сети в Windows 7
Если при подключении вы видите «Неопознанная сеть», но все настройки в порядке, обратитесь сначала к провайдеру – это может быть его внутренняя ошибка.
Не знаете, как настроить ADSL модем? Читайте тут.
После переустановки Windows настройки интернета обычно возвращаются к первоначальным, поэтому нужно устанавливать их заново:

Фото: вкладка «Получить IP-адрес автоматически»
Причиной проблемы могут стать ошибки протокола Windows, чтобы исправить это, нужно сбросить настройки протокола.
Это довольно просто:
- запустить командную строку с правами администратора;
- ввести и активировать команду netsh int ip reset resetlog.txt;
- перезагрузить ноутбук.
Проблема в роутере, или в ноутбуке?
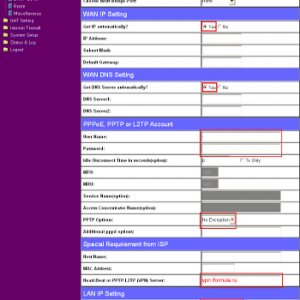
Фото: настройка роутера
Причина в ноутбуке
Если проблема в ноутбуке, но все вышеперечисленные настройки в порядке, проведите диагностику системы на вирусы и работу устройств. Возможны неполадки в работе сетевого драйвера или даже нарушения работы непосредственно сетевой карты, разъема.
Возможно, не совпадает пароль WiFi точки, например, из-за неправильной раскладки или CapsLock.
Причина в Wi-Fi роутере
Роутер при неправильных настройках может раздавать WiFi без доступа к сети. О том как правильно настроить роутер – читайте далее.
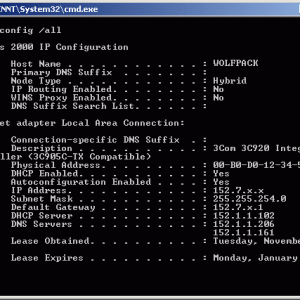
Фото: проверка MAC-адреса
Проверяем интернет соединение без роутера
Настройка соединения с интернетом
Чтобы проверить, соответствуют ли настройки IPv4 компьютера заявленным провайдером, нужно сделать следующее:
- зайти в Управление сетями и общим доступом;
- потом во вкладку Изменение параметров адаптера;
- в контекстном меню подключения откройте Состояние;
- там нажмите кнопку Сведения;
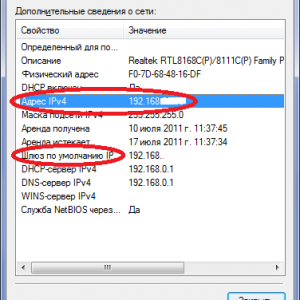
Фото: сведения о подключении
Далее, следуем инструкции:
-
заходим на веб-интерфейс. Для этого открываем браузер и вписываем IP адрес, который есть в документации устройства или на наклейке, прямо на корпусе.
Это могут быть:
- 192.168.0.1
- 192.168.1.1
- 192.168.2.1
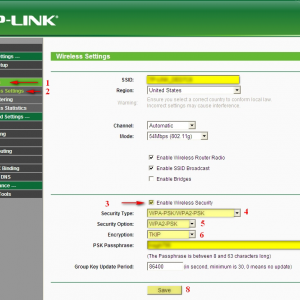
Фото: настройка подключения
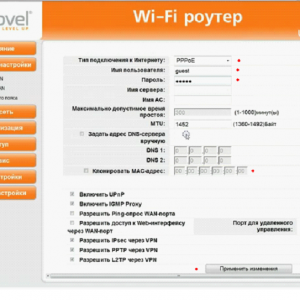
Фото: настройка соединения — PPPoE
Как подключить 4g модем от Мегафон? Узнай тут.
Настройка роутера и модема ADSL, читать в статье .
Доброго времени всем!
Тем не менее, сделать телефон «деньгами» достаточно просто, ниже рассмотрю все нюансы.
Делаем телефон средством оплаты (вместо банковской карты)
Принцип работы
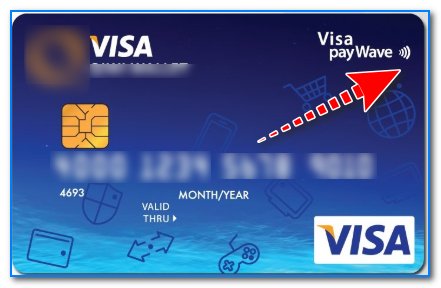
Бесконтактная оплата (как выглядит карта)
Благодаря спец. чипу внутри этих карт — их ненужно вставлять в POS-терминал, при покупке товара. Т.е. после того, как она будет преподнесена к терминалу — он ее автоматически распознает и проведет оплату (при небольшой сумме — даже без ПИН-кода). Удобно?!

Какие банки и карты подойдут
Во-первых , ваша карта должна поддерживать технологию бесконтактной оплаты (т.е. на ней должен быть спец. значок, см. выше).
Во-вторых , пока не все карты банков можно задействовать для Android Pay. Какие точно должны работать:
Вообще, данный перечень стремительно растет, и, думаю, вскоре это будут поддерживать практически все банки (кстати, список выше составлен на основе личного опыта и положительных отзывов др. пользователей касательно этой возможности).
Как узнать, поддерживает ли мой телефон эту технологию
В принципе, эту технологию поддерживает большинство современных смартфонов (если, конечно, исключить совсем уж бюджетные варианты). Требования достаточно просты:
- Андроид версии 5.0 или выше;
- наличие NFC-модуля;
- смартфон не должен быть «подделкой», который не пройдет одобрение сервисов Google;
- официальная версия прошивки телефона (никаких изменений через root права).
Пожалуй, вопросы у рядового пользователя могут возникнуть лишь по поводу NFC-модуля. Ниже постараюсь ответить на него.
Как узнать, есть ли в телефоне поддержка NFC:
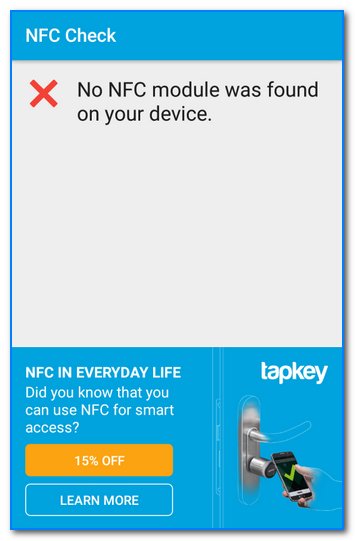
Модуль NFC не был найден на твоем смартфоне
Как настроить телефон
Не так давно на сайт выложил пошаговую инструкцию по добавлению карты Сбербанка в Google Pay (чтобы оплачивать покупки телефоном Андроид) — https://ocomp.info/oplata-kartoy-sberbanka-cherez-google-pay.html
1) Первое, что необходимо — это проверить есть ли у вас приложение Google Pay. Если нет — то установите его, загрузив с Play Market.

Приложение Android Pay установлено
2) Проверьте в настройках телефона, в разделе передачи данных (беспроводные сети), разрешен ли обмен данными при совмещении телефона с др. устройствами (см. скрин ниже).
3) Далее в приложении Google Pay нажмите «Добавить карту» и укажите ее данные: имя и фамилию, номер карты и CVV код (указан на обратной стороне).
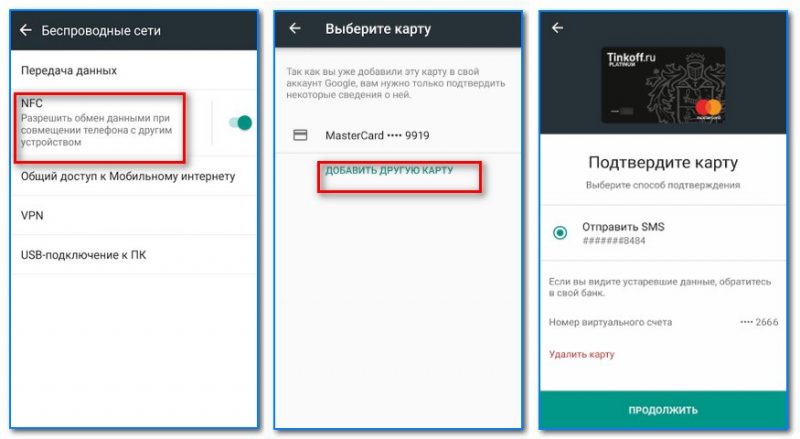
4) Как правило, необходимо будет подтвердить, что вы являетесь владельцем этой карты (достаточно указать код, который придет по SMS).
Примечание! При добавлении карт некоторых банков — могут происходить разные казусы: например, вы увидите ошибку, что карта не может быть привязана и т.д. (в этом плане обратите внимание на список банков, приведенный выше, у которых точно* все работает) .
5) Крайне желательно защитить доступ к приложению с помощью отпечатка пальца или ПИН-кода (чтобы никто не смог взять ваш телефон и провести оплату).
Как расплатиться телефоном в магазине
И так, вы добавили в телефон свои банковские карты и вроде бы все настроили. Теперь можно переходить к испытаниям .
1) Когда подойдете к терминалу для оплаты — обратите внимание на его внешний вид, есть ли на нем наклейки логотипа Android Pay или значка в виде волн. Пример значков привел ниже.

В каких случаях можно расплачиваться телефоном
2) Выведите телефон из неактивного режима и преподнесите к терминалу (обычно прислоняя задней стенкой к стеклу терминала/месту для бесконтактной оплаты). Подержав так аппарат в течении неск. секунд — должна произойти оплата.

Оплата покупки телефоном
3) Обычно, если сумма оплаты до 1000 руб. (скоро хотят сделать 3000 руб.) — она проходит сразу же, автоматически. Если сумма больше — необходимо ввести ПИН-код.
4) Если вы оплачивали покупку кредитной картой — возможно, вам придется расписаться на чеке.
5) Если у вас добавлено несколько карт в Google Pay — то в настройках приложения необходимо выбрать ту, которая будет использоваться по умолчанию.
Популярные вопросы
1) Сколько стоит услуга, берут ли комиссию?
Услуга работает бесплатно, никаких комиссий Google не берет (по крайней мере пока ). Оплачивать вы будете только услуги банка, выпустившего вашу карту.
2) Безопасно ли это?
Вполне! Во время оплаты покупки создается одноразовый код, который и подтверждает транзакцию. Даже если кто-то перехватит его с помощью «хитрых» устройств — он ничего ему не даст. Т.к. повторно купить по нему ничего нельзя.
К тому же, саму карту вам не придется лишний раз нигде светить, и никто не узнает ее номер или CVV код (что, естественно, тоже повышает безопасность средств на ней).
3) Нужно ли при оплате вводить ПИН-код?
Зависит от суммы оплаты. Обычно, до 1000 руб. не нужно (вообще, этот момент нужно узнавать у вашего банка, выпустившего карту).
4) Может ли банк заблокировать карту, если я буду использовать Google Pay?
5) Если я потеряю смартфон — не «утекут» ли мои средства?
Вообще, и без Google Pay в случае потери аппарата вы рискуете, т.к. средства могут снять и с помощью обычной SMS (если у вас включена услуга мобильного банка).
Также рекомендую ознакомиться со статьей, в которой я показал, как можно удалить все данные с телефона, в случае его утери: https://ocomp.info/poteryal-telefon-kak-ego-nayti.html
Удачной настройки и хороших покупок!
На этом пока все. Дополнения приветствуются.
Наконец-то Google сделал это. Android 6.0 Marshmallow включает в себя новый iOS стиль, добавляющий управление разрешениями Android приложений. Вы также можете вручную отменить разрешения любого приложения — даже, разработанные для старых версий Android.
Вам не нужен root доступ, кастомная прошивка или переходить на iPhone, чтобы сделать это. Теперь в этой мобильной операционной системе есть управление разрешениями Android приложений.
Новая система разрешения приложений Android
Вы можете вручную управлять разрешениями для приложений, даже если приложения были выпущены для старых версий Android и они не запрашивают доступ при первом запуске.
Управление разрешениями Android приложения
Для этого Вам потребуется Android 6.0 Marshmallow или более новая версия на Вашем устройстве.
Откройте «Настройки», нажмите на пункт «Приложения», который находится в разделе «Устройство».
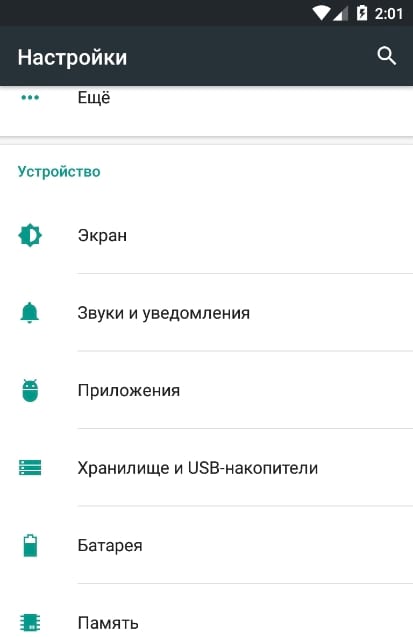
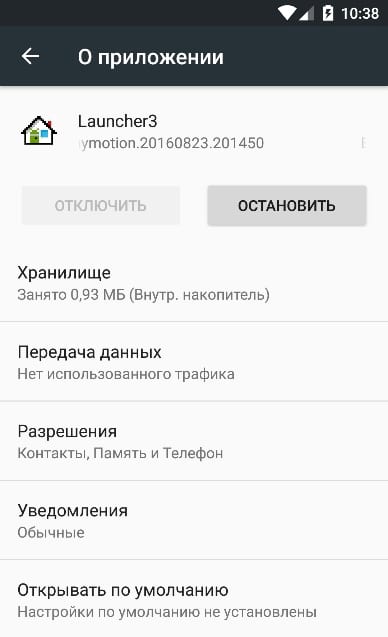
Вернемся к разрешениям. Здесь будут отображаться различные разрешения, например, контакты, телефон, SMS и другие. Приложения для старых версий Android автоматически получат все требуемые разрешения при установке, но Вы можете выключить разрешения по желанию.
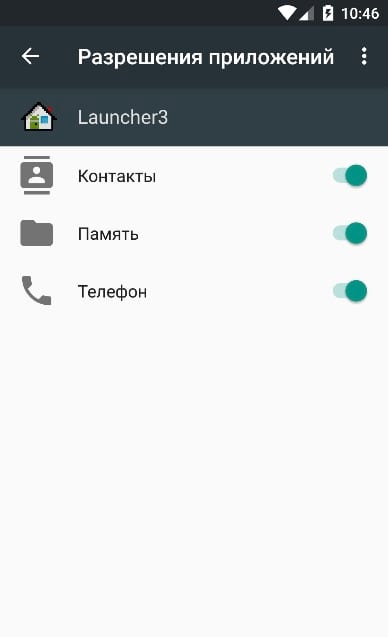
При отключении какого-либо разрешения, появится предупреждение о том, что данное приложение было разработано для старых версий Android, и отключение может привести к сбою.
В любом случае, если после отключения разрешения приложение работает не так как надо, то Вы всегда можете вернуться в это меню и снова выдать разрешение.
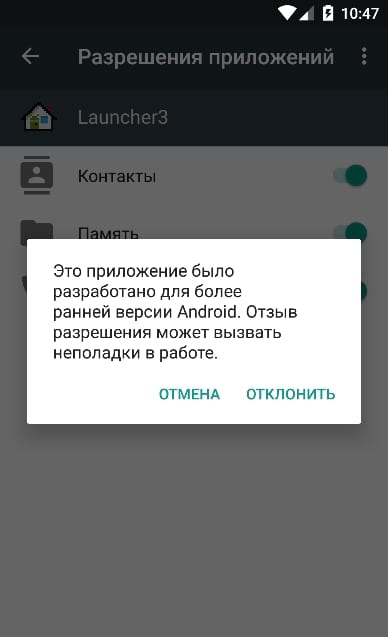
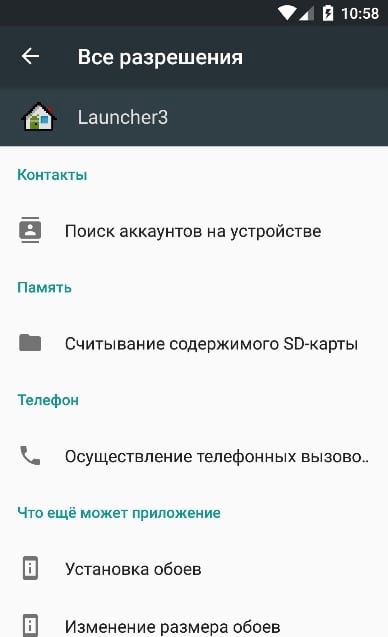
Просмотр и управление разрешениями Android для всех приложений
Для просмотра и управления разрешениями для всех приложений сразу, откройте Настройки и перейдите в Приложения. В правом верхнем углу нажмите на иконку шестеренки и нажмите на пункт «Разрешения приложений».
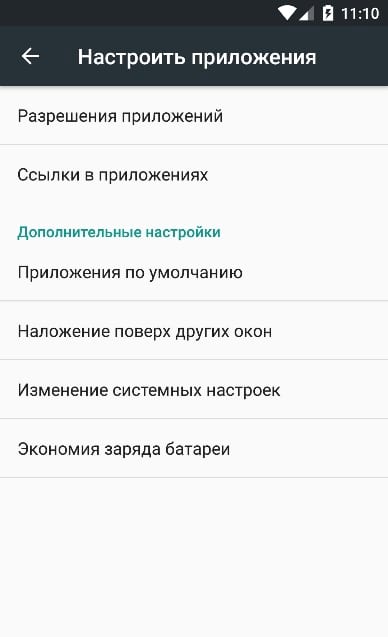
Вы увидите список разрешений и количество приложений, которые имеют доступ к этим разрешениям. Категории включают в себя SMS, Календарь, Камера, Контакты, Местоположение, Микрофон, Нательные датчики, Память, Телефон и некоторые дополнительные разрешения.
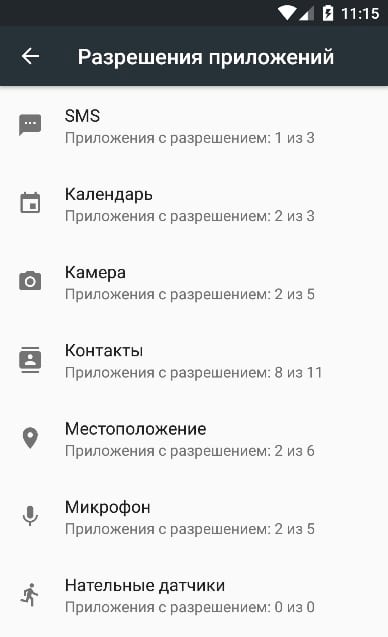
Для просмотра приложений, использующих категорию разрешений, нажмите на нее. Например, чтобы увидеть какие приложения имеют доступ к данным календаря, нажмите на «Календарь». Чтобы запретить приложению доступ к календарю, отключите его на данном экране.
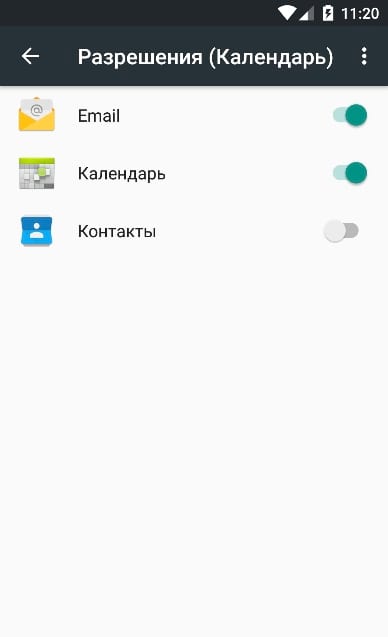
При отключении разрешения Вы увидите предупреждение о том, что приложение было разработано для старых версий Android.
Как обычно, некоторые шаги и названия могут различаться на разных устройствах. Производители часто меняют интерфейс своих устройств, и некоторые опции могут быть в других местах.
Почему не открывается или неправильно работает Яндекс.Браузер
Решение проблемы
Перед тем, как приступать к более сложным и долгим методам, нужно попробовать исправить возникшую проблему простыми методами.
Перезагрузка браузера
Первое, что стоит сделать с любой программой, отказывающейся правильно работать или запускаться — перезагрузить ее.
-
Откройте диспетчер задач.
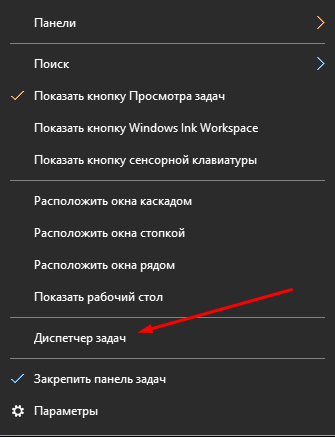
Запускаем диспетчер задач
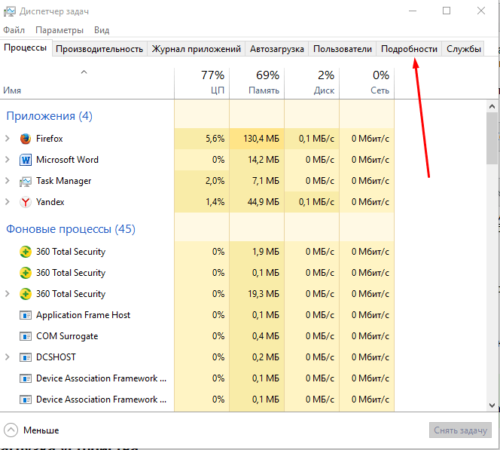
Переходим в раздел «Подробности»
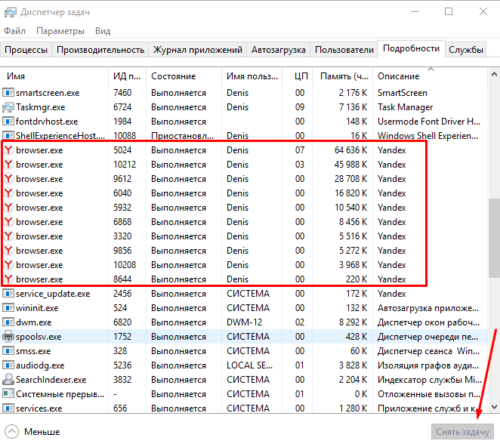
Завершаем все процессы, связанные с браузером
Перезагрузка компьютера
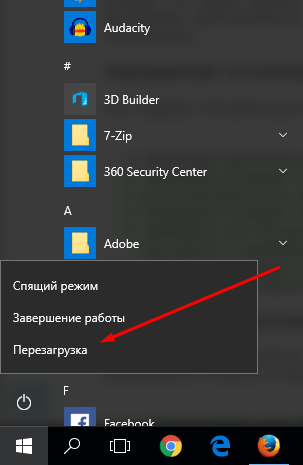
Завершение остальных процессов
Этот вариант актуален для пользователей, имеющих слабые компьютеры, или тех, кто работает во многих программах одновременно.
-
Запускаем диспетчер задач.
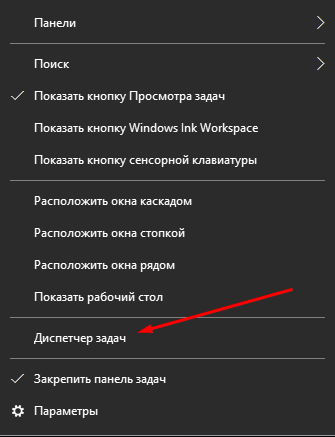
Запускаем диспетчер задач
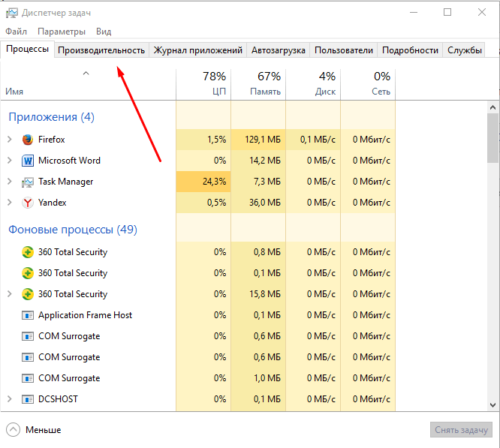
Переходим в раздел «Производительность»
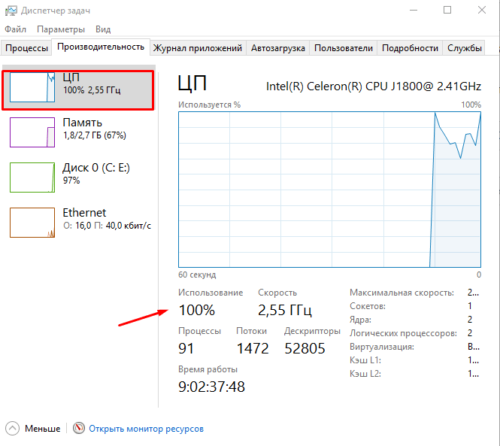
Смотрим, насколько загружен процессор
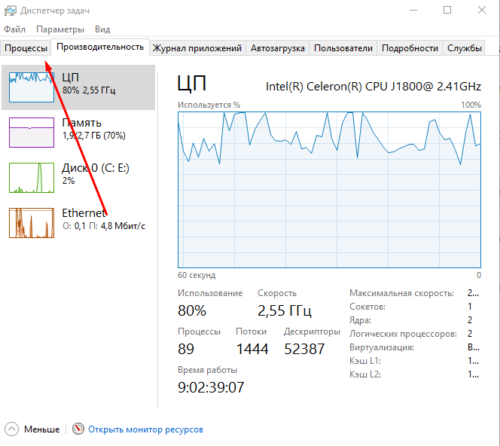
Переходим в раздел «Процессы»
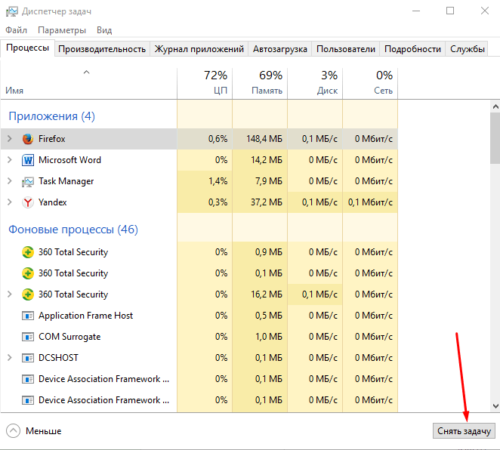
Выключаем лишние процессы
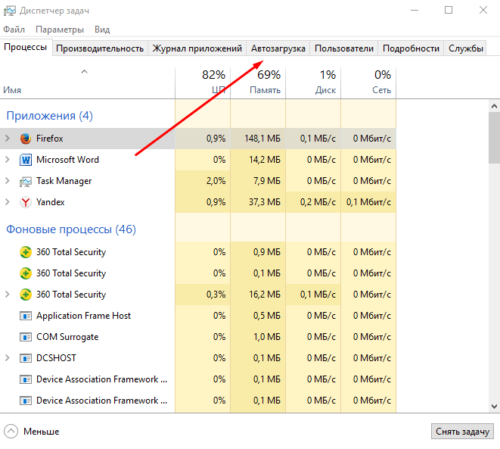
Переходим в раздел «Автозагрузка»
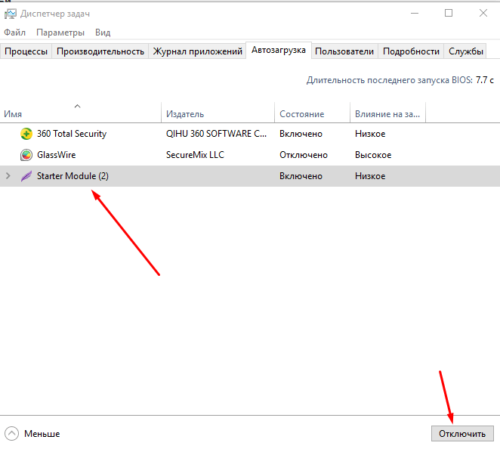
Отключаем автозапуск приложений
Обновление браузера
Существует два варианта, как обновить Яндекс.Браузер. Первым, более удобным, может воспользоваться только тот, у кого есть возможность попасть в меню браузера. Этот способ удобней тем, что у вас сохранятся все закладки и введенные ранее пароли.
- Разворачиваем меню браузера.
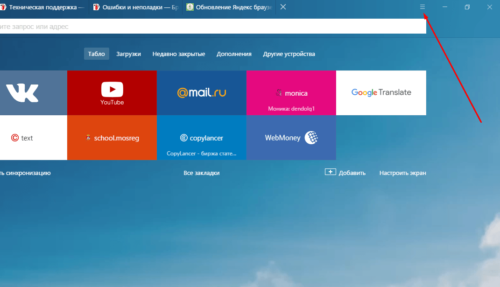
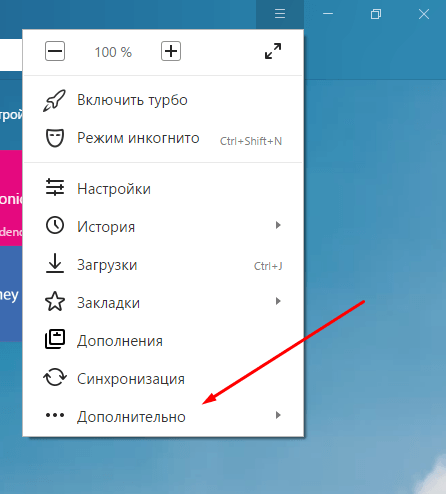
Переходим в раздел «Дополнительно»
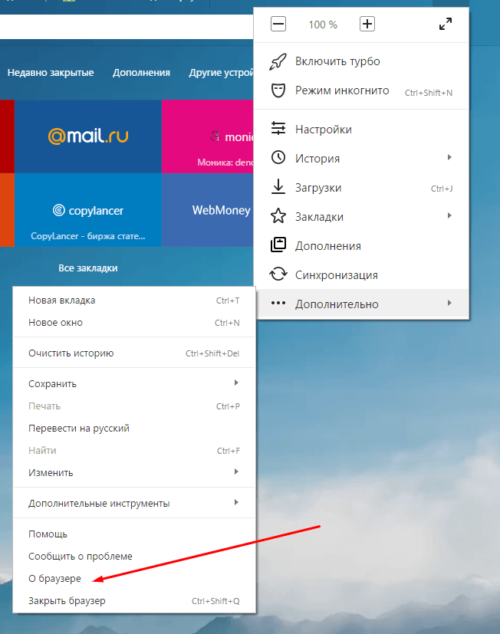
Открываем раздел «О браузере»
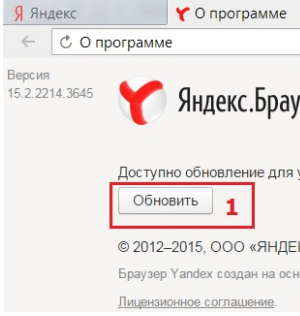
Нажимаем кнопку «Обновить»
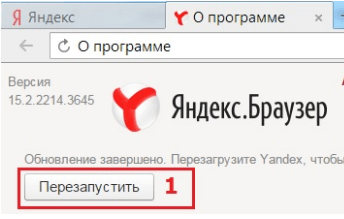
Второй способ подойдет тем, у кого нет доступа к меню и настройкам браузера. Но в этом случае вам понадобиться другой браузер, чтобы скачать установочный файл.
-
Открываем приложение «Панель управления Windows».
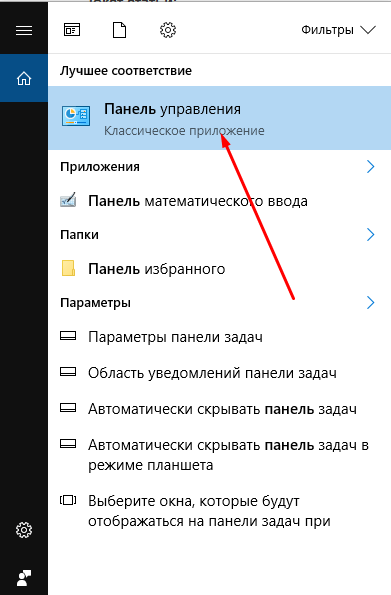
Запускаем панель управления
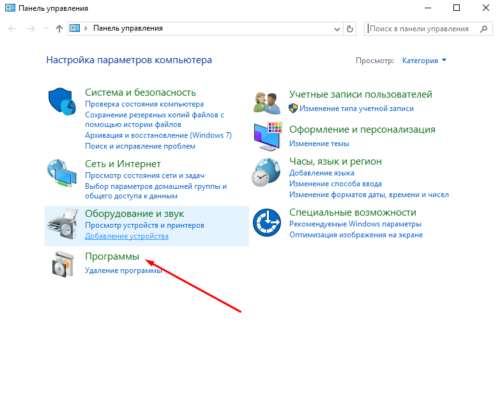
Переходим в раздел «Программы»
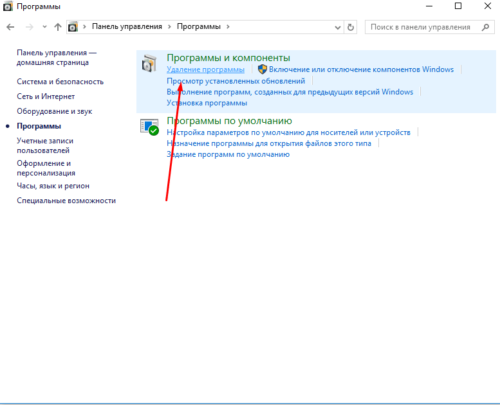
Переходим в подраздел «Удаление программ»
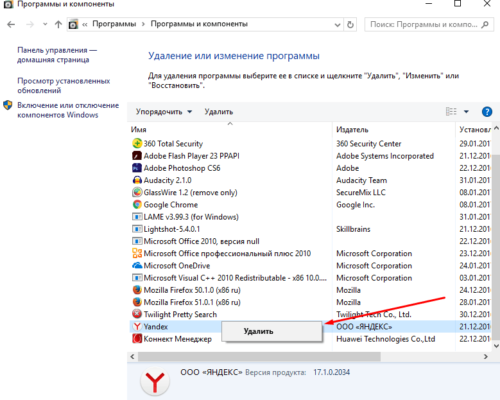
Удаляем Яндекс Браузер
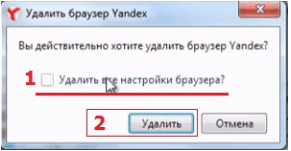
Переходим по ссылке
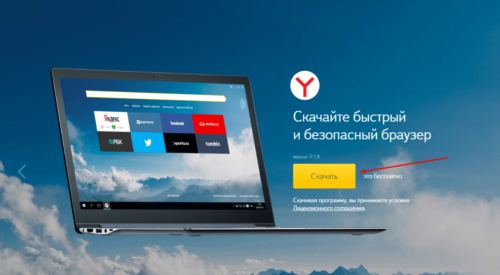
Скачиваем Яндекс Браузер
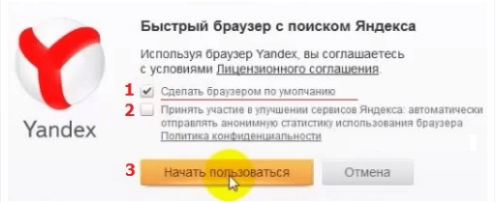
Устранение неполадок
Если ни один из предыдущих способов устранения проблемы вам не помог, то стоит сделать более серьезные шаги.
Переустановка браузера
Удаление вирусов
- Открываем антивирус, установленный на вашем компьютере.
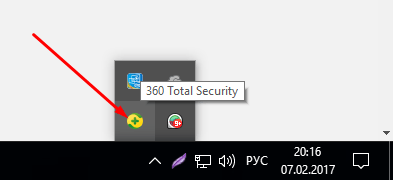
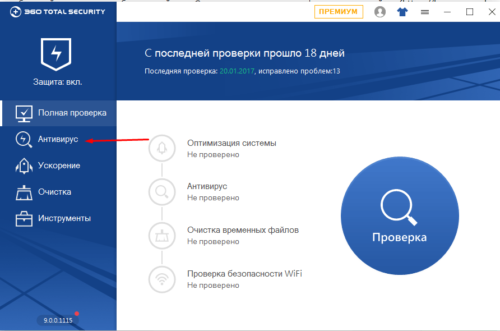
Переходим в раздел «Антивирус»
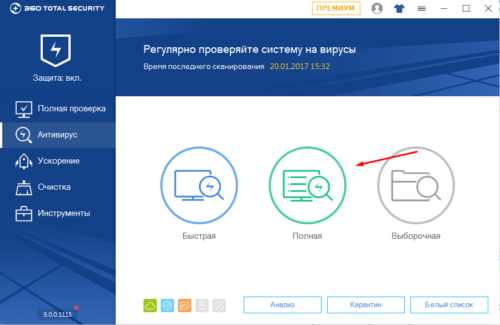
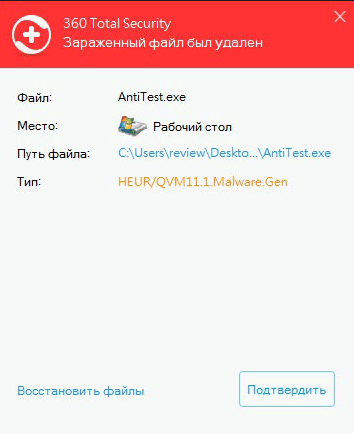
Удаляем файлы с вирусом
Видеоурок: что делать, если не запускается браузер
Проверка исправности сетевого подключение
http://www.speedtest.net/ru/ и запустите проверку скорости интернета.
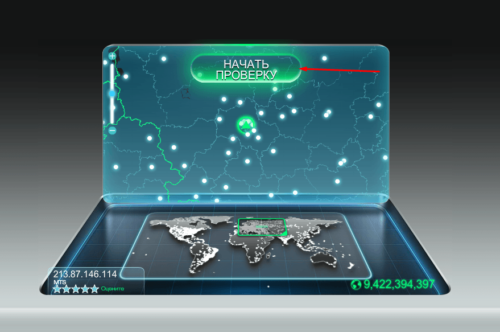
Устранение конфликтов с другими приложениями
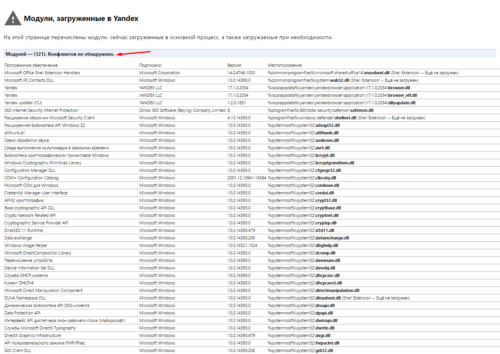
Просматриваем, какие модули конфликтуют с браузером, и отключаем их
Проблемы из-за брандмауэра
-
Запускаем установленный на вашем компьютере антивирус.
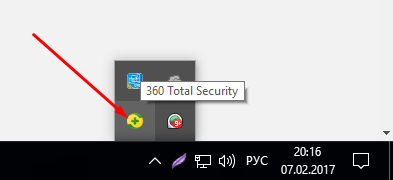
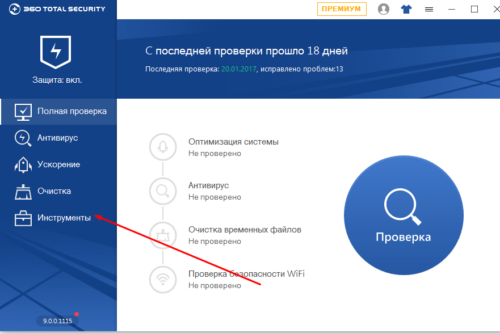
Перейдите в раздел «Инструменты»
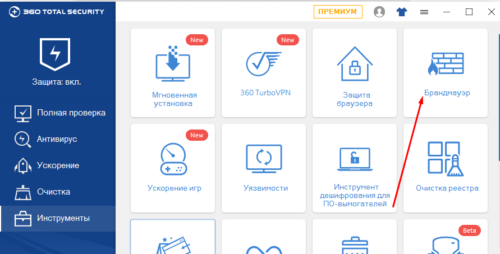
Переходим в раздел «Брандмауэр»
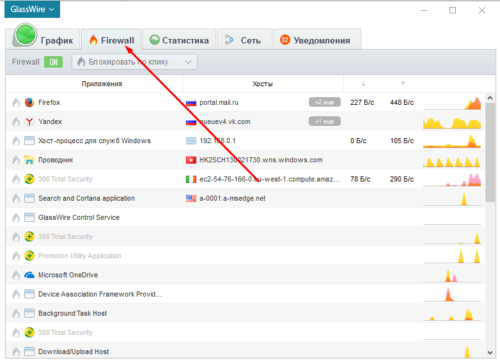
Переходим в раздел Firewall
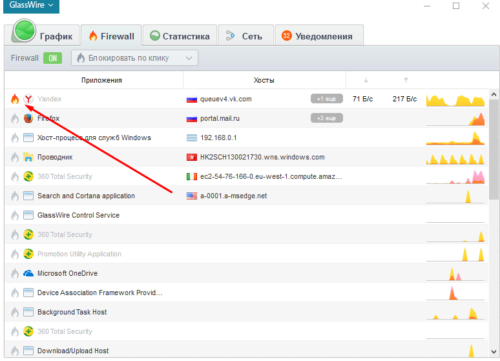
Убираем галочку напротив Яндекс Браузера
Что делать, если ничего не помогло
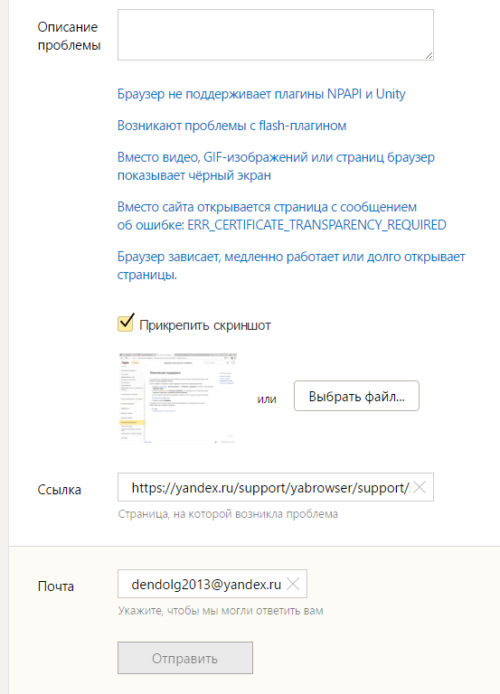
Заполняем анкету и отправляем ее
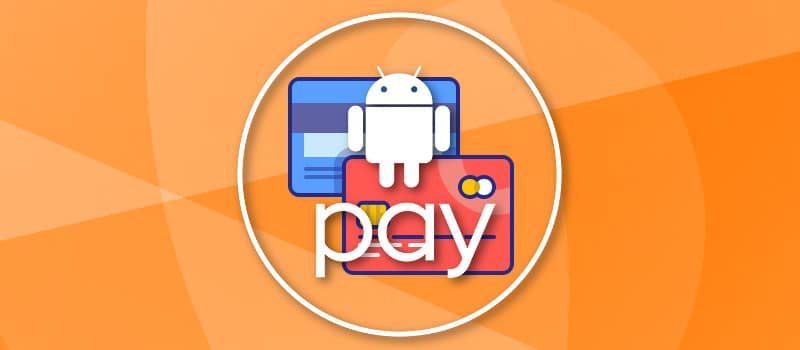
- Что такое Android Pay: преимущества и недостатки
- Телефоны Xiaomi с модулем NFC
- Как правильно настроить Google Pay на Xiaomi
- Установка и первая настройку GPay
- Активация модуля NFC
- Проведение пробного платежа
- Что делать если Google Pay не работает
- Видео-инструкция
- Ответы на популярные вопросы
Что такое Android Pay: преимущества и недостатки
Главные плюсы бесконтактной оплаты:
Телефоны Xiaomi с модулем NFC
- Линейка Mi Mix;
- Mi 5;
- Mi 6;
- Вся линейка Mi 8;
- Вся линейка Mi 9;
- Вся линейка Mi 10;
- Вся серия Redmi K20 и K30;
- Вся серия CC;
- POCO X2;
- Redmi Note 8 Pro, Redmi Note 8T, Redmi Note 9 Pro (Pro Max);
- Mi Note 2, Mi Note 3, Mi Note 10 (Pro).
Полный перечень смартфонов с NFC есть в отдельной статье.
Как правильно настроить Google Pay на Xiaomi
Вы приобрели новый смартфон Xiaomi линейки Mi (с поддержкой чипа NFC), но не знаете, как правильно начать осуществление бесконтактной оплаты? Тогда следуйте представленной инструкции, настройка и добавление карт займет не больше 5 минут.
Установка и первая настройку GPay
Как уже отмечалось выше, нужно установить приложение под названием Google Pay (или Android Pay). Как только установка успешно завершена – открываем приложение.
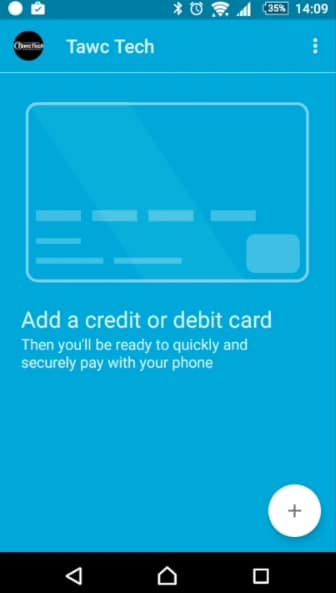
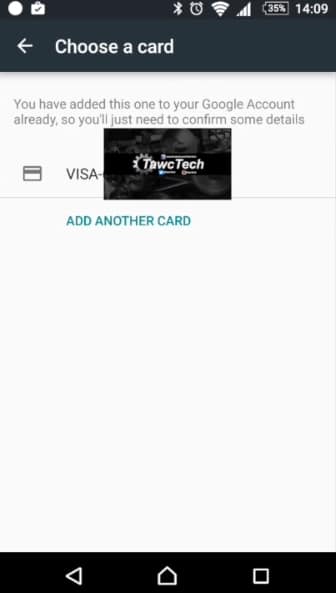
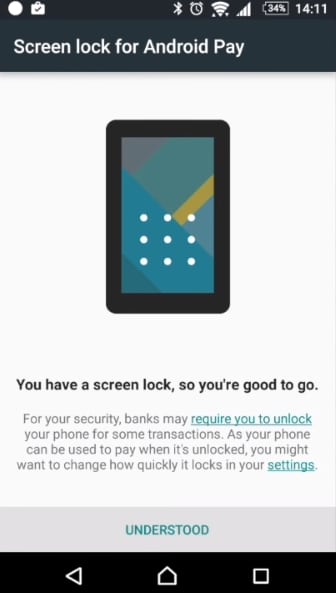
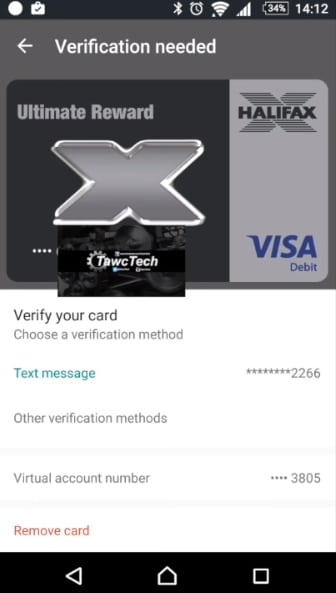
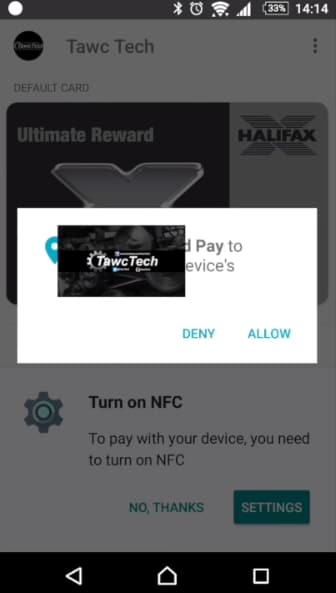
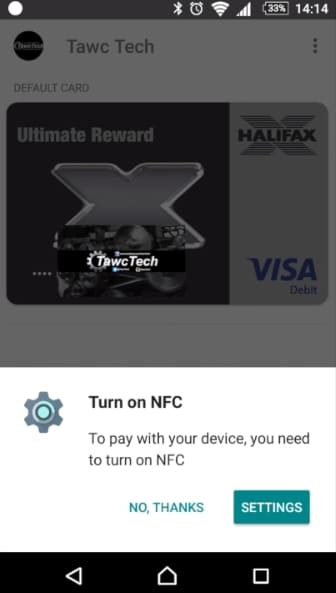
Фотографируем с помощью встроенной камеры необходимую карту. Далее подтверждаем все данные, используя код из SMS-сообщения. На этом, собственно, и заканчивается «вживление» карточки в телефон.
Активация модуля NFC
По умолчанию бесконтактная оплата отключена, и сделано это в целях безопасности. Для ее активирования необходимо выполнить несколько простых действий:
Если у вас не установлена блокировка экрана: текстовый пароль, графический ключ, отпечаток пальца, платежная система обязательно запросит ее выставить. Иначе телефон не будет выполнять функции карточки.
Проведение пробного платежа
Для начала необходимо выбрать одну основную (главную) карту. Если этого не сделать сразу, при оплате придется входить в приложение и уже оттуда совершать операцию.
Еще не забываем, что расплачиваться таким образом можно и в онлайн-магазинах, нажав на странице оплаты на специальную кнопку.
Что делать если Google Pay не работает