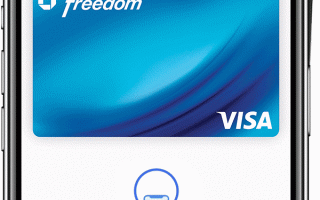Это никогда не было проще, безопаснее, и более частных, чтобы расплачиваться в магазинах, ресторанах, такси, торговых автоматах, в приложениях и в интернете. Узнать, где и как платить с Apple платить.
Расплачиваться в магазинах и других местах
С iPhone или Apple Watch, вы можете использовать Apple, платное, где вы видите одно из этих символов. 1,2 Вы можете оплатить с Apple, платить в магазинах, ресторанах, такси, торговые автоматы, и много других мест.
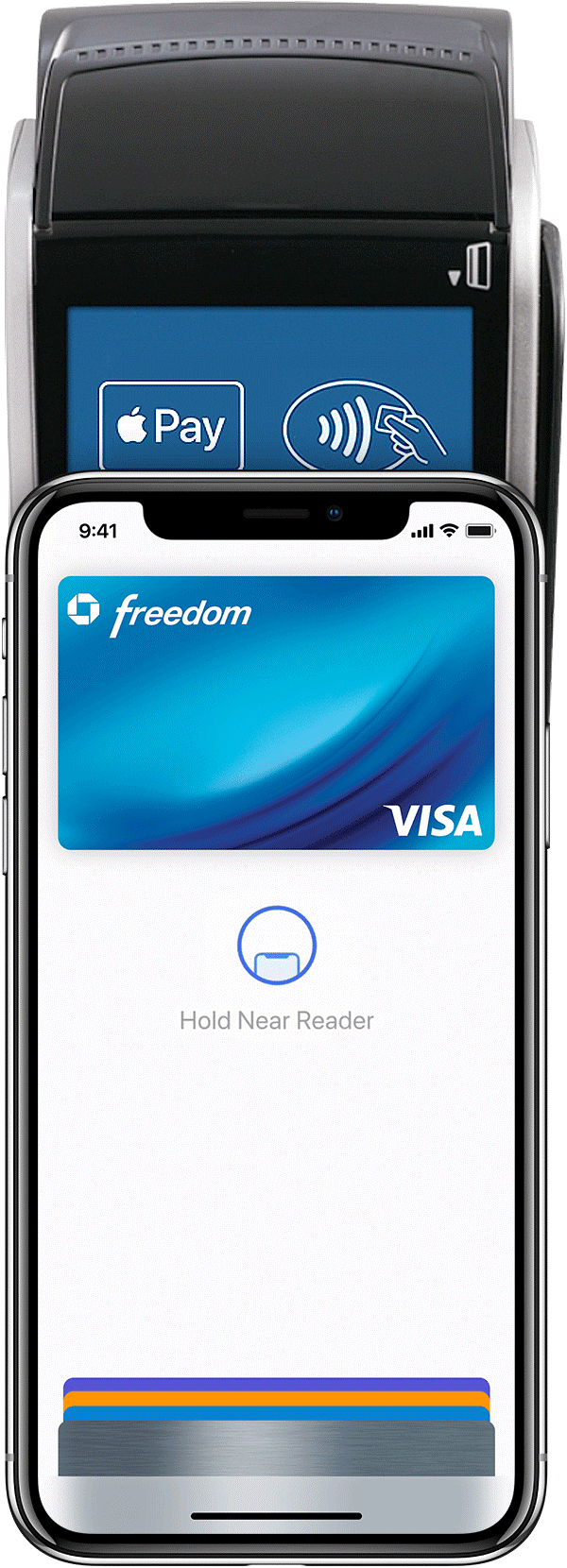
Платить с помощью iPhone с лицом ИД
- Использовать ваши карты по умолчанию, дважды нажмите боковую кнопку, затем взгляд на вашем iPhone для проверки подлинности в лицо удостоверение, или введите пароль.
- Удерживайте верхнюю часть вашего iPhone в течение нескольких сантиметров к бесконтактному считывателю, пока вы не видите и соответствующий значок на дисплее.
Посмотреть демо , чтобы увидеть, как это работает.
Платить с помощью iPhone с сенсорным ID
- Использовать карту по умолчанию, остальные палец на сенсорный ID.
- Удерживайте верхнюю часть вашего iPhone в течение нескольких сантиметров к бесконтактному считывателю, пока вы не видите и соответствующий значок на дисплее.
Посмотреть демо , чтобы увидеть, как это работает.

Платить с Apple наблюдать
- Чтобы можно было использовать карту по умолчанию, дважды нажмите боковую кнопку и удерживайте дисплее вашего Apple наблюдать в течение нескольких сантиметров к бесконтактному считывающему устройству.
- Подождите, пока не почувствуете легкое касание.
В зависимости от магазина и суммы сделки, возможно, потребуется подписать чек или ввести ПИН-код.
Если вы находитесь в Японии
Если вы находитесь в материковом Китае
Платить в магазинах с помощью кредитной или дебетовой карты, вам нужно:
Оплатить с другой карты, а не карты по умолчанию
Вот как надо переключать карты:
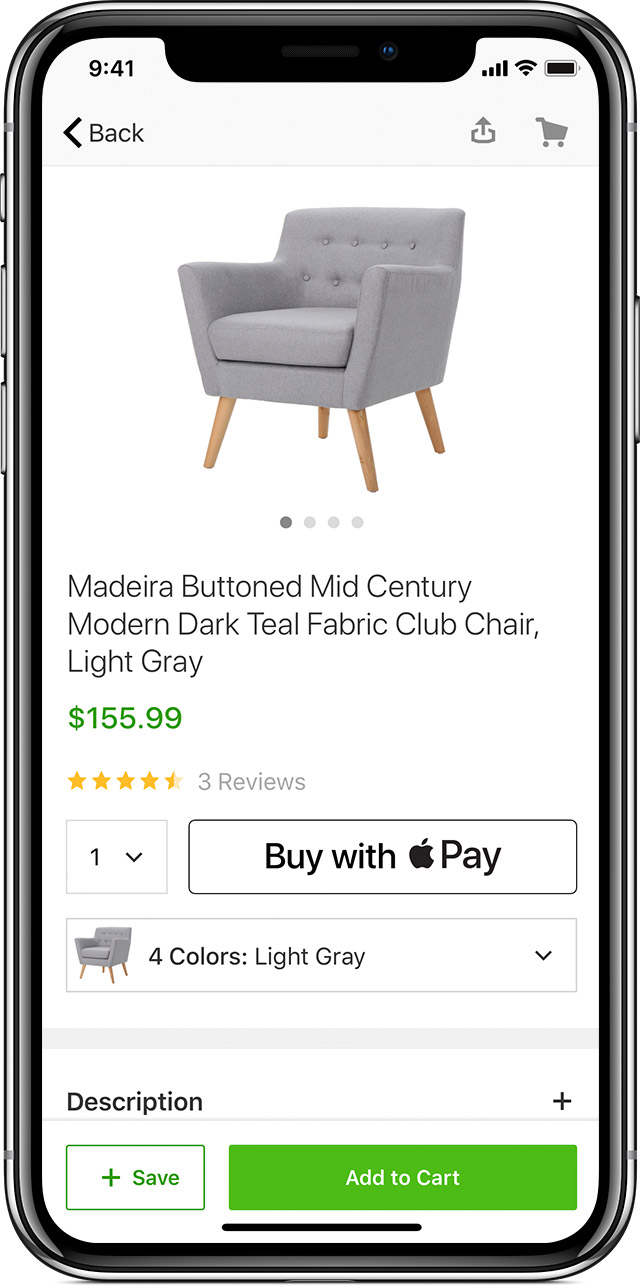
Платить за приложения
С вашим iPhone, iPad и Apple Watch, вы можете использовать Apple заплатить, чтобы платить за приложения, когда вы видите Яблоко платить в качестве способа оплаты. Посмотрите на одну из этих кнопок в приложениях.
Чтобы рассчитаться с Apple, платить в приложении:
В материковом Китае, может потребоваться ввести PIN-код.
В некоторых странах, вы можете использовать Apple заплатить, чтобы сделать расчеты в бизнес-чат. 4
Платить в интернете в сафари
С вашим iPhone, iPad и Mac, вы можете использовать Apple заплатить, чтобы платить в интернете в сафари. 5,6
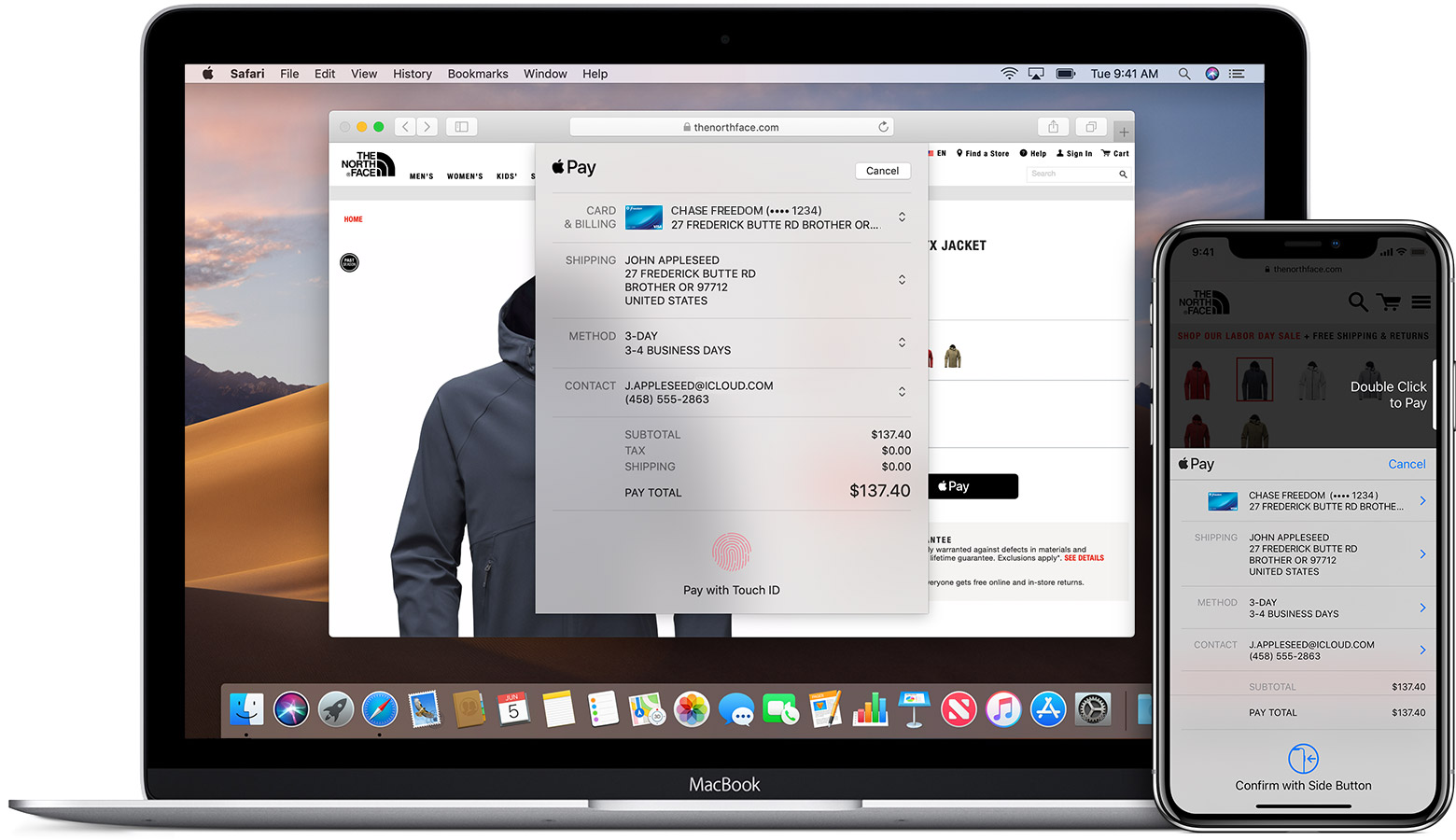
С вашим iPhone или iPad
- Нажмите на кнопку Оплатить Яблока.
- Проверьте свой биллинг, Шиппинг и контактную информацию, чтобы убедиться, что они правильные. Если вы хотите оплатить с другой карты, нажмите рядом с картой.
- Если вам нужно, введите Ваш биллинг, доставка, и контакты. Apple, платное будет хранить эту информацию, так что вам не придется вводить его снова.
- Когда вы будете готовы сделать покупку и подтвердить платеж.
- мобильный X или более поздняя версия или iPad с лицом идентификатор: дважды нажать боковую кнопку, а затем использовать лицо, идентификатор или пароль.
- айфон 8 или раньше или iPad без лица код: использовать Touch ID или пароля.
- Apple наблюдать: дважды нажать боковую кнопку.
- Когда ваш платеж успешно завершен, вы увидите, что сделали и отметку на экране.
С вашего Mac модели с сенсорным ID
- Нажмите на кнопку Оплатить Яблока.
- Проверьте свой биллинг, Шиппинг и контактную информацию, чтобы убедиться, что они правильные. Оплатить другую карту вместо карты по умолчанию, нажмите кнопку Далее, чтобы по умолчанию карты и выберите карту, которую вы хотите использовать.
- Если вам нужно, введите Ваш биллинг, доставка, и контакты. Apple, платное будет хранить эту информацию, так что вам не придется вводить его снова.
- Когда вы будете готовы сделать покупку. Следуйте инструкциям на сенсорном бар и поместите палец на сенсорный ID. Если сенсорный ID выключен, нажмите на значок на Bluetooth на сенсорном бар и следуйте подсказкам на экране. Когда ваш платеж успешно завершен, вы увидите, что сделали и отметку на экране.
Apple, платить наличными не доступны в macOS. 3
С другими моделями Mac
Использовать карты
Проверьте вашу историю транзакций
Если вы настроили ваш Apple часы с Apple, платить, вы можете проверить историю транзакций в приложении на вашем iPhone. В часы приложение, просто нажмите на кошелек и Apple, платное, коснитесь карты, и выберите вкладку Операции.
Если отказался от сделки, свяжитесь с вашим банком или эмитентом за помощью.
Узнать больше
- Настройка Apple, платить и добавить карты на вашем iPhone, iPad или Apple наблюдать.
- Узнать, где и как вы можете использовать Apple, платить за транзит.
- Изменить, удалить или обновить карты в Apple платить.
- Вам помочь , если вы не можете добавить карту.
- Узнать больше о Apple платить.
- Узнать какие страны и регионы поддержки Apple платить.
- Узнать больше о Apple платить наличными. 3
- Узнать больше о бизнес-чат. 4
- Узнайте, как использовать ваш студенческий билет на вашем iPhone или Apple наблюдать.

- Apple Pay – что это
- Какие iPhone поддерживают Apple Pay
- Нужна ли установка программы Apple Pay на iPhone 8
- Привязка карт
- Добавление с помощью приложения банка
- Привязка через Валлет
- Как пользоваться Apple Pay
- Применение айфона 8/8plus в магазинах и иных местах с терминалом
- Оплата в интернет-магазинах
- Как просмотреть историю транзакций на iPhone 8
- Как изменить карту по умолчанию
- Отвязка карт
- Безопасно ли пользоваться сервисом Эпл Пей на iPhone 8/8plus
- Помощь при потере или краже смартфона
- Заключение
Apple Pay – что это
Помимо платежей в обычных торговых точках, воспользоваться платежной системой можно и в интернете. Оплата проводится намного быстрее, исключается введение номера банковской карточки.
Сервис работает на разных гаджетах Apple — смартфонах, планшетах, часах и компьютерах.
Какие iPhone поддерживают Apple Pay
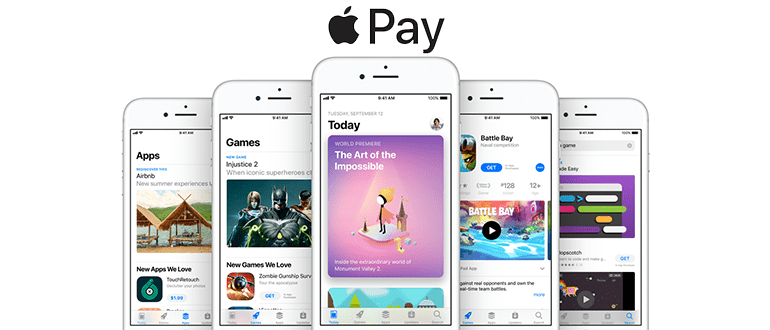
Бесконтактный сервис поддерживает ряд айфонов, начиная от 6-ой модели — iPhone 6, 6Plus, 6s, 6sPlus, SE, 7, 7Plus, 8, iphone 8 plus и следующие модели.
Даже айфоны 5, 5с, 5s могут использоваться для оплат, но только в паре с часами, потому что они не оборудованы чипом НФС.
Сейчас активно пользуются iPhone 8, поэтому имеет смысл разобраться, как настроить и работать с ним в системе Apple Pay.
Нужна ли установка программы Apple Pay на iPhone 8
Айфон 8, как и другие модели выходит с предустановленной программой Wallet. Именно благодаря ей и становится возможным платить с помощью гаджета. Чтобы система заработала, нужно просто привязать платежную карту.
Привязка карт
Добавить банковские “инструменты” в систему можно через Валлет и приложение банка (ВТБ-онлайн, Альфа-мобайл, Сбербанк-онлайн и пр.).
Добавление с помощью приложения банка
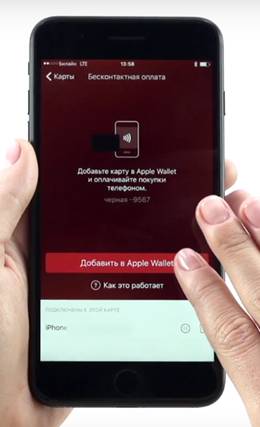
Для примера возьмем сервис Альфа банка. Чтобы привязать карточку, нужно:
После карточка уже будет работающей в системе.
Привязка через Валлет
Стандартным способом является добавление через приложение, установленное на телефоне. Делайте все пошагово:
После вам придет оповещение, что карточка привязана.
Как пользоваться Apple Pay
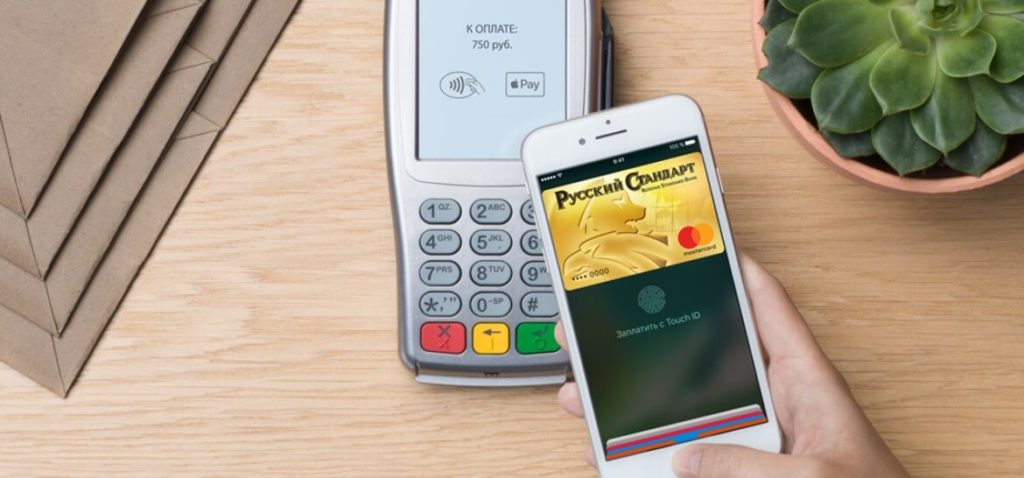
Если вы настроили Apple Pay, то самое время переходить к изучению инструкции использования.
Применение айфона 8/8plus в магазинах и иных местах с терминалом
Если в том месте, где вы купили товар или воспользовались какой-либо услугой есть знаки NFC и Apple Pay, то вы сможете с легкостью расплатиться телефоном.
Если вы настроили iPhone на отпечаток пальца, то действовать при оплате будете так:
- Подойдите к терминалу.
- Поднесите телефон.
- Приложите палец к датчику.
- Держите до тех пор, пока не увидите подтверждения оплаты.
Имейте в виду! Данная модель не оснащена датчиком Face ID. Вместо отпечатка пальца есть возможность установить пароль, но разработчики не советуют это делать, так как ввести комбинацию смогут даже мошенники.
Если вы желаете расплатиться карточкой, которая не является основной, то:
Оплата в интернет-магазинах
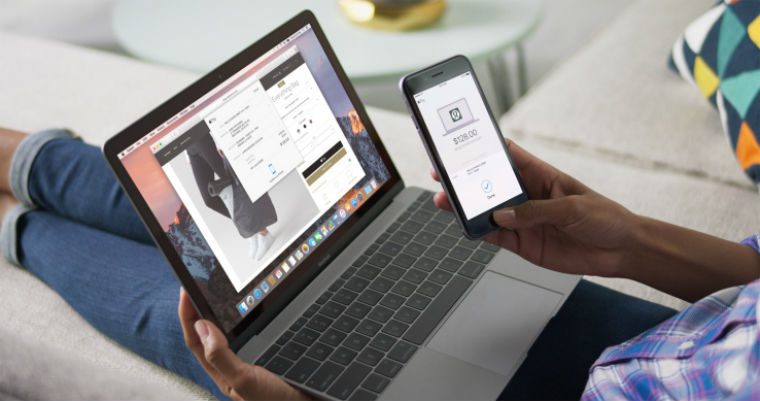
Чтобы совершать покупки в сети, нужно работать исключительно через браузер Сафари.
После выбора товара ваша задача:
После появления надписи “Готово” можно закрывать веб-страницу.
Как просмотреть историю транзакций на iPhone 8
С Эпл Пей можно легко и быстро вспомнить, какие покупки вы делали и сколько потратили средств. Для получения соответствующей информации необходимо:
- Нажать на Валлет.
- Кликнуть на нужную карту.
- Просмотреть “транзакции”.
Иногда можно увидеть лишь исходную сумму, без какой-либо иной информации. Подобное имеет место при оплате в отелях, ресторанах, заправках и т.п. Рассмотреть развернутые данные можно в банковской выписке.
Как изменить карту по умолчанию
Если платежное “средство” стало неактивным или там исчерпался баланс, стоит сделать основной другую карточку. Для этого:
- Откройте “настройки”.
- Перейдите в “Валлет и Эпл Пей”.
- Найдите “параметры оплаты по умолчанию”.
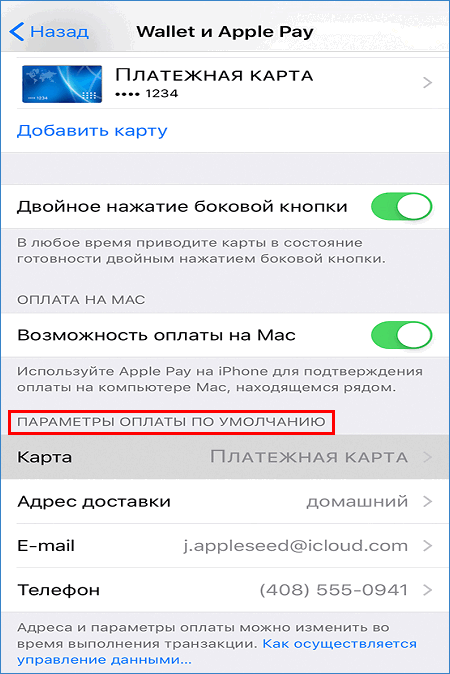
- Кликните на “карточку по умолчанию”.
- Выберите нужный платежный “инструмент”.
Иной, более простой вариант — войти в Валлет, нажать на желаемую карту, удерживая, переместить в начало.
Отвязка карт
Если нужно удалить банковский “продукт” вовсе, то:
- Войдите в “Wallet/Apple Pay”.
- Найдите “настройки”.
- Нажмите на карточку, которую нужно убрать.
- Произведите удаление.
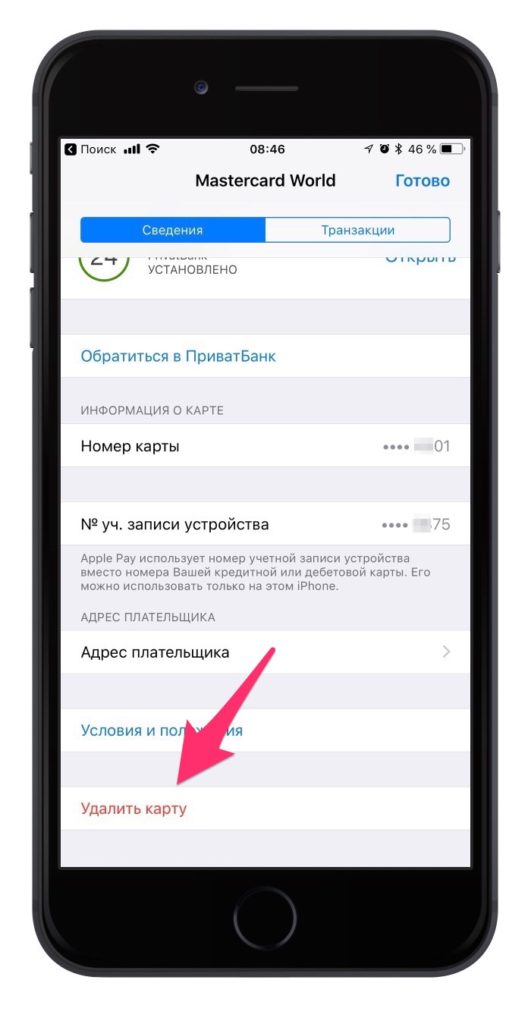
Чтобы платежный “инструмент” не остался в списке, важно подтвердить действие.
Безопасно ли пользоваться сервисом Эпл Пей на iPhone 8/8plus
Конфиденциальность и надежность здесь осталась на таком же высоком уровне. Особенности безопасности:
В случае кражи ни один мошенник не сможет пройти аутентификацию и воспользоваться бесконтактным сервисом в своих целях.
Помощь при потере или краже смартфона
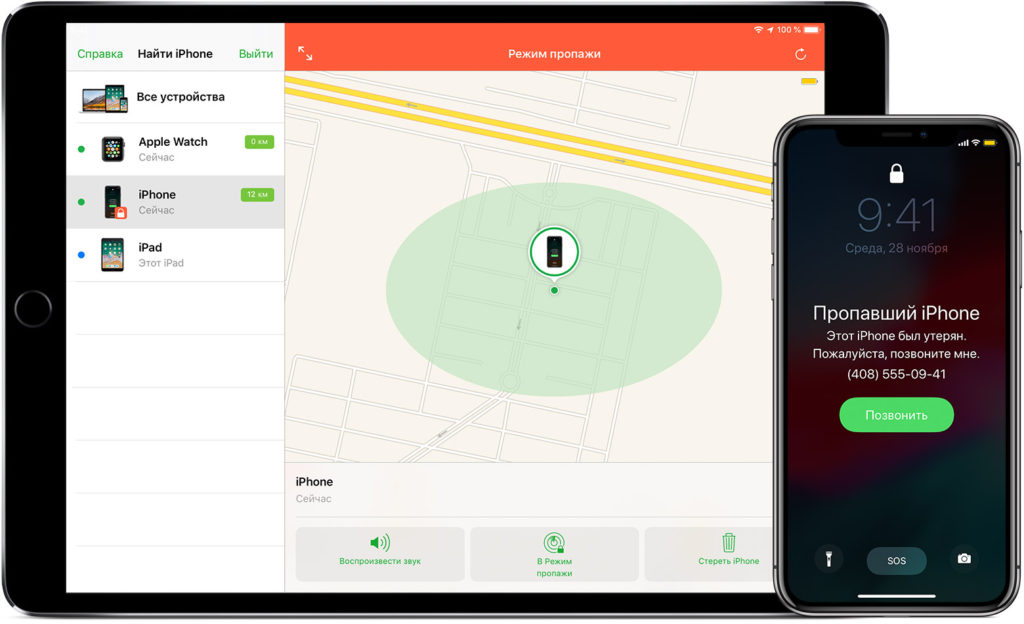
Впечатляет то, что в непредвиденных ситуациях, то есть при исчезновении айфона, есть возможность оперативно найти его и даже удаленно заблокировать карты.
Для отключения оплаты, нужно:
- Воспользоваться программой “Найти айфон”.
- Выбрать свое утерянное устройство.
- Перейти к Apple Pay.
- Кликнуть на “удаление”.
Если ваша цель просто отследить месторасположение гаджета, то тут важно, чтобы на телефоне была включена функция “найти айфон”. После просто войдите в учетную запись через другое устройство и просмотрите интересующую информацию.
Если самостоятельно сделать какие-либо действия не выходит, можно всегда вызвать техподдержку Apple Pay.
Заключение
время чтения: 5 минут
Apple Pay – популярная платежная система, которая позволяет покупать вещи в магазинах. Подробно о том, как пользоваться Apple Pay на iPhone 7.

Apple Pay – что это
Платежи такого формата занимают секунды. Чтобы понять, как пользоваться Эпл Пей на Айфон, необязательно тратить много времени. Все очень просто: прикладываете палец к Touch ID, если используете Айфон, или дважды нажимаете на кнопку сбоку на Apple Watch.
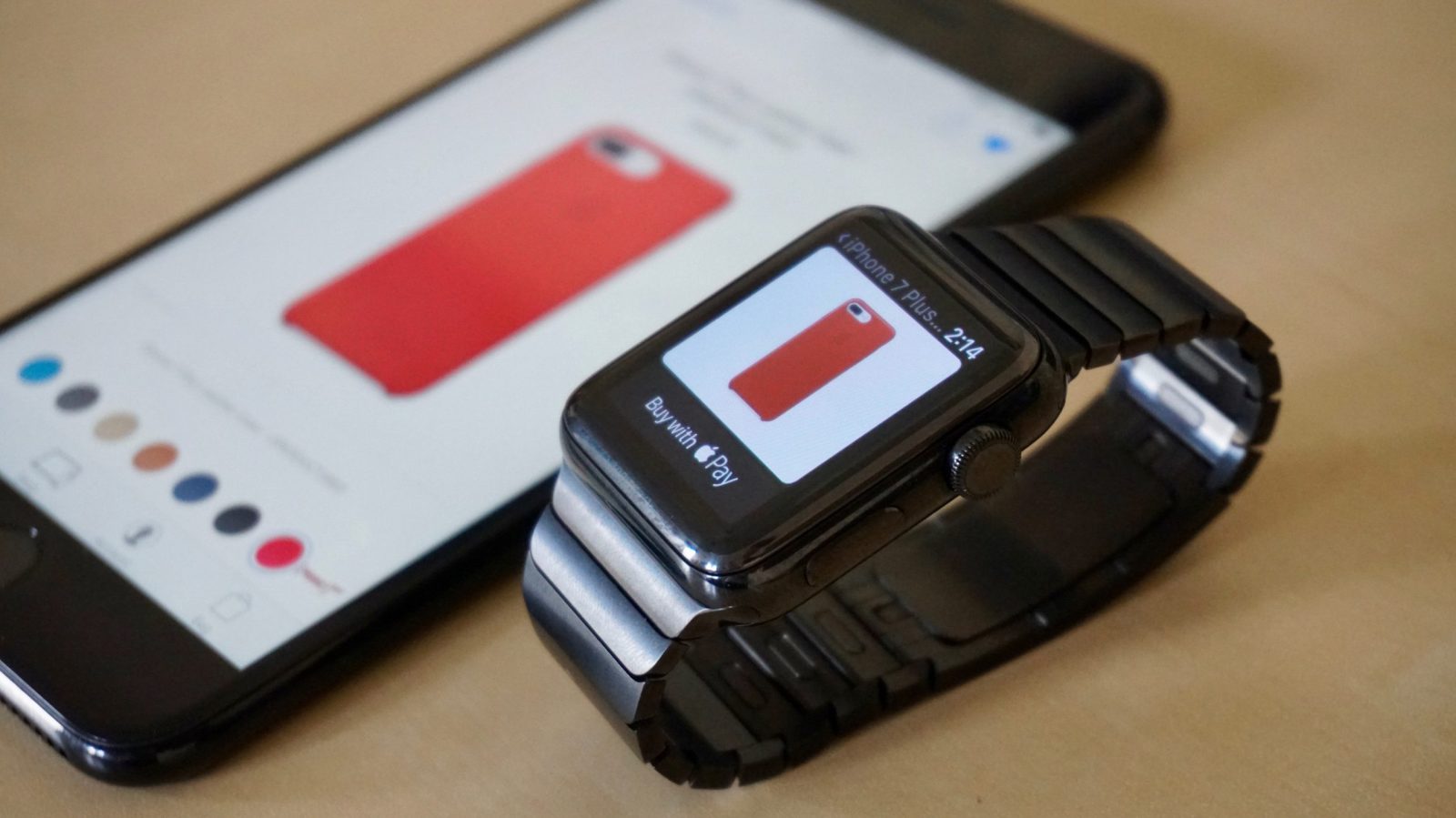
Какие iPhone поддерживают Apple Pay
Данная платежная система работает на Айфонах, начиная с шестой модели и новее. Она также поддерживается на любых моделях Apple Watch.
О Wallet
Теперь чуть подробнее про приложение Wallet. Это специальная программа, с помощью которой можно расплачиваться посредством смартфона. Там нет ничего сложного – настраивать такую программу сможет каждый владелец айфона, в этом поможет наша инструкция.
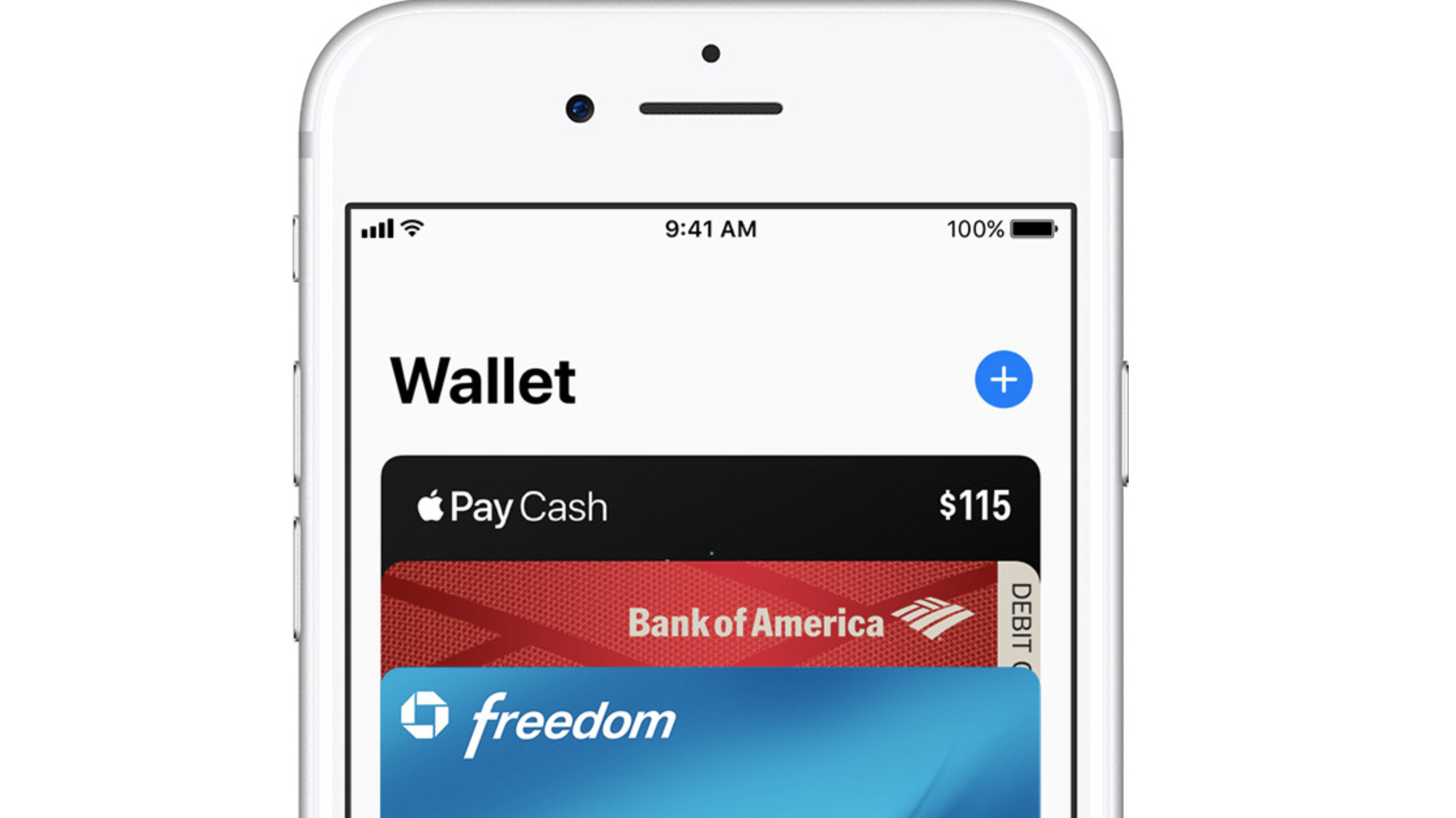
Как включить Apple Pay на iPhone
Чтобы активировать данный сервис, необходимо иметь Айфон модели 6 и выше, также требуется банковская карта и программа Wallet. Перед проведением оплаты необходимо прикрепить карточку.
Настройка
Как настроить Apple Pay на iPhone 7,6,8 ? Чтобы совершить платеж, используя устройство с iOS, оформите привязку. Для этого используют два способа. Первый случай – когда настройка ведется через сервис интернет-банка. Поясним на примере Сбербанка.
- Входим в Сбербанк Онлайн.
- Выбираем необходимую карту.
- Следующий шаг – нажимаем «Подключить на iPhone».
- Проверяем статус выбранной карточки – он всегда меняется.

Второй метод – посредством приложения Wallet. Когда откроете программу, нажмите на плюс.
Если карточка привязана к учетной записи iTunes, то у владельца смартфона запросят код проверки, его необходимо будет ввести.
Если сделать это нельзя – выберите строку «Добавить другую». В такой ситуации потребуется задействовать камеру смартфона, чтобы передать информацию по карте, которая должна быть у вас на руках в момент активации.
Также можно использовать iPad или Watch. Отметим безопасность этой технологии – данные не сохраняются на устройстве. Когда проходит платеж – никакая конфиденциальная информация не передается. Компания Apple гарантирует сохранность средств.
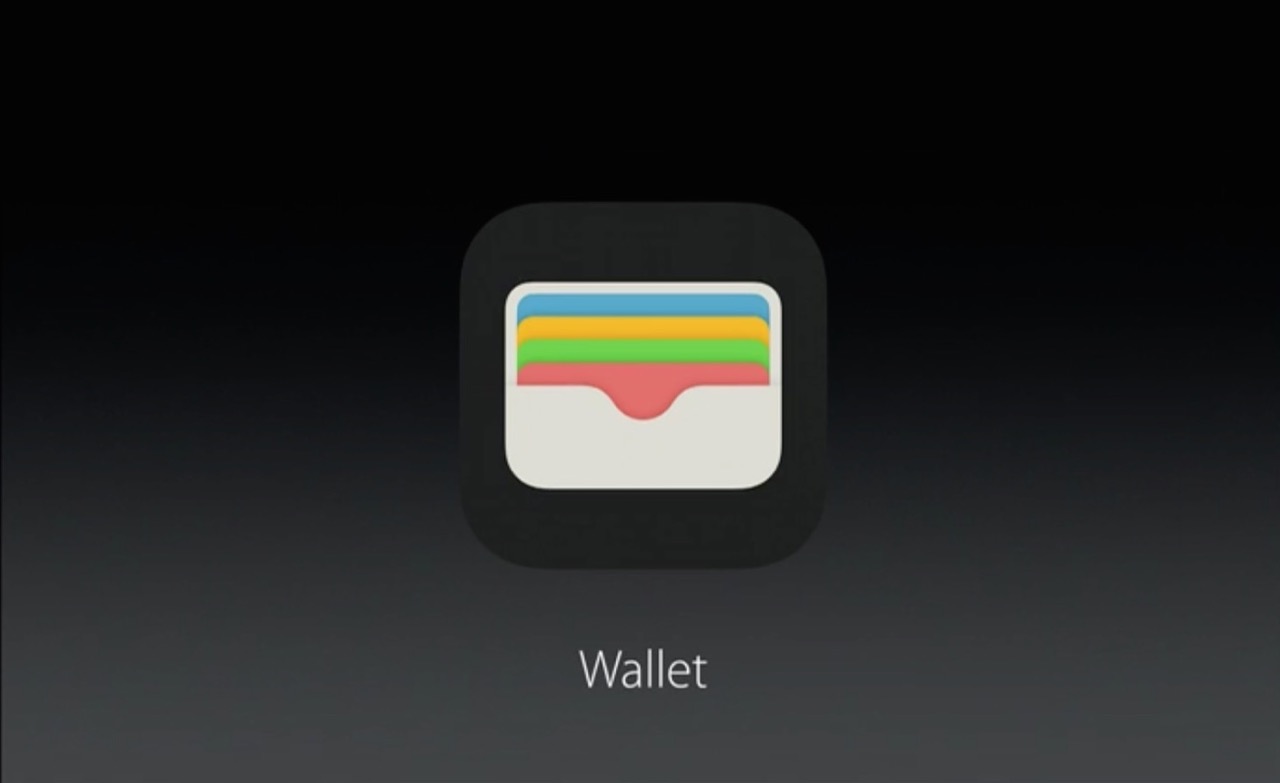
Как пользоваться Apple Pay
Теперь краткая инструкция для тех, кто пришел в магазин и готовится совершить оплату.
iPhone 6
Если хотите знать, как пользоваться Эпл Пей на iPhone 6S, предлагаем краткую инструкцию.
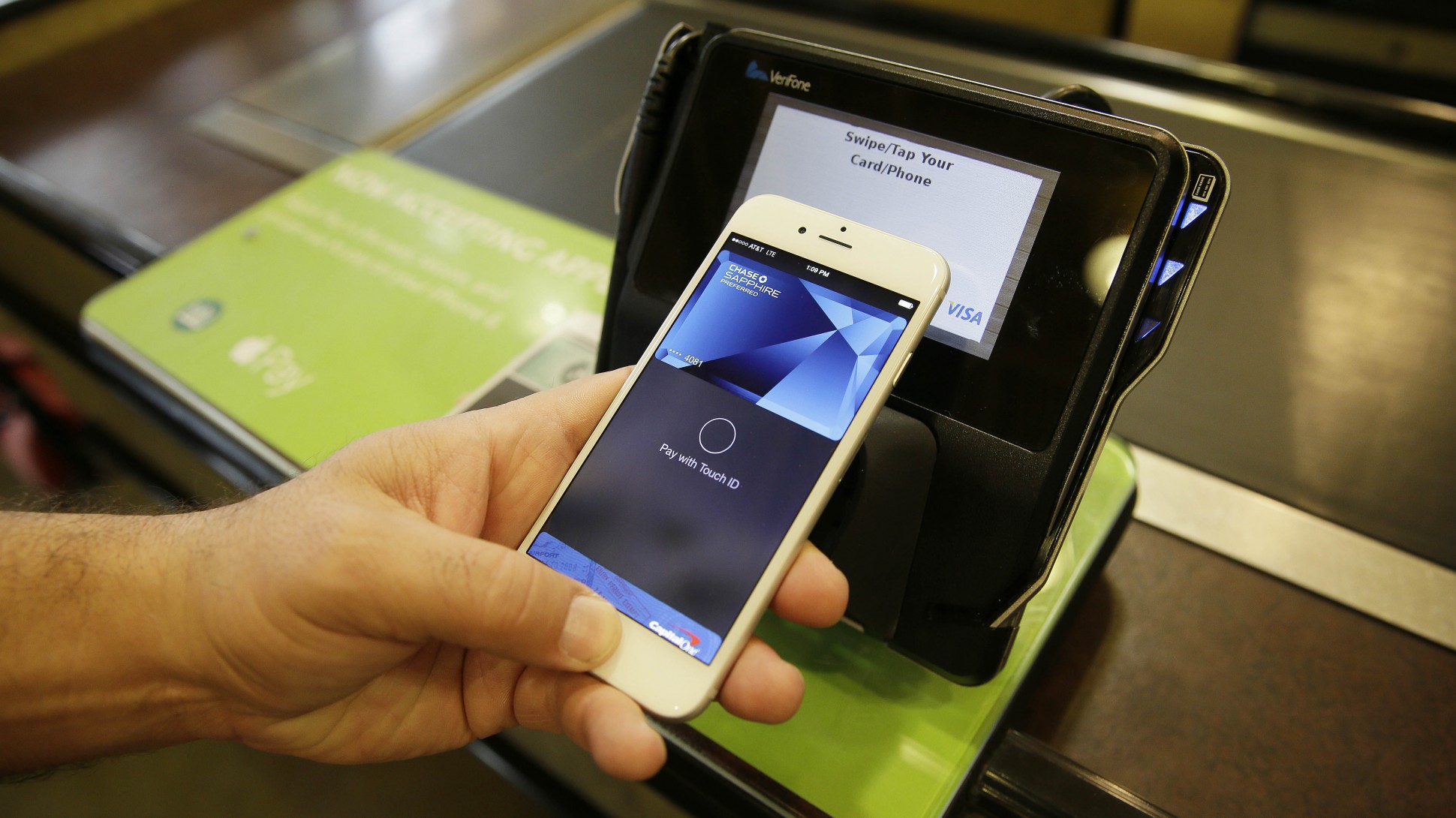
iPhone 7
Теперь о том, как пользоваться Эпл Пей на iPhone 7 Plus. В этом случае платежи проводятся так же – сначала подносим гаджет к терминалу, затем кладем палец на кнопку, дожидаемся сигнала о благополучном проведении платежа.
iPhone 8
Тут операция проводится так же. Подходите к терминалу, прикладываете смартфон, предъявляете отпечаток, ждете оповещения об успешно проведенной транзакции. Никаких сложностей – операция занимает пару секунд.
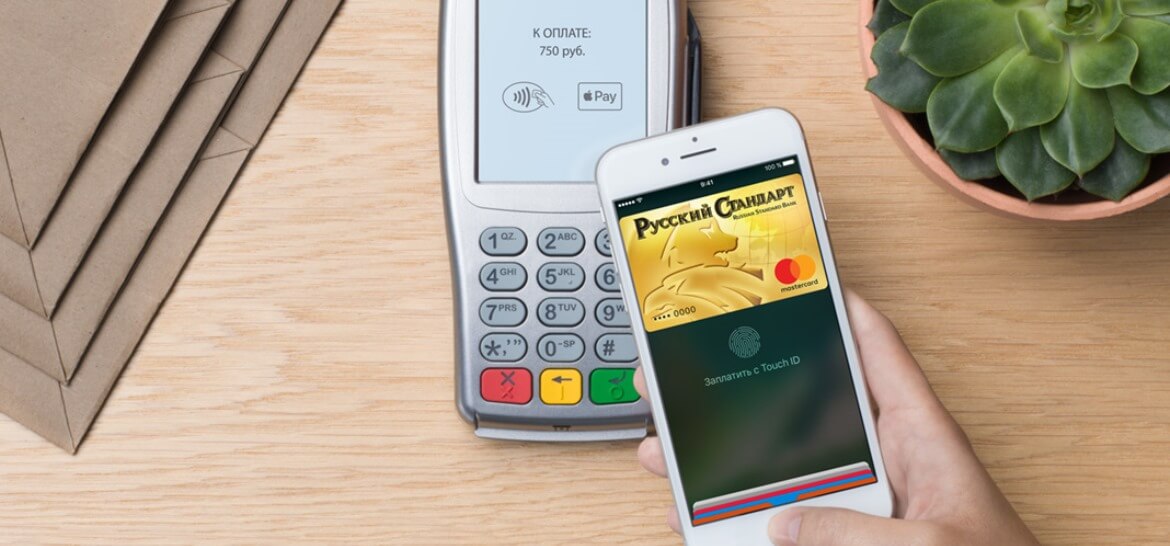
Как отключить Apple Pay на iPhone
Виртуальные покупки с помощью Apple Pay
Покупайте с помощью этой платежной системы в интернете. Заходите на сайт магазина с помощью устройства с iOS, указываете требуемые данные, а когда потребуется – подтверждаете покупку.
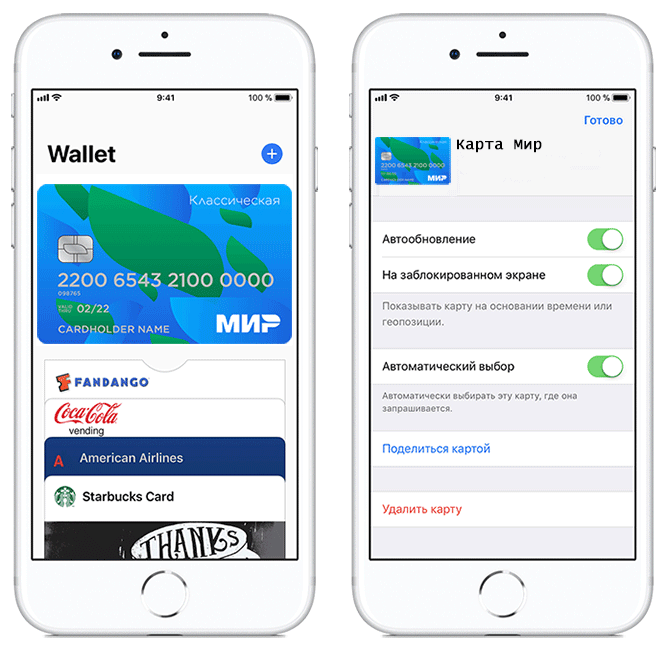
Банки-эмитенты и магазины, поддерживающие Apple Pay в России
В России данную платежную систему поддерживают значимые банковские организации – это «Сбербанк», «Альфа-банк», «Открытие», «Авангард», «Ак Барс» и другие. Если не знаете, поддерживает ли банковская организация Apple Pay, уточните на сайте или у консультантов.
Поддерживают и десятки торговых точек, в частности, крупные торговые сети: «Ашан», «Эльдорадо», «М.Видео», «Магнит». Постепенно количество банков и магазинов, работающих вместе с Apple Pay, увеличивается.
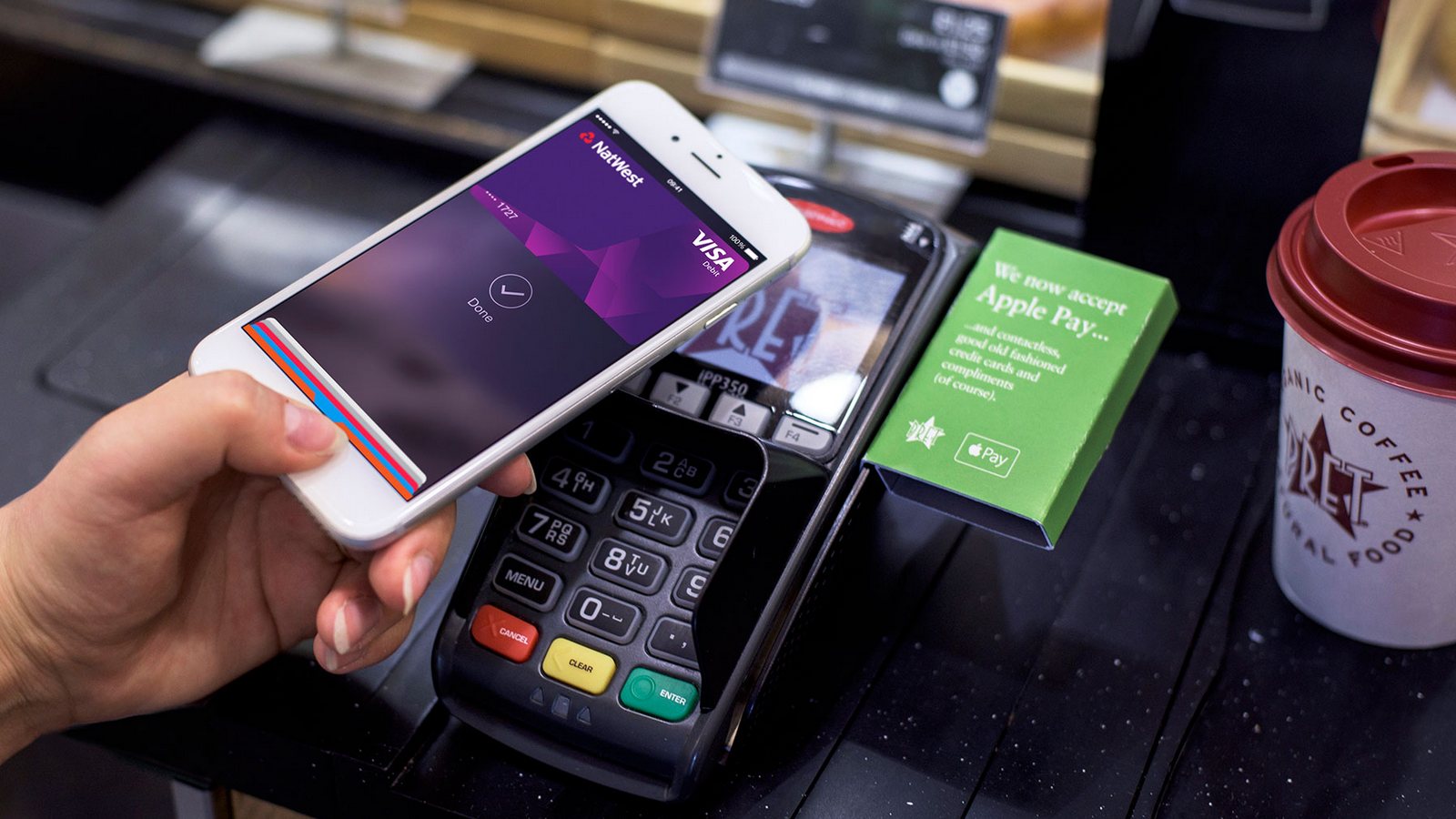
Безопасность
- Что это за система?
- Какие банки поддерживают в России?
- Приложение Wallet
- Как привязать карту?
- Как оплатить?
- Гарантии безопасности
- Как отключить?
- Интернет покупки
- Возможные проблемы
Что это за система?
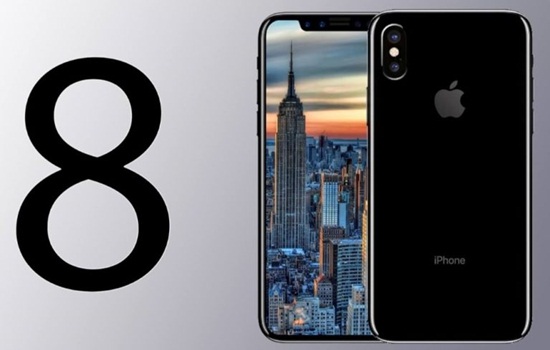
Какие банки поддерживают в России?
Систему оплаты Айфоном поддерживают такие банки как: «Ак Барс» и «Открытие», «Аванград», «Тинькофф», «Альфа банк» и «Сбербанк». Кроме этого, множество магазинов-партнеров принимают платежи телефоном, что дает использовать модуль NFC iPhone 8 для покупок.
Приложение Wallet
Как привязать карту?
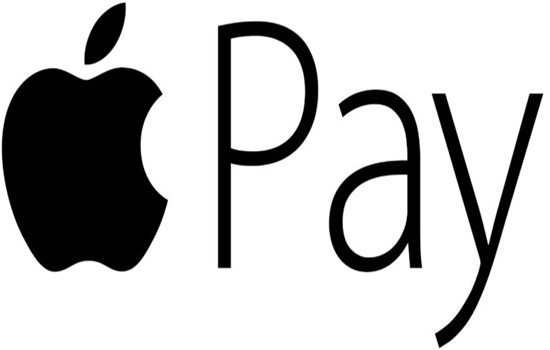
Добавить карту на телефон можно несколькими способами:
- программы, использующие Wallet;
- при помощи сервиса интернет-банка;
- при помощи веб.браузера и др.
На телефон через какое-то время придет СМС-сообщение. В нем указан код, который нужно ввести в указанное поле. Карта будет привязана к платежной программе. Когда узнали, как настроить установку карты, разбираемся, как платить.
Если надо произвести привязку при помощи интернет-банка, входим в Сбербанк онлайн или другой банк, которым пользуетесь. После выбираем необходимую карту и нажимаем кнопку «Подключить к iPhone». Затем проверяем статус карты.
Важно иметь при себе карту, привязка которой осуществляется на iPhone.
Как оплатить?
Чтобы разобраться, как оплачивать телефоном вместо карты, нужно следовать инструкции:
Оплата произведена, отчет о покупке будет виден на экране в виде СМС. Теперь вы знаете, как пользоваться Apple Pay на iPhone 8 plus
Гарантии безопасности
Безопасность Apple Pay на iPhone 8 идеальная. Она помогает сохранить конфиденциальность всех данных. Номер карты не хранится ни на сервере, ни в самом телефоне.
При покупке приложение создает одноразовый код, который не идентифицирует клиента при покупке. Использование отпечатка пальца владельца не даст другим совершить покупку с данного смартфона.

Как отключить?
Если необходимо удалить карту, открываем приложение Wallet. В нем надо выбрать пластик, который хотим убрать, после чего зайти в поле «Информация». Там внизу выбираем строчку «удалить карту». Если надо добавить ее обратно, это можно сделать в любой момент.
Менять настройки карт легко прямо в системе программы. Можно включить функцию автоматического выбора бесконтактных карт.
Интернет покупки
С помощью программы очень легко оплачивать покупки в сети, для этого надо зайти на сайт магазина с телефона, ввести необходимые данные, после чего произвести оплату.
Не рекомендуется производить оплату на сайтах, которые вызвали подозрение. Обычно телефон сам предупреждает о небезопасности перехода по ссылке на данный ресурс.
Возможные проблемы
Бывает, что оплата телефоном сразу не проходит. Карта не проявляется в программе. Это связано с несколькими причинами:
- Отключена геолокация.
- Функция отображения на экране карты отключена.
- Терминал продавца не поддерживает оплату бесконтактным способом при помощи Айфона.
Некоторые функции легко устранить на месте.
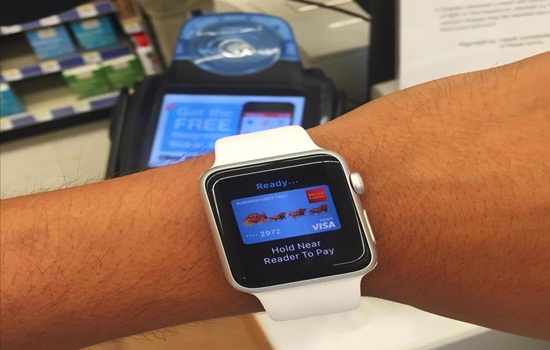
При оплате часами Apple Watch подходит любая версия. Их надо синхронизировать с Айфоном.
Крупные магазины поддерживают систему бесконтактной оплаты, поэтому выполнить действие с телефона просто. Главное — зайдите заранее в программу Wallet и выберите карту, чтобы не задерживать очередь.
Оплата Айфоном — это самый удобный способ для тех, кто не любит носить при себе карты или кошельки. Выбирая программу Wallet, клиент получает максимально комфортный электронный кошелек в своем телефоне.
Как пользоваться Apple Pay на iPhone
Что такое Apple Pay — это система платежей с помощью которых вы можете оплачивать покупки с вашего iPhone.
Мы объясняем, как настроить Apple Pay, чтобы вы могли использовать свой iPhone для оплаты, с помощью дебетовой или кредитной карт
Вам нужно будет сделать следующее, чтобы использовать Apple Pay на iPhone:
1. Убедитесь, что у вас iPhone с последней версией iOS.
2. Добавьте свою кредитную или дебетовую карту в приложение Wallet («Кошелек»).Если у вас больше одной карты, то в верхнем правом
углу нажмите «+».Далее следуйте по инструкции.
3. Введите смс-код для аутентификации.
4. Выберите карточку по умолчанию для платежей.
5. При оплате поднесите iPhone Apple к терминалу.
6. Используйте свой отпечаток пальца, код доступа или FaceID (если у вас iPhone X), чтобы подтвердить платеж.
Как видите все очень просто, с помощью Apple Pay можно оплачивать покупки в магазинах, поездки в метро, в барах и где бы то ни было,
если терминал поддерживает беспроводную связь (NFC)
Какие iPhone могут использовать Apple Pay?
Apple Pay также можно использовать на Apple Watch и некоторых Mac.
Как добавить вторую карту для использования с Apple Pay
Мы повторим, что прежде чем вы сможете использовать Apple Pay на своем iPhone, вам нужно будет добавить свои кредитные и дебетовые
карты в приложение «Кошелек».
Процесс добавления второй карты практически не отличается. Отметим, если у вас есть несколько устройств, на которых вы хотите
использовать Apple Pay, вам нужно будет добавить данные своей карты на каждое устройство.
1. Откройте приложение «Кошелек».
2. Нажмите на знак + (в правом углу).
3. Нажмите «Продолжить».
4. Нажмите «Добавить другую карту» (будет отображаться как опция)
5. Над надписью «добавить карту» вы увидите прямоугольник. Сфокусируйте камеру так, чтобы ваша карта появилась внутри коробки.
6. Это может занять несколько минут, но приложение «Кошелек» должно распознать номер карты и дату истечения срока действия.
7. Следующий экран должен показать вам данные карты с автоматически добавленным номером имени и карточки.
8. Проверьте правильность данных или измените их, если они ошибочны.
9. Нажмите «Далее».
10. На следующей странице вы увидите дату истечения срока действия, убедитесь, что все правильно и при необходимости измените.
11. Добавьте свой 3-значный код безопасности с задней панели устройства.
12. Apple pay свяжется с вашими карточками, а затем добавит карту.
13. Согласитесь с Условиями и ожидайте, пока ваш iPhone настроит Apple Pay для этой карты.
14. Следующий шаг — проверка карты. Вы можете выбрать, следует ли проверять свою карточку, позвонив в свой банк или, новый вариант,
с помощью текстового сообщения. Если вы выберете последний, то ваш банк выведет вам код для ввода.
15. Если у вас есть Apple Watch, вы можете увидеть опцию «Добавить в Apple Watch». Сначала вам нужно разблокировать Apple Watch, девайс
должен быть рядом, и не в режиме полета. Опция «Добавить карту» появится на вашем iPhone в приложении Apple Watch. Нажмите «Согласен»
и подтвердите текст (или по телефону). Если у вас есть еще одна карта для добавления в ваш iPhone, коснитесь значка +
Примечание: этап проверки не обязательно должен происходить одновременно с добавлением карты: вы можете вернуться позже и проверить карту.
Просто зайдите в «Настройки»> «Кошелек и Apple Pay» или снова откройте «Кошелек».
Как удалить карту из Apple Pay
Вы также можете добавить или удалить карту от Apple Pay через настройки на вашем iPhone
1. Открытие настроек.
2. «Кошелек и Apple Pay».
3. Нажмите «Добавить кредитную или дебетовую карту», если вы хотите добавить карту.
4. Если у вас есть другие карты, они будут перечислены здесь только с 4 последними цифрами. Если вы хотите удалить один из них,
нажмите на карту, которую хотите удалить, прокрутите вниз и нажмите «Удалить карту».
Как оплатить Apple Pay с Touch ID
Чтобы оплатить использование Apple Pay на вашем iPhone с помощью Touch ID, выполните следующие действия:
1. Держите iPhone около бесконтактного платежного терминала возле кассового аппарата (в пределах одного дюйма, официально).
Ваш iPhone должен автоматически распознать присутствие терминала и открыть приложение «Кошелек».
2. Если ваш телефон использует TouchID, прикоснитесь к кнопке Touch ID пальцем, который вы связали с вашим ID,чтобы завершить
3. Если Touch ID не работает или не настроен на вашем устройстве, вам будет предложено ввести свой пароль для разблокировки вашего
Примечание. Вам даже не нужно будить свой iPhone или запускать Кошелек для использования Apple Pay: ваш телефон активируется ,
как только он попадает в зону действия терминала и самостоятельно инициирует процесс оплаты.
Как оплатить Apple Pay с помощью iPhone X
С удалением кнопки «домой» и, следовательно, «Сенсорного идентификатора» на iPhone X, используется идентификатор лица для
аутентификации покупок Apple Pay. Вот что вам нужно сделать:
1. Дважды коснитесь боковой кнопки (кнопка питания).
2. Посмотрите на свой iPhone для аутентификации.
3. Держите iPhone рядом с бесконтактным терминалом, чтобы завершить транзакцию.
Если вы используете Apple Pay онлайн или в приложении на своем iPhone X, устройство уже знает, что это вы, но вам все равно нужно
дважды нажать боковую кнопку, чтобы подтвердить, что вы хотите совершить транзакцию. Например, если вы покупаете приложение
в App Store, вам нужно дважды нажать боковую кнопку, чтобы подтвердить, что вы хотите его купить.
У вас есть 30 секунд, чтобы завершить транзакцию — если вы не нажмете, вам придется дважды нажать и подтвердить подлинность снова.
Как изменить карту, которой вы платите, в Apple Pay
Если вы хотите заплатить другой карточкой, той, которую вы обычно используете в Apple Pay, вы можете изменить карту в приложении
«Кошелек» (при условии, что она настроена и проверена). Вот что делать:
1. На экране блокировки дважды нажмите кнопку «Home» на вашем iPhone. (Или дважды коснитесь боковой кнопки на iPhone X).
2. Это вызовет вашу карточку по умолчанию и другие карты, расположенные ниже нее.
3. Найдите на карточку, которую хотите использовать, и нажмите на нее.
Вы также можете изменить карту, которую используете по умолчанию, мы объясним, как это сделать.
Как выбрать карточку по умолчанию для Apple Pay
1. Открыть настройки.
2. Выделите «Кошелек и Apple Pay».
3. Прокрутите вниз и выберите параметры оплаты по умолчанию.
4. Нажмите поле «Карта»
5. Выберите из списка карт, которую вы хотите использовать по умолчанию.
Как использовать Apple Pay для совершения платежей в приложениях
Если вам нравится делать покупки приложений, вы также можете использовать Apple Pay (предполагая, конечно, что приложение работает с Apple Pay).
В зависимости от приложения , вам может потребоваться включение параметра, позволяющий приложению получить доступ к Apple Pay,
или установить Apple Pay в качестве способа оплаты по умолчанию.
В соответствующий момент транзакции нажмите кнопку, чтобы использовать Apple Pay. Будет обозначено как «Купить с помощью Apple Pay»
или просто логотипом Apple Pay.
Убедитесь, что данные верны, как и при оплате кредитной / дебетовой картой.
Также проверьте информацию о платеже, контактные данные и введите любую дополнительную информацию, которая запрашивается.Положите палец на сканер Touch ID, чтобы завершить платеж.
Оставьте кошелёк дома. Теперь вы можете использовать свой телефон вместо банковской карты. Это стало возможным благодаря платежной системе Apple Pay.
Как подключить и настроить

Добавляем карту
В одно устройство можно добавить до 8 кредиток.
- Открывайте в своём смартфоне приложение Wallet
- Нажимайте «Добавить платежную информацию»
- Если вы уже расплачивались безналом в iTunes, вам просто нужно подтвердить информацию с помощью кода безопасности.
- Если информации о кредитки в iTunes нет, вы можете ввести их в ручную или снять на камеру телефона
Нажимайте «Далее». - После подтверждения банка нажимайте «Далее»
- Готово!
на iPad
- Открывайте «Настройки»
- Выбирайте раздел «Wallet и Apple Pay»
- Нажимайте «Добавить платежную карту»
- Если вы уже расплачивались безналичными платежами в iTunes, вам просто необходимо подтвердить информацию с помощью кода безопасности
- Если информации в iTunes нет, вы можете ввести их в ручную или снять на камеру
- Нажимайте «Далее». Банк будет проверять данные и может запросить дополнительные сведения.
- После подтверждения банка нажмите «Далее»
- Готово!
на Apple Watch
- Открывайте программу Watch на iPhone
- Нажмите «Wallet и Эппл Пей»
- Если данные уже хранятся на вашем iPhone, нажмите «Добавить»
- Если вам надо завести «пластик», не сохраненный на iPhone, нажмите «Добавить платежную информацию»
- Если вы уже расплачивались в iTunes, вам просто нужно подтвердить информаци с помощью кода безопасности.
- Если данных о карте в iTunes нет, вы можете ввести их в ручную или снять на камеру
- Нажимайте «Далее». Банк будет проверять данные и может запросить дополнительные сведения для авторизации.
- После подтверждения банка нажмите «Далее»
- Готово!
на компьютер Mac
- Открывайте в меню компьютера «Системные настройки»
- Выберите раздел меню «Wallet и Эппл Пей»
- Нажимайте «Добавить карту»
- Вводим код безопасности.
- Если информации в iTunes нет, вы можете ввести их в ручную или снять на камеру телефона
Нажимайте «Далее». - После подтверждения банка нажмите «Далее»
- Готово!
Где использовать бесконтакную оплату
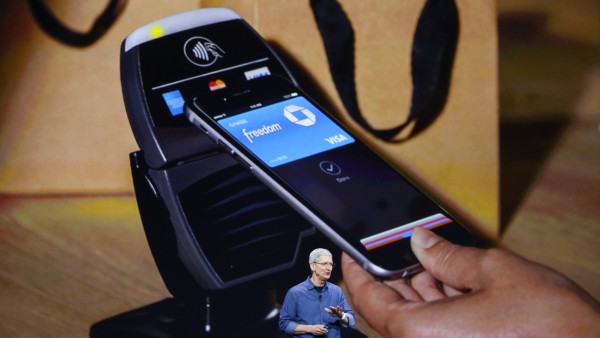
Эпл пей работает в любом месте, где принимают бесконтактные платежи. Чтобы это понять поищите на кассе или рядом с терминалом символ приёма таких платежей.
Также вы можете совершать покупки в приложениях и через браузер Safari в интернете.
Как провести платежную операцию
В оффлайн
Для того, чтобы сделать покупку в магазине с помощью Apple Watch, нужно два раза нажать на кнопку сбоку и удерживать ваши часы рядом с бесконтактным считывателем. Нежный пульс и сигнал подтвердят успешность платежа.
Онлайн

Для транзакции в приложении нужно выбрать вариант оплаты «Эппл Пей» или «Купить с использованием Эппл Пей». Поместите палец на датчик Touch ID. После успешной операции вы увидите надпись «Готово» на экран
Принцип работы
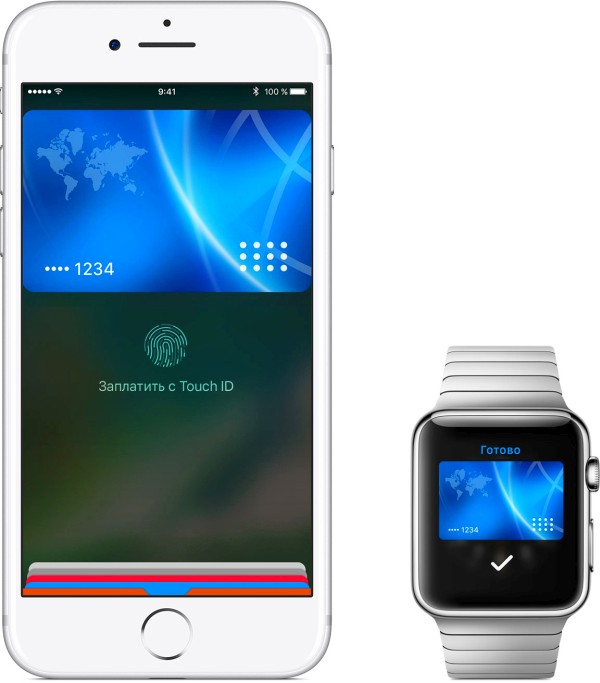
Apple Pay работает через специальный чип NFC, который установлен на всех новых моделях iPhone и iPad и в серии часов от Эппл.
NFC (Near Field Communication) представляет собой беспроводную технологию с небольшим радиусом действия, что позволяет двум устройствам (например, телефону и терминалу в магазине) обмениваться информацией оплаты быстро и удобно в непосредственной близости.
Вы просто подносите свой айфон к терминалу на кассе магазина или в ресторане, удерживая палец на сенсорном ID кнопки.
Поддерживаемые устройства
- iPhone 6/6S, 6/6S Plus
- iPhone SE
- iPhone 7, 7 Plus
- Часы 1-го поколения
- Apple Watch Series 1 и 2
- iPad Pro (9,7 и 12,9 дюйма)
- iPad Air 2
- iPad mini 3 и 4
Комиссия
За использование сервиса и проведение платежей с покупателя не взимаются дополнительные комиссии. Компания Эппл получает оплату только от банков-партнеров в размере 0,15-0,17% от суммы каждой транзакции, проходящей через сервис.
Безопасность

Проведение платежей через сервис Apple Pay обеспечивает более высокий уровень безопасности, чем в случае прямого использования кредитки.
Таким образом, при оплате продавцу передаются не данные карты покупателя, а только DAN, что исключает возможность перехвата и дальнейшего использования сведений для совершения мошеннических действий третьими лицами.
Давайте мы наглядно покажем и расскажем как на iPhone пользоваться Apple Pay, т.е. проводить бесконтактные платежи при помощи кошелька вашего Айфона.
Данная статья подходит для всех моделей iPhone Xs/Xr/X/8/7/6/5 и Plus на iOS 12. На более старых версиях могут отличаться или отсутствовать указанные в статье пункты меню и аппаратная поддержка.
За последние годы пользователи привыкли использовать функцию Apple Pay на своих гаджетах. Выполнив двойное нажатие на кнопку Home и подтвердив Touch ID можно было оплатить покупку. На iPhone X отсутствует Touch ID и кнопка Home.
Получается, что опция Apple Pay функционирует по-другому. Давайте рассмотрим, как на iPhone X выполняется активация Apple Pay при помощи Face ID.
Используем Apple Pay на iPhone X
-
Вначале следует проверить терминал, на котором вы планируете осуществить покупку. Система должна поддерживать беспроводную оплату. Для этого он должен иметь логотип, как на скриншоте ниже.
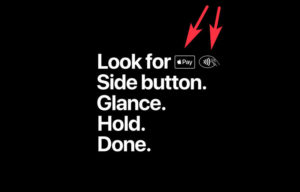
После этого достаем свой Айфон Х и выполняем на кнопку питания двойное нажатие. Гаджет по Face ID распознает лицо и разблокируется. После этого будет запущено приложение Apple Pay.
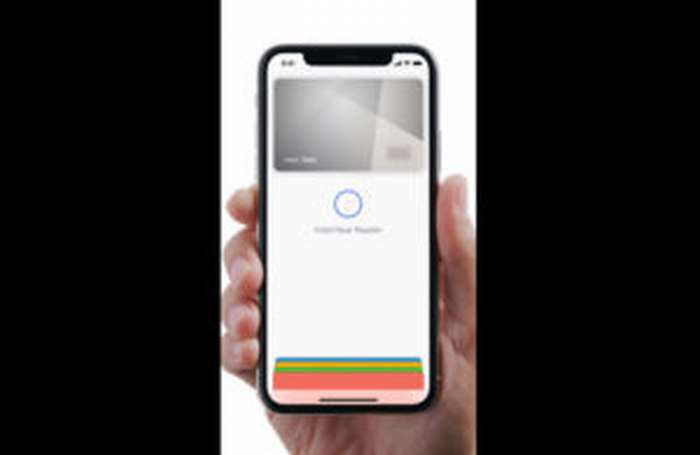
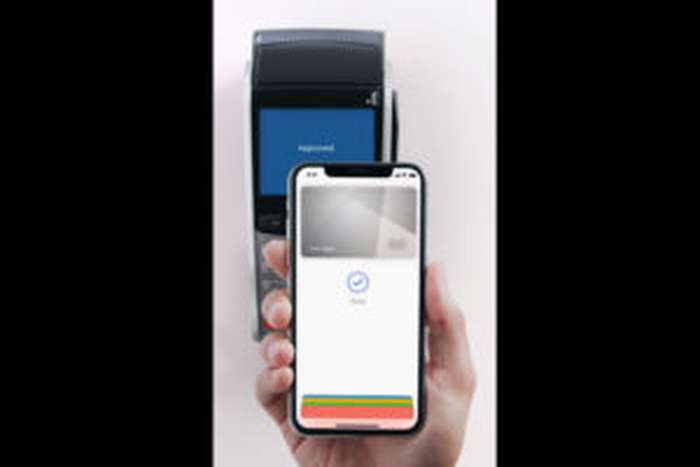

Оплата зачастую проходит менее чем за секунду. Когда на экране отобразится подтверждение успешной операции, телефон можно убрать.
Важно обратить внимание, что сама опция Apple Pay должна поддерживаться в регионе, где вы хотите оплатить покупку. Если вы посещаете другую страну, то вначале стоит проверить, что в данном государстве бесконтактные платежи Apple Pay поддерживаются.
Настройка Apple Pay
Для настройки на IPhone X функции Apple Pay следует выполнить такие шаги:
- Открываем меню «Настройки» на главном экране телефона.
- Переходим в раздел «Wallet и Apple Pay».
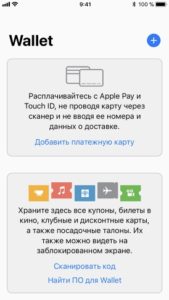
Выбираем функцию добавления кредитной или дебетовой карты.
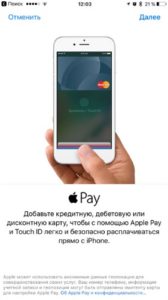
В процессе настройки могут появиться ошибки по таким причинам:
- Вид карты настраиваемую технологию не поддерживает.
- Выпустивший карту банк настраиваемую технологию не поддерживает.
- В стране нахождения функция недоступна.
- Данные о карте введены некорректно (при ручном вводе).
Безопасна ли функция Apple Pay на iPhone Х
Данные о суммах сделанных транзакций содержатся в виде анонимной информации. Получается, что от глаз мошенников все ваши реквизиты скрыты надежно.
Как на iPhone X сместить экран вниз
Использование функции Touch ID во время оплаты позволяет риск взлома свести к минимуму. Даже если Айфон потерян или украден, с его помощью расплатится будет невозможно, так как не получится подделать отпечаток пальца.
Это касается и технологии для идентификации Face ID, применяемой на IPhone X. Система владельца идентифицирует при помощи распознавания его лица.
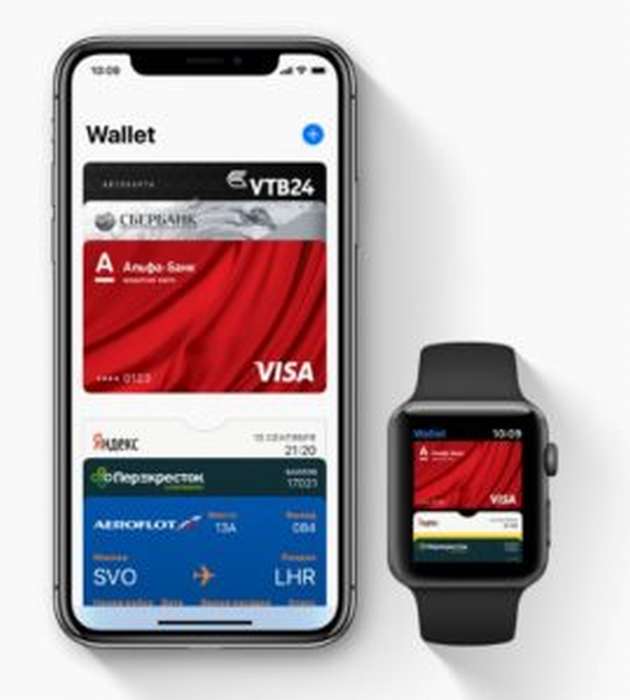
Уровень точности и надежности работы системы очень высокий, она способна распознать владельца гаджета даже при изменениях внешности (к примеру, в парике или очках), но с другим человеком его не спутает, даже при похожих чертах лица.
Что такое Apple Pay?

Apple Pay — это платежная система, с которой вам больше не понадобится носить с собой кошелек. Достаточно один раз привязать банковскую карту к iPhone или Apple Watch и использовать их для покупок в магазинах и интернете.
Платежи в магазинах с Apple Pay занимают считанные секунды. Просто приложите палец к Touch ID на iPhone или дважды нажмите боковую кнопку на Apple Watch и поднесите их к терминалу.
Какие устройства поддерживают Apple Pay?
Apple Pay работает на iPhone 6 и новее и на любых Apple Watch (даже если они связаны с iPhone 5 или iPhone 5s).
Какие банковские карты можно использовать?
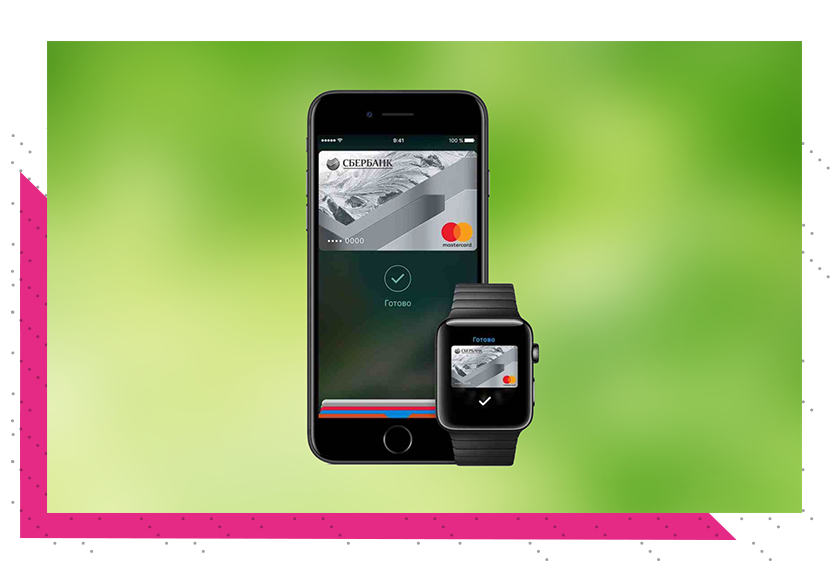
На сегодняшний день Apple Pay работает только с картами MasterCard, выпущенными Сбербанком. В ближайшее время список банков, поддерживающих Apple Pay, будет расширен.
Для оплаты через Apple Pay нужны интернет или сотовая связь?
Нет, вы можете оплачивать покупки даже в авиарежиме.
Насколько это безопасно?
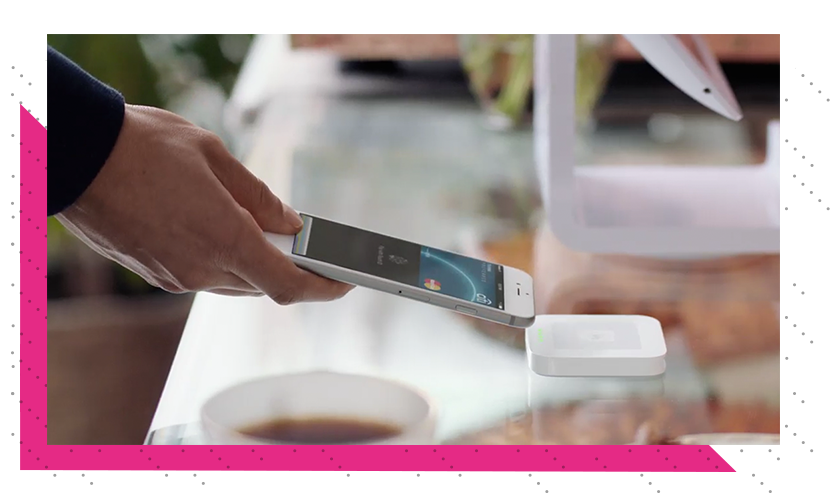
Подтвердить покупку сможете только вы с помощью отпечатка пальца или кода блокировки iPhone.
Как привязать карту к iPhone?
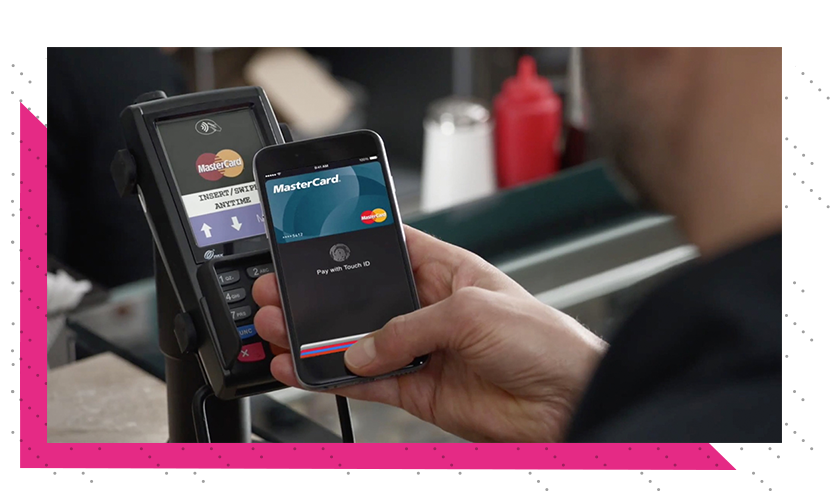
Чтобы начать пользоваться Apple Pay, достаточно привязать карту к iPhone в несколько простых шагов:
Откройте приложение Wallet на iPhone и нажмите «Добавить платежную карту».
Введите данные карты вручную или отсканируйте ее при помощи камеры.
Подтвердите правильность введенных данных и подождите, пока система утвердит вашу карту.
После этого карта появится в приложении Wallet.
Если на экране iPhone появилась надпись «Эмитент Вашей карты пока не предоставляет поддержку для этой карты», это значит, что ваш банк или карта не поддерживаются Apple Pay в России, или на карте недостаточно средств (меньше 1 рубля).
Как платить с помощью iPhone?
Apple Pay работает с терминалами, которые поддерживают бесконтактные методы оплаты. Узнать их можно по такой маркировке:
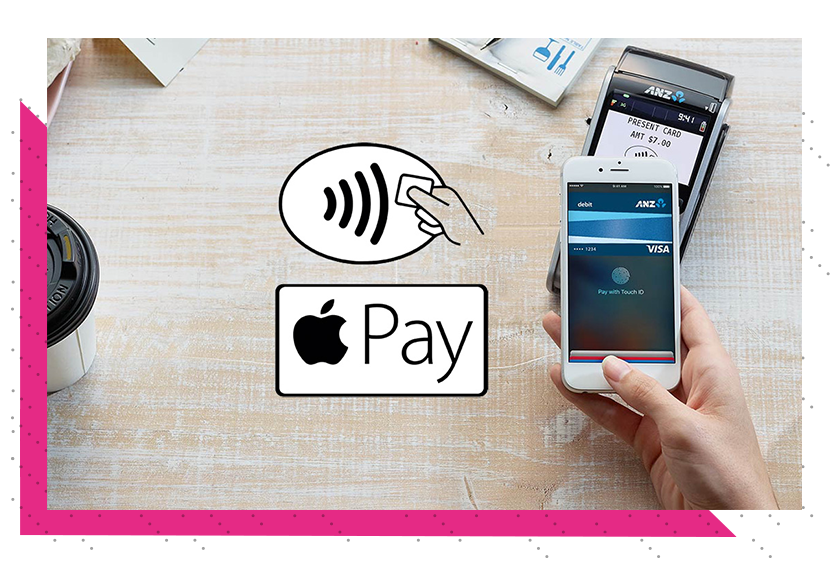
Чтобы оплатить покупку с помощью iPhone, просто положите палец на сканер Touch ID и поднесите смартфон к терминалу. Звуковой сигнал и галочка на экране iPhone оповестят вас о том, что оплата прошла успешно.
Если у вас есть несколько карт и вы хотите расплатиться какой-либо из них, нажмите дважды на Touch ID при заблокированном экране. Перед вами откроется окно быстрой оплаты, где вы сможете выбрать нужную карту.
Иногда понадобится расписаться на дисплее телефона или ввести ПИН-код карты: например, при покупке на сумму более 1000 рублей.
Как привязать карту к Apple Watch?
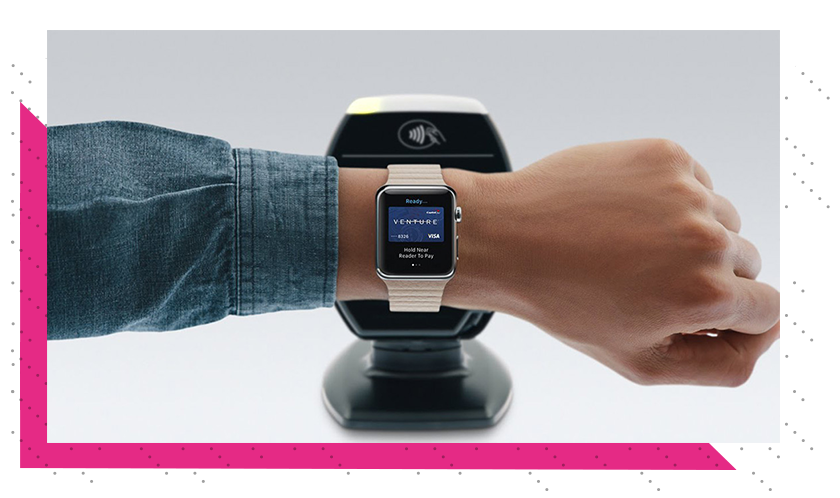
Сперва в целях безопасности вам понадобится добавить на Apple Watch 4-значный код-пароль. Чтобы сделать это, перейдите в приложение Watch и выберите «Код-пароль».
Затем в приложении Watch выберите пункт «Wallet и Apple Pay» и следуйте инструкциям на экране, чтобы привязать карту к Apple Watch. Обратите внимание, что даже если вы уже привязали карту к своему iPhone, для Apple Watch это нужно сделать отдельно.
Когда вы закончите, можно будет оплачивать покупки в магазинах только с Apple Watch. iPhone для этого не потребуется.
Как платить с помощью Apple Watch

Перед оплатой дважды нажмите боковую кнопку на Apple Watch, выберите нужную карту из добавленных и поднесите дисплей часов к терминалу. Когда оплата пройдет, вы почувствуете вибрацию и услышите звуковой сигнал.
То есть теперь можно оставить кошелек дома?
Да, настроив Apple Pay вы сможете отправиться за покупками с iPhone или Apple Watch, а кошелек с картами и наличными оставить дома. Это удобно и безопасно.
- Что такое Apple Pay?
- Требования
- Как подключить карту на Айфоне?
- Через Сбербанк Онлайн
- Через Wallet
- Как платить телефоном Айфон вместо карты?
- Преимущества и недостатки системы
Что такое Apple Pay?
Требования
- Клиент выполнил вход в iCloud.
- Установлено приложение Apple Pay.
- У клиента есть карты MasterCard или Visa.
- На смартфоне есть приложение Сбербанка.
- У клиента есть регистрация в системе Сбербанк онлайн.
Какие устройства можно использовать с Apple Pay?
Apple Pay поддерживается на следующих смартфонах от рассматриваемого производителя:
- iPhone XS, XS Max, XR и
- iPhone 8 и 8 Plus.
- iPhone 7 и 7 Plus.
- iPhone 6 Plus, 6s Plus, 6 и
- iPhone SE.
Аппараты, которые работают под управлением Windows Phone или Android не поддерживаются. Впрочем, у них есть свой аналогичный сервис.
Какие карты Сбербанка можно подключить к телефону?
Сбербанк, как эмитент карты, предлагает своим клиентам обширный выбор платежных средств, которые могут работать с данным сервисом:
- Mastercard Black Edition, Gold и World Elitе.
- Visa Classic, Gold, Platinum и
- Mastercard Standard, Gold и
Как подключить карту на Айфоне?
Через Сбербанк Онлайн
Для подключения сервиса Apple Pay через мобильную программу Сбербанк Онлайн, нужно:
- Перейти на официальный сайт банка.
- Загрузить и установить соответствующее приложение (подключение производится только на смартфоне). Найти требуемое программное обеспечение можно в нижней части основной страницы сайта банка.
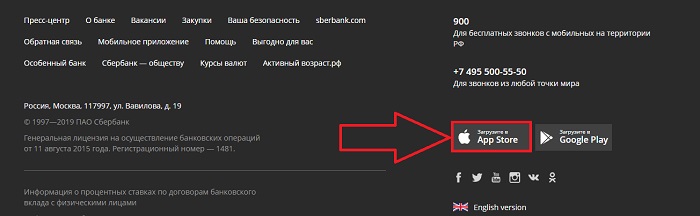
Открыть приложение через сервис Touch ID.
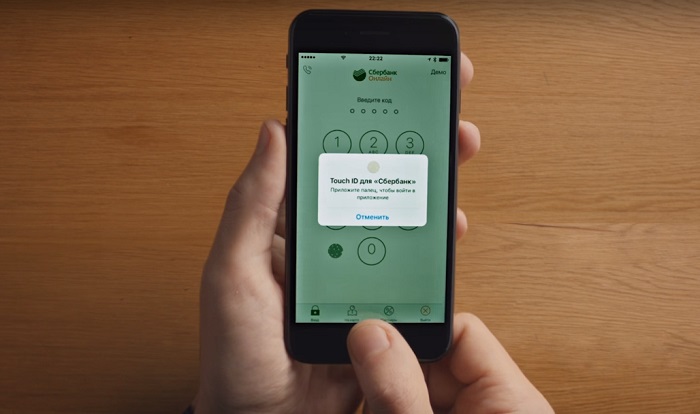
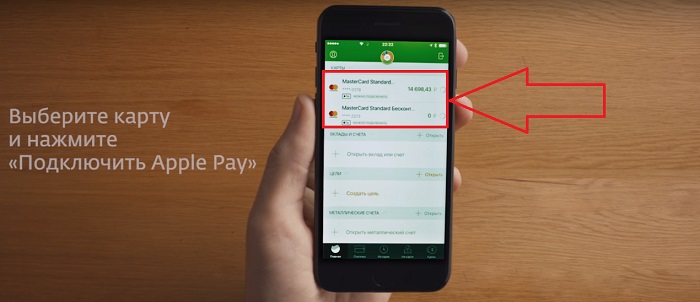
Нажать на вариант меню с подключением нужного сервиса.
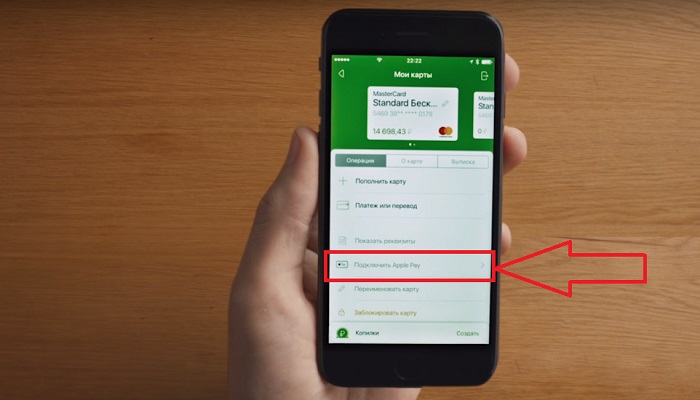
Добавить выбранную карту в кошелек Apple.
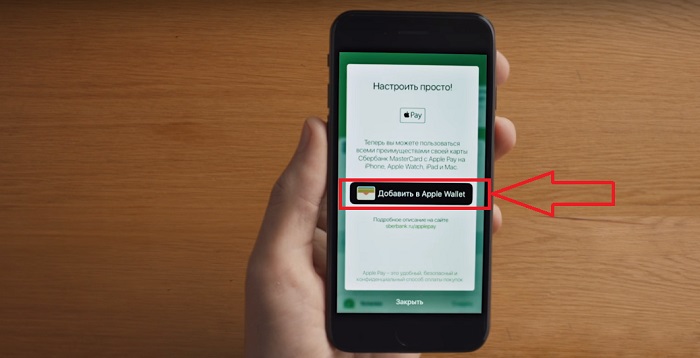
Выбрать вариант устройства, с которого планируется совершать платежи. Предлагается непосредственно смартфон под управлением iOS и Apple Watch (умные часы).
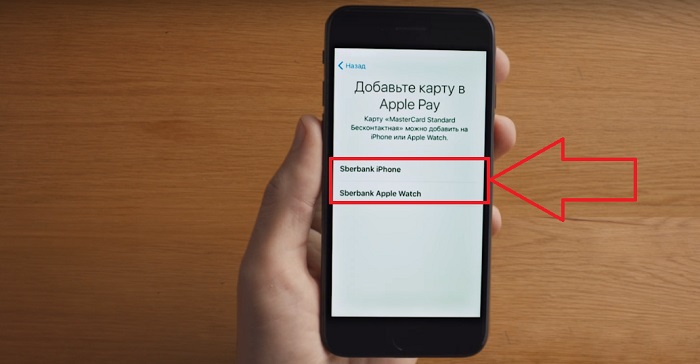
Через Wallet
Второй способ подключения – через Wallet:
- Открыть приложение на мобильном устройстве.
- Выбрать пункт «Добавить карту».
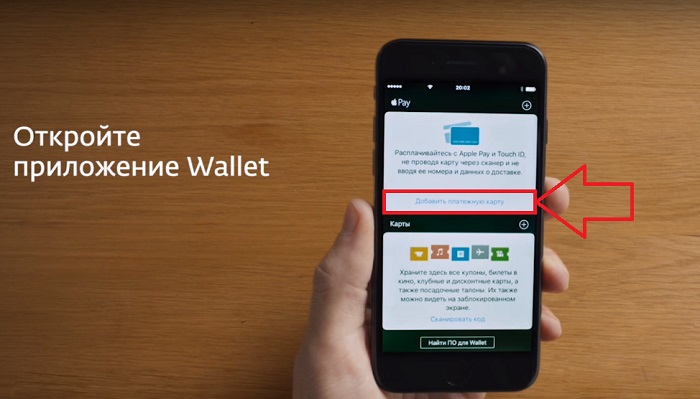
Навести камеру на карту, которую нужно добавить в кошелек.
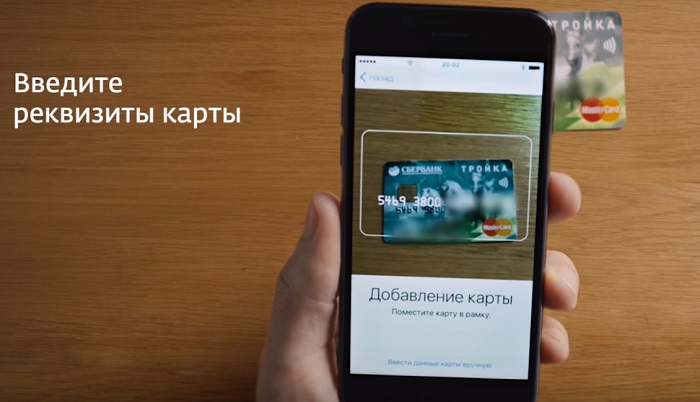
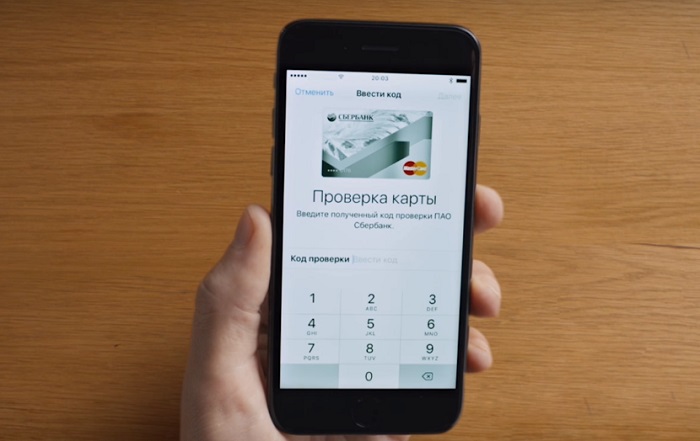
Как платить телефоном Айфон вместо карты?
Платить айфоном как картой Сбербанка очень просто:
- Зайти в приложение Сбербанка.
- Перейти к управлению Apple Wallet.
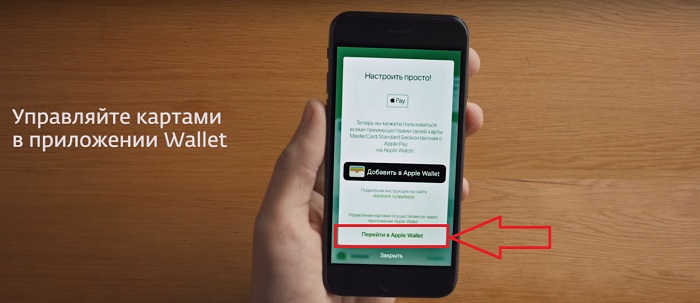
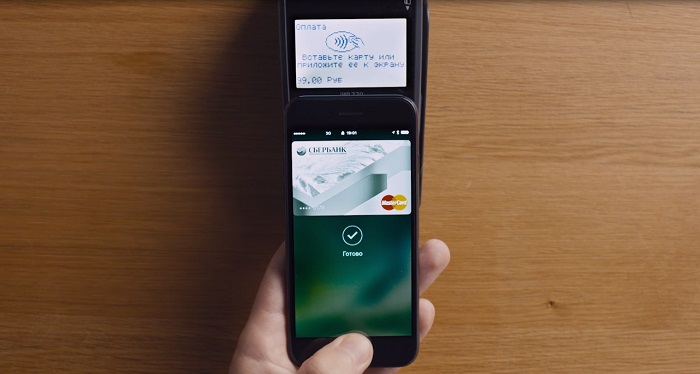
Преимущества и недостатки системы
Как настроить Apple Pay на разных устройствах
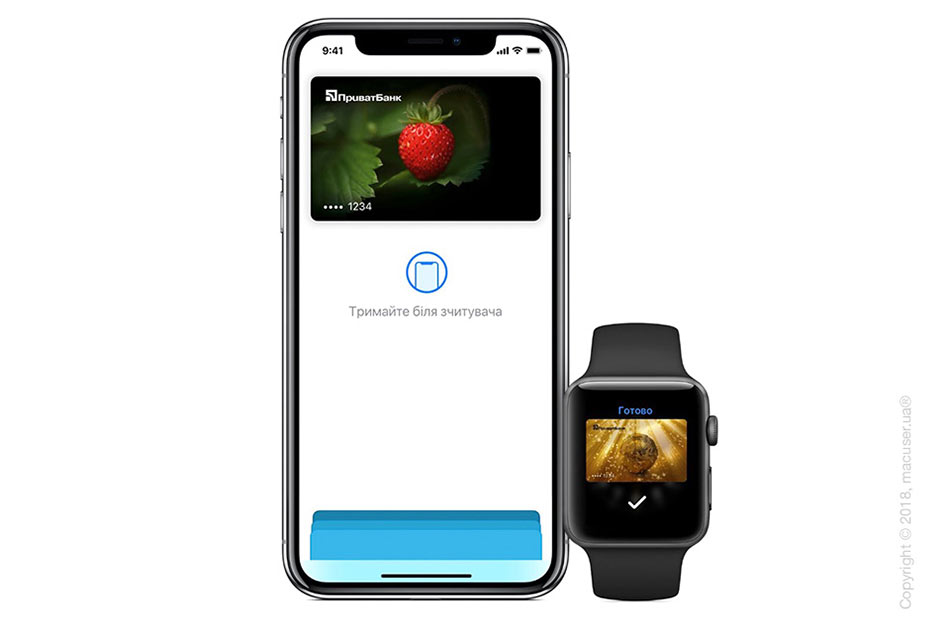
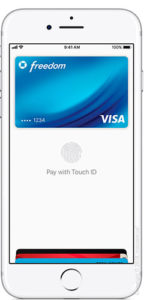 Как настроить Apple Pay на iPhone 8 и совершать покупки
Как настроить Apple Pay на iPhone 8 и совершать покупки
Для того, чтобы применять карточку по умолчанию на iPhone 8 необходимо положить палец на Touch ID, верхнюю часть телефона при этом держать на небольшом расстоянии от устройства считывания до тех пор, пока на дисплее не будет отображено «Готово».
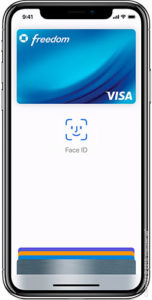
Если вас интересует, как настроить Эпл Пей на iPhone X
Для использовании карты необходимо нажать боковую кнопку несколько раз, после чего пройти аутентификацию на устройстве с помощью пароля или Face ID.
Также необходимо удерживать верхнюю часть гаджета на небольшом расстоянии от устройства считывания до того момента, пока увидите надпись «Готово».
Безопасность Apple Pay
С целью безопасного осуществления транзакций применяется метод «токенизация», используя который продавцу не передаются платежные данные покупателя. В том числе обеспечивается дополнительная защита с задействованием FaceID и TouchID.
Процесс оплаты в один этап с помощью Apple Pay очень удобен и прост в применении. Он основан на технологии NFC, поэтому использовать Apple Pay можно в любой точке приема бесконтактных платежей.
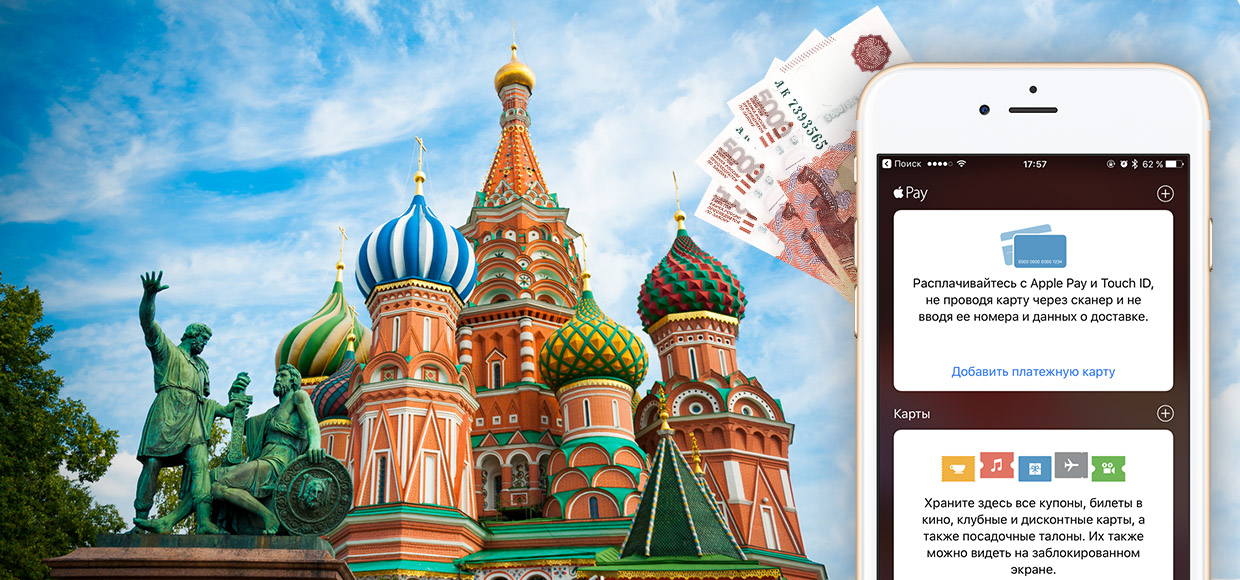
Разглашать детали и показывать скриншоты мы не можем. Но поможем подготовиться к старту сервиса. Он уже завтра.
Расскажем, как включить Apple Pay, как настроить в России и как использовать в магазинах. Поехали!
Что нужно для использования Apple Pay в России
Для начала – одно из этих совместимых устройств:
- iPhone 6 и 6 Plus
- iPhone 6S и 6S Plus
- iPhone 7 / 7 Plus
- Apple Watch
- iPhone SE
Какая банковская карта подойдёт для Apple Pay
Внимание. Пока что – только карта MasterCard от Сбербанка. Тип карты, схема обслуживания и тариф – любые.
Если у вас есть и настроено всё вышеперечисленное, идём дальше.
1. Как включить Apple Pay
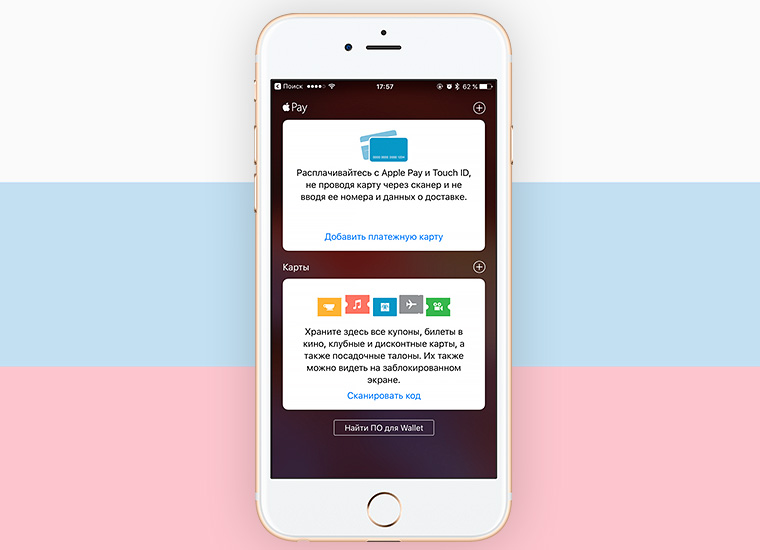
Сервис будет запущен 4 октября до 14:00 по московскому времени.
Apple Pay активируется автоматически на всех совместимых устройствах. Вам не нужно обновлять прошивку или перезагружать телефон – всё начнёт работать, как только запуск объявят официально.
Как проверить, что Apple Pay точно включён: откройте встроенное приложение Wallet. Если там есть блок с Apple Pay, как на скриншоте выше, всё работает. В иных случаях перезагрузите смартфон, должно помочь.
2. Как добавить карты и настроить Apple Pay
1. Открываем приложение Wallet на iPhone.
2. Нажимаем «Добавить платёжную карту».
3. Сфотографируйте карту или введите её данные вручную.
4. Система утвердит вашу карту.
Если система пишет «Эмитент Вашей карты пока не предоставляет поддержку для этой карты», ваш банк или карта не поддерживаются Apple Pay в России. Либо на карте недостаточно средств (меньше 1 рубля).
3. Как использовать Apple Pay
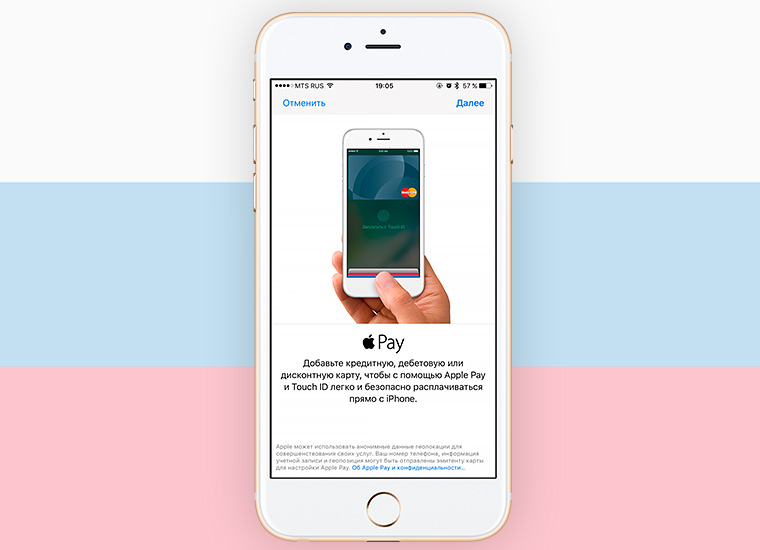
Apple Pay работает со всеми терминалами в России, которые поддерживают бесконтактные методы оплаты: PayPass, PayWave, а также NFC. Узнать эти терминалы можно по иконке любого из перечисленных сервисов.
1. Положите палец на сенсор Touch ID и поднесите iPhone к терминалу.
2. Система автоматически проведёт платёж, если вы не отпустите палец.
В некоторых случаях потребуется расписаться на дисплее телефона или ввести PIN-код карты. Например, такие данные могут запрашиваться при совершении покупки на сумму более 1000 рублей.
4. Берёт ли банк комиссию за использование Apple Pay в России?
Нет. Сумма оплаты остаётся прежней. Ни банк, ни магазин, ни Apple не снимут с вас больше денег, чем озвучено магазином или указано на чеке.
5. Безопасно ли платить через Apple Pay?
Да. Во-первых, вы не светите карту. Узнать её номер, CVV-код и другие параметры невозможно. На айфоне в момент оплаты отображается только иконка карты.
Во-вторых, оплата проводится с помощью зашифрованного ключа, который невозможно перехватить. Продавец не сможет переписать данные карты.
В-третьих, все покупки через Apple Pay авторизуются исключительно через сенсор Touch ID. Нужен отпечаток пальца. Если ваш телефон украдут, то не смогут потратить деньги с любой из привязанных карт.
На сегодняшний день оплата через Apple Pay максимально безопасна. Ни одного случая кражи денег или мошенничества через сервис не зафиксировано по сей день.
6. Как настроить Apple Pay на Apple Watch?

Главное преимущество Apple Watch: вам не нужен iPhone, чтобы совершать платежи через Apple Pay. Можно оставить смартфон дома и расплачиваться часами.
Чтобы Apple Pay заработал на Apple Watch, нужно включить на часах запрос 4-х значного пароля блокировки. Откройте на часах Настройки -> Код и введите желаемый числовой пароль, если не сделали этого ранее.
Далее добавьте банковскую карту в приложении Watch (меню Apple Pay). Это обязательно: Apple считает часы отдельным устройством, которому выдаются уникальные шифровальные ключи для ваших карт.
7. Как платить через Apple Pay с Apple Watch?
Дважды нажмите на прямоугольную кнопку на Apple Watch. В открывшемся меню выберите желаемую карту из добавленных. Затем поднесите дисплей часов к терминалу.
Если всё пройдёт как надо, часы провибрируют. Вероятно, платежи больше 1000 рублей понадобится подтверждать вводом PIN-кода или росписью на экране часов.
Даже если злоумышленники украдут ваши Apple Watch, они не смогут ничего купить без 4-х значного пароля, установленного на часы.
P.S.: эта статья будет дополняться по мере появления новых данных и официального запуска Apple Pay в России. Сохраните её в избранное, чтобы при необходимости быстро решить возникшие проблемы.